Minecraft Oynanışını PC'ye Gecikmeden Kolayca Kaydetme
Minecraft, kaynakları toplayabileceğiniz ve adım adım kendi dünyanızı oluşturabileceğiniz çok popüler bir sandbox oyunudur. Olağanüstü bir dünya inşa etmek için birkaç günlük çabadan sonra, YouTube ve TikTok'a yüklemek için bir Minecraft videosu kaydetmek isteyebilirsiniz. Veya bir kelime oluşturma işlemini öğretici olarak kaydetmek istiyorsunuz. Minecraft videoları nasıl kaydedilir?
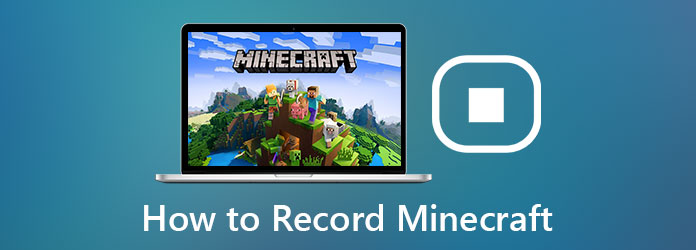
İşte Minecraft'ı kaydediciler aracılığıyla kolayca kaydetmenin iki yaygın yolu. Bu yollarla güzel dünyanızın istediğiniz Minecraft videolarını yüksek kalitede kaydedebilirsiniz.
Bölüm 1: Minecraft'ı Gecikmeden Yüksek Kalitede Kaydetmenin En İyi Yolu
Tipard Ekran Yakalama Minecraft videolarını yüksek kalitede kaydetmek için en iyi oyun kaydedicidir. Hızlı işlem hızı ile diğer kayıt cihazlarına göre gecikme daha azdır. Ayrıca, video formatının, kalitesinin ve kare hızının esnek şekilde ayarlanması, Minecraft kayıtlarının daha az gecikmeyle yüksek kalitede olmasını sağlayabilir.
- 1. Minecraft videolarını sesli olarak kaydedin ve yüksek kalitede kolayca ekran görüntüsü alın.
- 2. Minecraft oyununu kaydederken gecikmeyi azaltmak için daha az CPU/GPU/RAM kullanın.
- 3. Kayıt alanını, ses parçasını ve web kamerasını serbestçe ayarlayın.
- 4. Farklı video platformlarına yüklemek için kayıtları herhangi bir formatta, çözünürlükte, kare hızında ve kalitede çıktılayın.
İndir Tipard Ekran Yakalama Windows/Mac için ve bilgisayarınızda başlatın. Tıkla Video kaydı düğmesine basarak kayıt sayfasına girin.
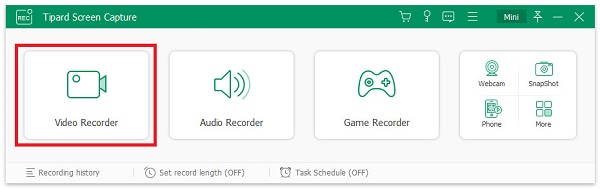
Seçin Her Şey Dahil tüm ekranı kaydetmek için düğmesine basın veya görenek Minecraft oyun penceresini veya istenen bölgeyi seçme seçeneği. sonra açın Sistem Ses Minecraft'ta fon müziğini kaydetmek için. Minecraft'ın canlı videosunu kaydetmek isterseniz, Minecraft'ı da açabilirsiniz. Mikrofon sesinizi aynı anda kaydetmek için ses ve Webcam İhtiyacınıza göre.

Tıkla Çıkış ayarı Video biçimini, codec'i, kare hızını ve kaliteyi ayarlamak için simge. Sonra seçin MP4 Biçimi çünkü neredeyse tüm video platformlarıyla uyumludur. Ve daha az gecikme olması için, 24 fps Kare Hızı, bu da kayıtları pürüzsüz hale getirecektir.
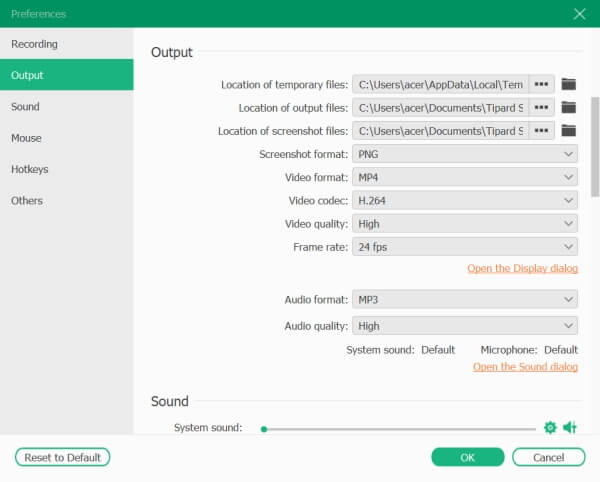
Kayıt sayfasına geri dönün ve REC düğmesine basın veya Minecraft kaydını istediğiniz zaman başlatmak/durdurmak için "Ctrl+Alt+R" kısayol tuşunu kullanabilirsiniz. Tabii ki, kısayol tuşlarını aşina olduğunuz herhangi bir şeyle de değiştirebilirsiniz.
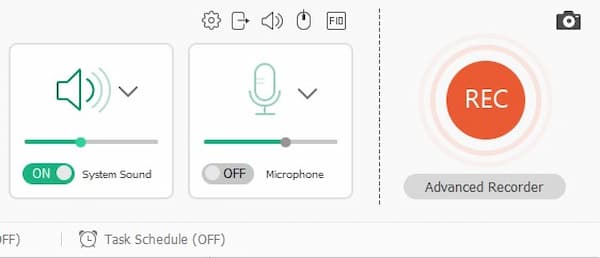
Kayıt sırasında, düzenleme araçlarının bulunduğu bir araç kutusu olacaktır. Ek açıklamaları özgürce alabilirsiniz. Ardından dur simgesine dokunun veya kaydı durdurmak için kısayol tuşunu kullanın.

Bundan sonra, ekstra parçaları başlangıçta ve sonunda kırpabilirsiniz. Ardından İndirim düğmesine basarak depolama yolunu seçin ve kaydedin.

Tipard Screen Capture'ı kullanmak, Minecraft'ı kaydederken gecikmeyi en aza indirecektir. Ve aynı zamanda canlı yayın yaparken video kaydetmenin de yaygın bir yolu var. Lütfen aşağıdaki bölümü okuyun.
Bölüm 2: Minecraft OBS ile Nasıl Kaydedilir (Gecikmeli)
Minecraft'ı kaydetmenin sık kullanılan bir başka yolu da Open Broadcaster Software (OBS) kullanmaktır. Minecraft videolarını kaydetmek için ekran yakalama işlevine sahip canlı bir akış aracıdır. Video kaydetmenin yanı sıra daha güçlü özelliklere sahip oldukça karmaşık bir araçtır. Ancak, kare hızını azaltsanız bile Minecraft'ı daha fazla gecikmeyle kaydedecek olan daha fazla CPU işgal edecektir. Yüksek gecikmeyi kabul ediyorsanız aşağıdaki adımları okuyun:
Not: OBS'yi yüklemek için lütfen Visual C++ 2019 Yeniden Dağıtılabilir Dosyalarını önceden indirin.
1. AdımBilgisayarınızda OBS'yi başlatın. Öncelikle Minecraft'ı OBS'ye eklemelisiniz. Tıkla Sahne menüsünü seçin ve Sahne ekle düğmesine basın.
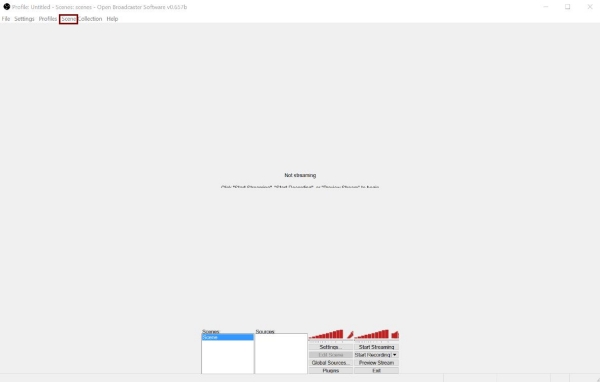
2. AdımDaha sonra sahne olarak bilgisayarınızdaki uygulamaları seçebilirsiniz. içindeki aşağı oka tıklayın. Uygulama seçeneğini belirleyin ve Minecraft uygulama. Tıkla OK düğmesine basarak ayarları kaydedin.
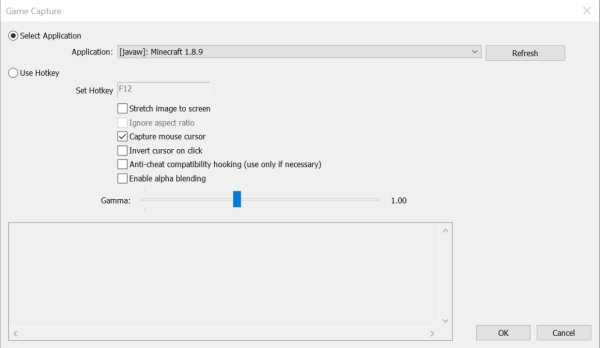
3. AdımAna arayüze geri döndüğünüzde, Ayarlar Kayıt parametrelerini değiştirmek için düğmesine basın.
• kodlama: Kayıtları küçültmek için, x264 kodlayıcı. Ses ayarlarına gelince, olduğu gibi kalsın.
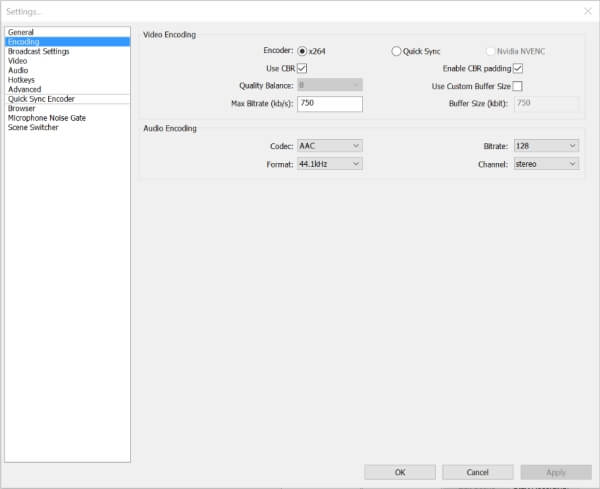
• Yayın Ayarları: Canlı yayın olmadan yalnızca Minecraft videoları çekmek istiyorsanız, Sadece Dosya Çıktısı seçenek. Ardından kayıtları kaydetmek için Dosya Yolunu seçebilirsiniz.
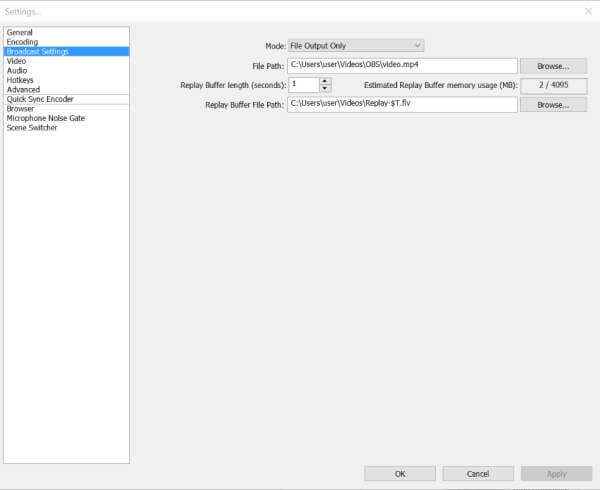
• Video: Videoların çözünürlüğüne kaydetmek istediğiniz uygulama tarafından karar verilir, bu nedenle değiştiremezsiniz. FPS hakkında, orijinal gecikme yüksek olsa da, gecikmeyi en aza indirmek için 24 fps'ye düşürebilirsiniz.
Kısayol tuşlarını da ihtiyacınıza göre değiştirebilirsiniz.
4. AdımBundan sonra Minecraft oyununu açmalı ve Minecraft kaydetmeye başlamak için klavyenizde varsayılan F9 düğmesine veya değiştirdiğiniz kısayol tuşuna basmalısınız.
Bölüm 3: Minecraft Kayıt SSS
1. Minecraft Pocket Edition'da nasıl video kaydedilir?
En kolay yol, Google Play'den herhangi bir kaydediciyi cep telefonunuza indirmektir, ancak kayıtları telefonunuza kaydetmeniz gerekir. Telefonunuzda depolama alanı yoksa, mobil ekranınızı bilgisayarınızda da paylaşabilir ve Minecraft PE'yi kaydetmek için Tipard Screen Capture'ı kullanabilirsiniz.
2. Minecraft kaydederken gecikmeyi azaltabilir miyim?
Evet yapabilirsin. Kayıt cihazının meşgul CPU'sunu değiştiremeseniz de, daha hızlı işlem yapmak için bilgisayarınızdaki diğer programları temizleyebilirsiniz. Ayrıca, kaydedilen videoların kare hızını 24 fps'ye kadar seçebilirsiniz, bu da daha fazla gecikmeyi azaltabilir.
3. Minecraft, Windows'ta Xbox Game Bar üzerinden nasıl kaydedilir?
Xbox Game Bar, Windows 10'da varsayılan kaydedicidir. Öncelikle Ayarlar Bilgisayarınızdaki düğmesine basın ve oyun ayarlar. Xbox Game Bar bölmesinde, anahtarı açmanız gerekir ve ardından kayda başlamak için aşağıdaki kısayol tuşlarını kullanabilirsiniz. Xbox 360 oyununu kaydedin .
Sonuç
Yukarıdaki makale, iki etkili yol tanıtmıştır. Minecraft kaydı videolar, sırasıyla Tipard Screen Capture ve OBS aracılığıyla. OBS, canlı akış ve ekran kaydı için daha profesyoneldir, ancak kayıt sırasında daha fazla gecikme yaratacaktır. Minecraft'ı gecikme olmadan kaydetmek istiyorsanız, size yardımcı olması için lütfen Tipard Screen Capture'ı ücretsiz indirin.







