Bana Katıl Toplantısını Haber Vermeden Nasıl Kaydedersiniz – Bilmeniz Gereken 2 Etkili Yöntem
Bir barındırma hesabıyla Join.me toplantısını kaydetmek zor değildir. Join.me, telefon veya İnternet (VoIP) yoluyla sesli ve görüntülü konferansı içeren favori bir çevrimiçi toplantı ve ekran paylaşım programıdır. Ancak Join.me toplantılarını yakalamak için bildirim, toplantı sahibi hesabı ve kaydedilen içerik gibi birçok kısıtlama bulmalısınız. Çevrimiçi toplantılar için her şeyi yakalamanın en iyi yöntemleri nelerdir? Sadece makaleden daha fazla ayrıntı öğrenin ve buna göre istediğinizi seçin.
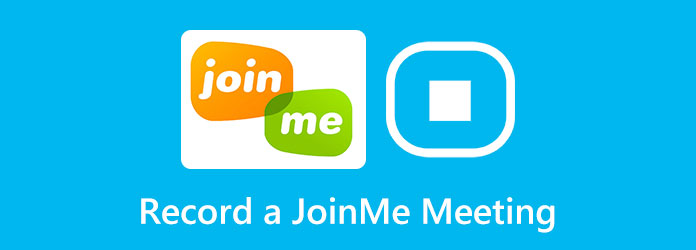
Bölüm 1: Bir Join.me Toplantısını Bildirim Olmadan Nasıl Kaydedilir
Tipard Ekran Yakalama ekran videosu çekmenize, ses dosyaları kaydetmenize ve web kamerası görüntüleri almanıza olanak tanıyan hepsi bir arada Join.me kaydedicidir. Tüm ekran etkinliklerini kaydeder, açıklamalar ekler, filigran ekler, yakalanan çevrimiçi toplantıları düzenler ve hatta ihtiyacınıza göre Join.me toplantıları için program kaydı ayarlar.
- 1. Join.me için videolar çekin, ses dosyaları kaydedin ve web kamerası görüntüleri alın.
- 2. Video biçimini, çözünürlüğü, ses düzeyini ve diğer ayarları yapın.
- 3. Join.me'den kaydedilen videoları önizleyin ve daha fazla düzenleme yapın.
- 4. Kayda açıklamalar, filigran, belirtme çizgileri ve daha fazla şekil ekleyin.
1. AdımTipard Screen Capture'ı yükledikten sonra programı bilgisayarınızda başlatabilirsiniz. Tıkla Video Kaydedici Join.me'de bir konferans araması kaydetme seçeneği. Kayıt alanını Join.me penceresine göre ayarlayabilirsiniz.
2. AdımHer ikisini de etkinleştir Sistem Ses seçeneği ve Mikrofon toplantı sahibinden ve tüm katılımcılardan ses dosyalarını yakalama seçeneği. Tabii ki, ayrıca etkinleştirebilirsiniz Webcam web kamerası görüntülerini yakalama seçeneği. Bundan sonra, tıklayabilirsiniz REC bildirimde bulunmadan kaydı başlatmak için düğmesine basın.

3. AdımKayıt işlemi sırasında, kilit nokta için bazı anlık görüntüler çekebilir, hatta videolara açıklamalar ekleyebilirsiniz. Join.me'de bir konferans araması kaydını durdurmak için kırmızı kare düğmeyi tıklayın, ardından videoyu önizleyebilir ve bilgisayarınıza kaydedebilirsiniz.

4. AdımKayıt geçmişine gidin, kaydedilen Join.me videolarını önizleyebilir ve istediğiniz kısmı kırpabilirsiniz. İstediğiniz dosyaları kaydettikten sonra, bunları bilgisayarınızdaki hedef klasöre kaydedebilir veya sosyal medya web sitelerinde başkalarıyla paylaşabilirsiniz.
Daha fazla bulabilirsiniz ücretsiz video editörü toplantı kaydını düzenlemek istiyorsanız buraya tıklayın.
2. Bölüm: Join.me'de Toplantıları Kaydetmeyle İlgili Faydalı İpuçları
Bir Join.me toplantısını ücretsiz olarak kaydedebilir miyim?
Hayır. Join.me Pro ve Business için abone olunan bir hesap gerektirir. Ayrıca, bir Join.me toplantısını kaydetmek ve kaydedilen videoyu bulut hizmetine kaydetmek için barındırma hesabını kullanmanız gerekir. Katılımcıysanız, profesyonel ekran kaydedici yerine.
Kaydedilmiş Join.me toplantı videolarını neden alamıyorum?
Join.me toplantı videolarını çektikten sonra, birkaç dakika içinde gelecek. Ancak toplantınızın interneti bozuk veya kesintiliyse, kaydın işlenmesi 20 dakika kadar sürebilir. Birisi telefonu kapatmazsa, yaklaşık 24 saat beklemeniz gerekir.
Join.me toplantı için her şeyi kaydedebilir mi?
Hayır. Varsayılan yöntem yalnızca paylaşılan içerikleri ve konferans ses dosyalarını kaydeder. Katılımcı baloncuklarını, cihazınızda ses çalmayı ve Join.me videolarını kaydedemez. Ayrıca, Join.me toplantısının kaydedildiğine dair bir bildirim görüntülenecektir.
Bölüm 3: Join.Me Toplantılarını Toplantı Sahibi Olarak Kaydetmek İçin Varsayılan Yöntem
Yine de Join.me toplantılarını yakalamak için programın yerleşik yöntemini kullanmak istiyorsanız, Pro sürümü veya Business sürümü ile barındırma hesabına giriş yapabilir ve ardından olan her şeyi takip etmek için adımları takip edebilirsiniz. toplantılarınızda.
1. AdımJoin.me'yi başlattıktan sonra, Daha tuşuna basın ve Rekor İstenen dosyaları yakalamak için düğmesine basın. Toplantının kaydedildiğini hatırlatmak için kırmızı bir simge vardır.

2. Bir web semineri kaydetme sürecinde nasıl not alınır?
Bir web seminerini kaydetme sürecinde, vurgulama, şekiller, sözcükler ve farklı renklerle çizgiler ekleyerek kaydı gerçek zamanlı olarak düzenleyebilirsiniz. Not almak ve önemli noktaları vurgulamak çok yararlıdır.
1. AdımKayda başladıktan sonra, bilgisayar ekranının altında bir araç kutusu olacaktır. Tıkla Düzenle düzenleme araçlarını seçmek için düğmesine basın.
2. AdımYalnızca paylaşılan içerikleri kaydetmenizi sağlar. Ayrıca, katılımcılarınız kaydın başladığı konusunda uyarılacaktır. İşiniz bittiğinde, tıklayabilirsiniz Kaydetmeyi bırak Dosyayı kaydetmek için düğmesine basın.
3. AdımBundan sonra, Toplantılarım sekmesine gidin ve tüm kayıtlı toplantılarınızı bulmak için Kayıtlar sekmesine tıklayın. Dosyaları indirebilir veya uygun şekilde paylaşabilirsiniz.
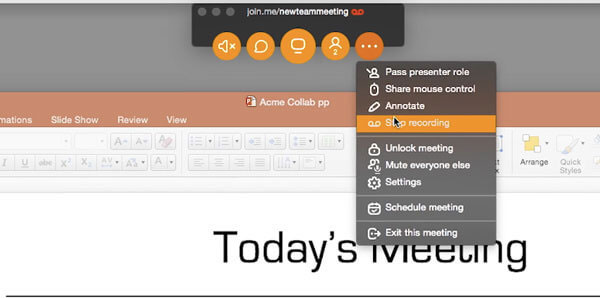
Ayrıca, en iyisini bulabilirsiniz ücretsiz konferans arama hizmeti .
Sonuç
Makale, Joinme ile ses ve ekran kaydetmenin 2 uygulanabilir yolunu paylaşıyor. Çevrimiçi toplantıların kayıtlarını tutmak istediğinizde varsayılan yöntemi kullanabilirsiniz. Tipard Screen Capture, Join.me çevrimiçi toplantılarını tıklamalarla yakalayan profesyonel bir ekran kaydedicidir.







