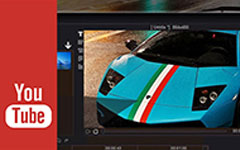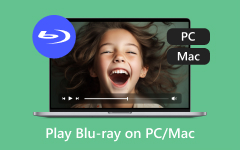Windows PC ve Mac'te Steam Oynanışını Kaydetmenin 3 Yolu
dere RPG, Simülasyon, Spor ve daha fazlası gibi farklı oyun türlerine hitap eden tanınmış video oyunu dijital dağıtım platformudur. Neredeyse tüm sıcak oyunları kolayca bulabilirsiniz. Steam, Windows, macOS, Linux, iOS ve Android'i kapsıyor. Her türlü oyuna erişmenin, satın almanın, saklamanın ve oynamanın basit bir yolunu sunar.
Için bir yol mi arıyorsunuz? Steam oyununu kaydet?

Paylaşma veya yükleme gibi farklı ihtiyaçlarınız için Steam oyunlarını kaydet. Günümüzde YouTube'da paylaşılan birçok oyun kaydını görebilirsiniz. Bu gönderiyi beğenmek 3 harika Steam oyun kaydedicileri Steam oyun kaydını yapmanız için.
Bölüm 1. OBS ile Steam Oyunları Nasıl Kaydedilir
OBS Steam'de oynanan oyunları yakalamak için kullanılabilecek açık kaynaklı bir ekran kaydedicidir. Birçok Steam oyuncusu tarafından yaygın olarak kullanılmaktadır çünkü Twitch, YouTube ve daha fazlasına oyun akışı sağlamak için kolay bir yol sağlar. Steam'deki oyunları 120 fps'ye kadar kaydedebilir ve buharlayabilir. Ayrıca OBS, web kamerası yerleşimi koymanıza izin verir.
Öncelikle OBS'yi bilgisayarınıza indirmeli, kurmalı ve çalıştırmalısınız. Kurulum sırasında, Otomatik Yapılandırma Sihirbazını çalıştırmanız gerekir. Kayıt, çözünürlük, kodlayıcı, bit hızı ve daha fazlasının bazı ayarlarını değiştirebilir.
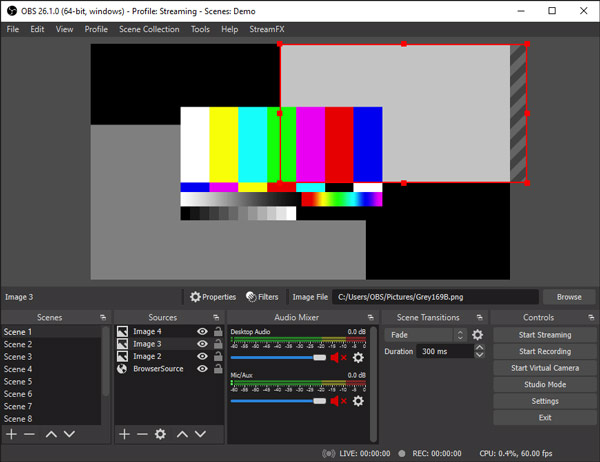
Steam oyun kaydından önce, ihtiyacınıza göre video ve ses ayarlarını özelleştirebilirsiniz. Ses cihazlarını etkinleştirdiğinizden emin olun.
Steam'de oyun kaydetmek istediğinizde, Kayda başla OBS'de. tıklayabilirsiniz fileto menü çubuğunda ve Kayıtları Göster Yakaladığınız Steam oyun kayıtlarını kontrol etmek için.
Bölüm 2. Windows 10'da Xbox Oyun Çubuğu ile Steam Oynanışını Kaydedin
Xbox Oyun Çubuğu Windows kullanıcıları için varsayılan oyun kaydedicidir. bir parçasıdır Oyun DVR Xbox uygulaması tarafından sunulan özellik. Windows 10 PC kullanıyorsanız, Steam'de oyunları kaydetmek için doğrudan kullanabilirsiniz.
1. AdımOyun Çubuğu varsayılan olarak açıktır. Ancak Steam'de oynadığınız oyunu yakalamak için kullanmadan önce kontrol etseniz iyi olur. Gidebilirsin Başlama Menü, tıklayın Ayarlar simgesini seçin kumar ve sonra Oyun Çubuğu Bunu etkinleştirmek için.
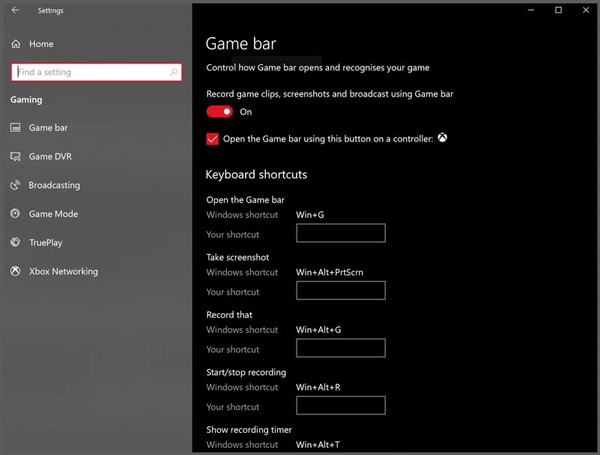
2. AdımSteam oyununuzu yakalamak istediğinizde, tuşuna basabilirsiniz. Windows + G Oyun Çubuğunu açmak için tuşlar. Ardından ekranda ana kayıt penceresinin göründüğünü görebilirsiniz. sadece üzerine tıklayın Rekor Steam'de oyun kaydetmeye başlamak için simge. Burada kısayolları da kullanabilirsiniz Kazan + Alt + G Steam oyun kaydını hızlı bir şekilde başlatmak veya durdurmak için
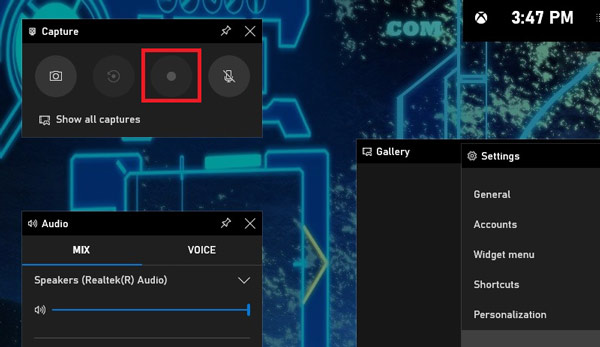
Bu sayede kolayca yapabilirsiniz PC'de oyun yakalama ve Mac.
Bölüm 3. Windows PC ve Mac'te Steam Oyunlarını Kaydetmenin Daha İyi Yolu
Yukarıdaki yöntemlerin yanı sıra profesyonel Steam oyun kayıt yazılımına da güvenebilirsiniz. ekran Yakalama oyun yakalamak için. Oyun performansını etkilemeden Steam oyunlarını kaydetme özelliğine sahiptir. Daha da önemlisi, Steam oynanışını 60 fps'de yüksek tanımlı olarak yakalayabilir.
1. AdımBu Steam oyun kaydedicisini bilgisayarınıza ücretsiz indirin, kurun ve çalıştırın. Kullan Video Kaydedici Oyununuzu Steam'de kaydetme özelliği.

2. AdımEkran kayıt alanını ayarlayabilir ve ihtiyacınıza göre ses kayıt kaynağını seçebilirsiniz. Tüm ekran veya seçilen bölge ile oyun yakalamanıza izin verilir. bu arada açabilirsiniz Webcam Kaydedilen videoya yüzünüzü eklemek için Ses kaydı için sistem ses kartından, mikrofondan/hoparlörden veya her ikisinden ses yakalamayı seçebilirsiniz.

3. AdımSteam'de oyun oynarken tıklayabilirsiniz. REC Kaydı başlatmak için düğmesine basın. İşlem sırasında kaydı özgürce düzenleyebilir ve ona ok, metin, çizgi, dikdörtgen, elips ve daha fazla açıklama ekleyebilirsiniz.
4. AdımBu Steam oyun kaydedici, bir Önizleme özellik. Yakalanan videoyu doğrudan görüntüleyebilir ve daha fazla düzenleme işlemi yapabilirsiniz. Bundan sonra, tıklayın İndirim bilgisayarınızda düğmesine basın. Yakalanan oyun videosunu MP4, MOV, FLV, AVI ve daha fazlasında dışa aktarabilirsiniz.
Blue-light gerçek zamanlı HD video kodlama ve hızlandırma gibi gelişmiş teknolojilerin benimsenmesi sayesinde, düşük CPU, GPU ve RAM ile 4K'ya kadar bile yüksek çözünürlüklü video kaydedebilirsiniz.
Bölüm 4. Steam Oynanışını Kaydetmeyle İlgili SSS
Soru 1. Steam'de ekran görüntüsü nasıl alınır?
Akış, oyunun ekran görüntüsünü hızlı bir şekilde almanın basit bir yolunu sunar. Steam'de ekran görüntüsü almak için F12 tuşuna basabilirsiniz.
Soru 2. SteamID'mi nasıl bulabilirim?
SteamID'nizi bulmak için Steam istemcinize gitmelisiniz. Oraya vardığınızda, ayarlar seçeneğini girin ve varsa Steam URL adresini göster kutusunu işaretleyin. Bundan sonra Steam Profilinize geri dönebilir ve SteamID'nize erişmek için Profili görüntüle'ye tıklayabilirsiniz.
Soru 3. OBS ne kadar süre kayıt yapıyor?
OBS kaydı için kayıt limiti yoktur. İhtiyacınız olan herhangi bir uzun süreyi kaydedebilirsiniz.
Sonuç
Steam oyunları nasıl kaydedilir? Bir oyun kaydedici Steam için oyununuzun gecikmesine neden olmayacak birini seçmelisiniz. Bu yazıda, Steam'deki oyununuzu yakalamak için 3 Steam kaydedici bulabilirsiniz. Steam oyununu kaydetmek istediğinizde, bunu yapmak için tercih ettiğinizi seçebilirsiniz.