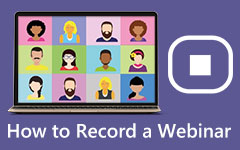Kaçırmamanız Gereken Valorant Kayıt Yazılımı!
Valorant, en ünlü ve popüler oynaması ücretsiz taktiksel kahraman nişancı oyunlarından biridir. Riot'un geliştirdiği birinci şahıs atış oyunudur. Oyunu eğlenceli ve heyecanlı hale getiren beş oyunculu iki takımı içerir. Valorant gerçekten de oynaması eğlenceli bir oyun ve PC oyunlarını bir fırtına gibi aldı. Birçok oyuncu, oyunlarını yayınlamayı veya bir oyun sırasında oyun kazandıran önemli anları kaydetmeyi sever, bu nedenle bir klip kaydedici arayışı ortaya çıkar. Birçok kişi tarafından talep edildiğinden, Valorant oyununun önemli anlarını kaydetmek için kullanabileceğiniz en iyi klip kayıt yazılımını listeledik. En göze çarpanları öğrenmek için bu yazıyı sürekli okuyun Valorant klip kaydedici Windows ve Mac cihazları için.
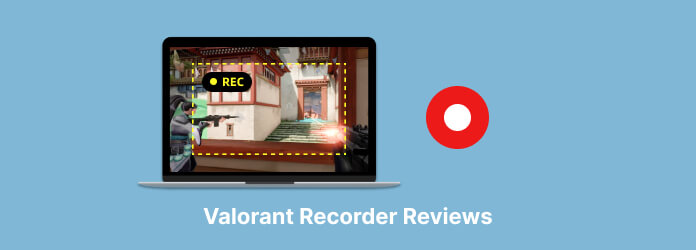
Kısım 1. Windows için En İyi Valorant Kayıt Yazılımı
Valorant gibi, oynadığınız oyunda oyun kazandıran anları kaydetmek için kullanabileceğiniz tonlarca ekran kayıt uygulaması var. Ama asıl endişe, kaydettiğiniz ekranda filigran bırakıyor mu? Uygulama fiyatına değer mi? Ekran etkinliğinizi kaydetmek için bir uygulama kullanmadan önce birçok şeyi göz önünde bulundurmalısınız. Şans eseri, oyununuzu filigran endişesi olmadan kaydetmenize yardımcı olabilecek bir uygulama bulduk ve satın alması ucuz.
Tipard Ekran Yakalama birçok Valorant oyuncusunun severek kullandığı en iyi Valorant kayıt yazılımlarından biridir. Oyununuzu hızlı ve zorlanmadan kaydetmek için kolay bir kayıt işlemine sahiptir. Ayrıca açılan menüden kaydetmek istediğiniz uygulamayı seçerek oyununuzu kaydedebilirsiniz. Ayrıca Tipard Screen Capture ile video ve ses dosyalarını kaydedip yüksek kalitede saklarsınız. Tipard Screen Capture, kaydetmek için kullanabileceğiniz üç seçeneğe sahiptir: video, ses veya oyun kaydedici. Ve oyununuzu kaydetmek için bir tarih ayarlamak isterseniz, video, ses veya oyun kaydetmek üzere belirli bir tarih ve saat ayarlamak için görev zamanlayıcıyı kullanabilirsiniz.
Ayrıca, kaydınızı dışa aktarmadan önce izlemek ve kontrol etmek için kullanabileceğiniz bir önizleme seçeneği vardır. Tipard Screen Capture, Windows ve Mac gibi bilinen tüm işletim sistemlerinde indirilebilir. Bu nedenle, Valorant oyununuzu kaydetmek için Tipard Screen Capture'ı kullanmak istiyorsanız, aşağıdaki talimatları izleyin.
Tipard Screen Capture kullanılarak Valorant oynanışı nasıl kaydedilir:
1. Adımİlk adım için indir Tipard Ekran Yakalama tıklayarak bilgisayarınızda İndir Windows veya Mac için aşağıdaki düğme. Uygulamayı kurduktan sonra kurulum sürecini takip edin ve cihazınızda çalıştırın.
2. AdımVe yazılımın ilk arayüzünde, Oyun Kaydedici çünkü bir Valorant oyunu kaydedeceğiz.
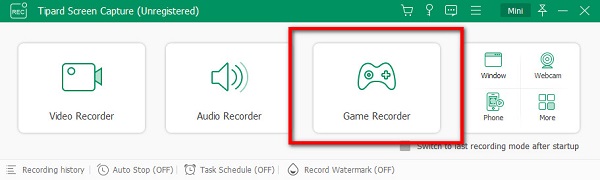
3. AdımArdından, üzerinde oyunu seç Aşağıdaki kullanıcı arabiriminde seçeneği. Orada, bilgisayarınızda açık olan tüm uygulamaları göreceksiniz. Kaydetmek için Valorant oyununu seçin.
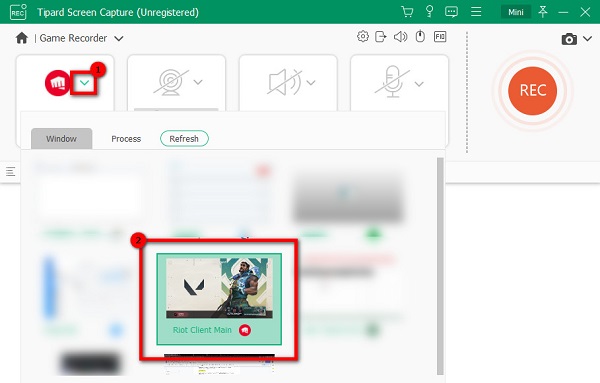
4. AdımOyunu seçtikten sonra web kameranızı, sistem sesini veya mikrofonu açabilirsiniz. Seçenekleri değiştirdikten sonra, REC Oyununuzu kaydetmeye başlamak için düğmesine basın. Ve sonra kaydınız şimdi başlayacak.
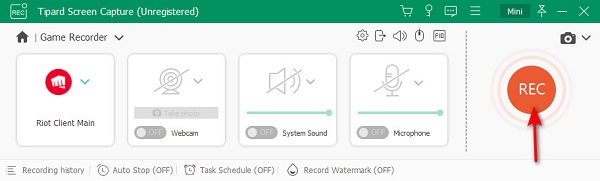
5. AdımOyununuzu kaydetmeyi bitirdiğinizde, dur Kaydı durdurmak için düğmesine basın. Ardından, videonuzun ön izlemesini izleyebileceğiniz yeni bir arayüze yönlendirileceksiniz. Önizlemeyi görüntüledikten sonra, tamam Videonuzu kaydetmek için düğmesine basın. Tercih ettiğiniz hedef klasörü bulun ve kaydedin.
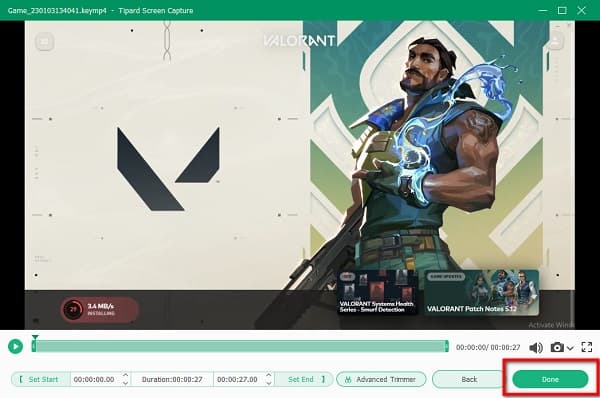
Bakın bu kadar basit; Valorant oyununuzu en iyi Valorant kayıt yazılımını kullanarak kaydedebilirsiniz.
Bölüm 2. Deneyebileceğiniz Çevrimiçi Valorant Kayıt Cihazları
Bir Valorant oyununu kaydetmek istiyorsanız deneyebileceğiniz birçok çevrimiçi ekran kaydedici de vardır. Çevrimiçi uygulamalara erişmek kolaydır çünkü cihazınıza herhangi bir şey indirmeniz gerekmez. Bu nedenle, Valorant oyununuzu kaydetmek için kullanabileceğiniz en iyi çevrimiçi ekran kaydedicileri aradık. En iyisini bulmak için bu bölümü dikkatlice okuyun oyun kaydedici Valorant için çevrimiçi.
1. Ekran Yakalama
En iyi çevrimiçi ekran kaydediciyi kullanmak istiyorsanız, aradığınız uygulama Screen Capture olabilir. Screen Capture, Valorant oyununuzu kaydetmek için kullanabileceğiniz çevrimiçi bir ekran kaydedicidir. Bu çevrimiçi uygulama, PC'nizde açık bir pencere seçerek PC ekranınızı kaydetmenizi sağlar. Ayrıca basit bir kullanıcı arayüzüne sahip olduğu için kullanıcı dostu bir uygulamadır. Ayrıca, AVI, MOV, MKV, GIF veya MP3 formatlarını kaydetmek istiyorsanız, masaüstü uygulaması sürümünü kullanabilirsiniz. Ancak internete bağımlı bir araç olduğu için bazen yavaş bir yüklenme süreci yaşıyor ki bu da pek çok kullanıcı için oldukça elverişsiz.
Ekran Yakalama kullanılarak Valorant'ta öne çıkanlar nasıl kaydedilir:
1. AdımTarayıcınızda şunu arayın: ekran Yakalama tarayıcınızda. Ardından, uygulamanın ana arayüzünde video kaydetmek için ihtiyaç duyduğunuz seçenekleri değiştirebilirsiniz.
2. AdımAyarları yaptıktan sonra, tıklayın Kayda başla PC ekranınızı kaydetmeye hazırsanız düğmesine basın.
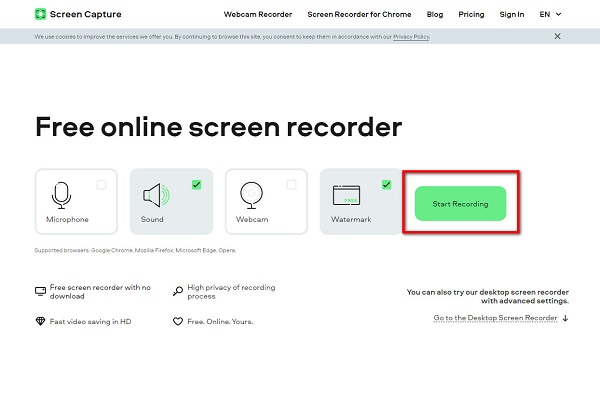
3. AdımVe sonra Pencere kaydetmek istediğinizi seçin ve ardından paylaş düğmesine basın.
4. AdımSon olarak, Kaydetmeyi bırak düğmesi ve İndir cihazınızdaki çıktı.
2. ScreenApp.io
ScreenApp.io için kullanabileceğiniz en iyi Valorant video kayıt cihazlarından biridir. Valorant oyununuzu kaydedin bilgisayarınızda. Bu çevrimiçi ekran kaydedici yalnızca ekranı, ekran + web kamerasını veya yalnızca web kamerasını kaydetmenize olanak tanır. Ve bir video kaydettikten sonra, çıktınızı silebilir, taşıyabilir, metne dönüştürebilir, kırpabilir veya indirebilirsiniz. Ek olarak, Google ve Firefox dahil olmak üzere hemen hemen tüm web tarayıcılarından erişilebilir.
Valorant oyununuzu ScrenApp.io kullanarak nasıl kaydedersiniz:
1. AdımTarayıcınızı açın ve arayın ScreenApp.io tarayıcınızda. İlk ekran arayüzünde, Şimdi Başlayın düğmesine basın.
2. AdımArdından, ne tür kayıt istediğinizi seçin. bu yalnızca ekran, ekran + web kamerası, or yalnızca web kamerası. tıklayın ekranını paylaş, ardından kaydetmek istediğiniz pencereyi seçin.
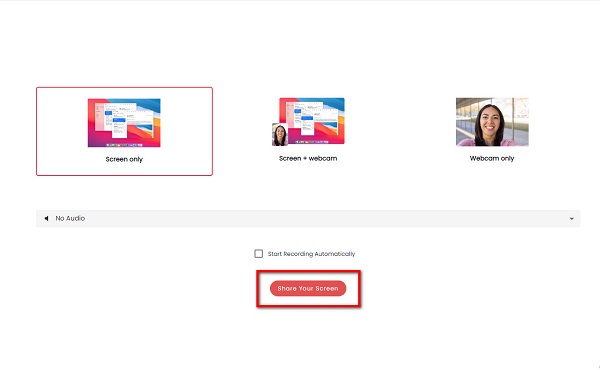
3. AdımArdından, Kayda başla Kaydınızı başlatmak için düğmesine basın. Kaydı bitirdikten sonra, tıklayın Kaydetmeyi bırak bitirmek için.
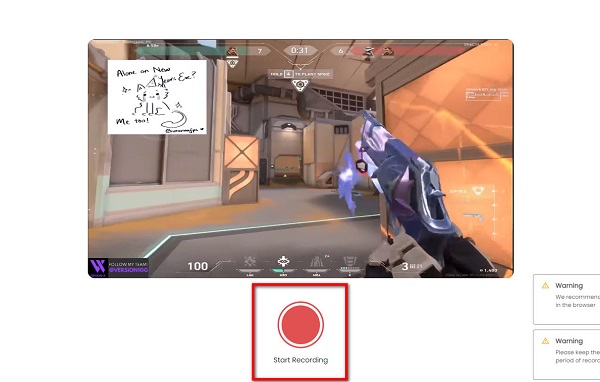
4. AdımArdından, çıktınızı değiştirme ve kaydetme seçeneklerine sahip olabilirsiniz.
Bölüm 3. Valorant'ın Mac Versiyonu Var mı?
Görünüşe göre macOS şu anda Valorant ve diğer Riot oyunlarını desteklemiyor. Ayrıca herhangi bir zamanda daha erken kullanılabilir olacağının garantisi yoktur. Apple OS, Valorant da dahil olmak üzere birçok büyük oyuna erişimi reddediyor.
4. Bölüm. Valorant Kaydedici hakkında SSS
Bir Valorant oyunu kaydettiğimde FPS düşer mi?
Şart değil. Tipard Screen Capture kullanıyorsanız FPS düşmesi gibi şeyleri dert etmenize gerek yok. Tipard Screen Recorder kullanarak bir oyun kaydettiğinizde FPS düşüşü olmaz.
Valorant'ı kullanmak ücretsiz mi?
Evet. Valorant'ı Windows PC'nize ücretsiz ve güvenli bir şekilde indirebilirsiniz.
Valorant'ta yerleşik bir oyun kaydedici var mı?
Hayır. Valorant'ta oynarken oyununuzu kaydedebileceğiniz bir özellik yoktur. Oynarken oyununuzu kaydetmek için bir ekran kaydedici kullanın.
Sonuç
Artık Valorant oynanışını kaydetmek için uygulamayı seçebileceğinizi umuyoruz. çok olmasına rağmen Valorant kayıt cihazları oyun anlarınızı kaydetmenize yardımcı olmak için, FPS düşüşü olmadan herkes kayıt yapamaz. Yani, oyununuzu FPS düşüşü olmadan kaydetmek istiyorsanız, indirin Tipard Ekran Yakalama Şimdi.