Varsayılan Olarak Android Cihazlarda Kaydı Görüntüleme [Kullanışlı Üçüncü Taraf Aracı Dahildir]
Bir Android kullanıcısısınız ve etkinliğinizi ekranınıza kaydetmek istiyorsunuz, ancak Android ekran kaydediciyi nerede bulacağınızı ve nasıl kullanacağınızı bilmiyorsunuz. Bu sizin durumunuzsa, size aşağıdakiler hakkında çeşitli talimatlar vermemize izin verin: Android'de ekran kaydı nasıl yapılır?. Ekranınızı veya cihazınızda yaptığınız etkinliği kaydetmeniz gereken bir zaman gelecek. Ve bunu nasıl yapacağınızı bilmemek gerçekten sinir bozucu, özellikle de bunu yapmak için bu acil ihtiyacınız olduğunda. Neyse ki, bu yazının sonunda artık Samsung, Google Pixel, tablet ve diğer ilgili Android cihazlarda bu görev hakkında el yordamıyla uğraşmayacak ve hayal kırıklığına uğramayacaksınız.

Bölüm 1. Yerleşik Özelliklere Sahip Android'de Kayıt Nasıl Görüntülenir
Samsung'da Ekran Yakalama
Android telefonlar söz konusu olduğunda, Samsung yüksek kaliteli, en dayanıklı ve sağlam bir genel spesifikasyona sahip telefonlardan biridir. Ayrıca, en yeni Samsung telefonları, ekran kaydı da dahil olmak üzere gelişmiş özellikler ve işlevlerle donatılmıştır. Ekranınızı ve sistem sesini sesinizle kaydetmenizi sağlayan önceden yüklenmiş bir araçtır. Sadece bu da değil, video kalitesini, boyutunu ve ses ayarını ihtiyacınıza göre kontrol etmenizi sağlar. Genel bir inceleme ve gerçeklere göre, Samsung'un bu ekran kaydı, işi yapmak için herhangi bir uygulama edinmeleri gerekmeyeceği için kullanıcıları için bir hazinedir. Bu nedenle, aşağıda devam ettiğinizde size Samsung ekran yakalayıcıyı kullanmayla ilgili tüm adımları veriyoruz.
1. Adımİçeri girmek için ekranınızı aşağı kaydırarak ekran kaydediciye erişin. kontrol Merkezi. Bunu yaptıktan sonra, ayarlara erişmek için araca dokunun ve basılı tutun
2. AdımAyara geldiğinizde, ses, selfie video boyutu ve video kalitesinde gezinme seçeneğiniz olacak. Tercihlerinize göre verilen gezinme seçeneklerinin kontrolünü elinize alın
3. AdımBundan sonra, simgesine dokunarak ekranınızı kaydetmeye başlayabilirsiniz. Kayda başla düğme. Ekranınızda kayan bir çubuk gördüğünüzde kaydın başladığını anlayacaksınız. Ardından, bu çubuktan kaydı duraklatmanıza ve durdurmanıza yardımcı olacak düğmeler bulunur. Ve bu, bugün Android telefonlardan birinin ekranının nasıl kaydedileceğidir.
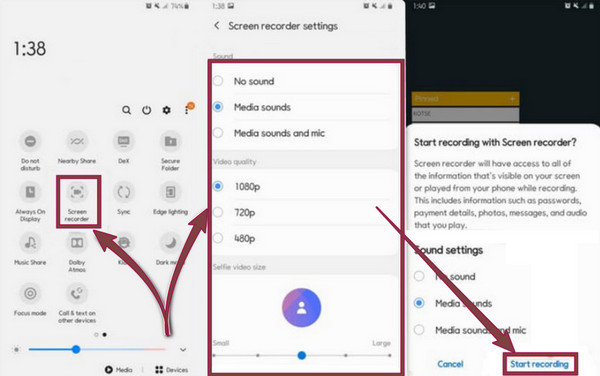
Google Pixel'de Ekran Yakalama
Bu tür Android telefon size tanıdık gelmeyebilir ancak adından da anlaşılacağı gibi Google'ın piyasaya sürdüğü bir telefon. Halihazırda kullananlar, sınırsız Google Fotoğraflar depolama alanına sahip olduğu için diğer Pixel olmayan telefonlara göre benzersiz olduğu konusunda hemfikir olabilir. Ayrıca Google Pixel, ekran etkinliğinizi kaydetme konusunda sizi memnun edebilecek bir ekran kaydedici ile birlikte geldiği için bu yazıda yer alan telefonlardan biri haline geldi. Google Pixels kullanıcılarından biriyseniz, işte bu Android telefonda nasıl kayıt yapılacağına ilişkin yönergeler.
1. AdımEkran kaydediciyi kutucuğunuzda başlatın veya kontrol Merkezi ekranı iki kez kaydırarak. Ardından, Düzenle kalem aracı gibi görünen simge. Ardından, simgeye dokunduğunuzda, kayıt aracını arayın. Ekran kaydı adı gibi. Ardından, sürükleyip bırakın Hızlı Ayarlar etkin yuvaya dahil etmek için
2. AdımBittiğinde, kendinize gidebilirsiniz kontrol Merkezi, ekran kaydediciyi zaten bulabileceğiniz yer. Araca dokunun ve simgesine dokunarak ekranınızı kaydetmeye başlayın. Başlama düğme. Ardından, ekranınızın yakalamanız gereken alanını seçin ve Başlamak Gerçek yakalama sürecini başlatmak için sekme.
3. AdımKayıt tamamlandığında, ekranı aşağı kaydırın ve kaydı durdurmak için ekran kaydediciye dokunun.
Android Tablette Ekran Yakalama (Samsung)
Bu sefer, bir Android tablette ekran yakalamanın nasıl yapılacağına ilişkin adımları gösteren yönergelere sahip olalım. Samsung'un tüm tabletlerinde bir ekran kaydedici bulunmaz, ancak en son popüler cep telefonu cihazlarında, özellikle One UI 2 veya sonraki sürümleriyle çalışan cihazlarda bu ekran kaydedici bulunur. Bu nedenle, aşağıdaki adımlarla Samsung Galaxy tab A7 10.4 sürümünü kullanıyoruz.
1. AdımÖncelikle tabletinizin Hızlı Erişim bölümünden ekran kaydedicinin aktif olduğundan emin olmalısınız. Henüz orada değilse, tıklayın eksilti Ekranı aşağı kaydırdığınızda, Düğmeleri Düzenle seçeneğine dokunun, ardından bu Samsung sekmesinin ekran yakalama aracına dokunun, basılı tutun ve hızlı panelinize taşıyın.
2. AdımArtık hızlı panelde kayıt cihazına sahip olduğunuza göre göreve başlayabilirsiniz. İsteğe bağlı olarak, güç düğmesine ve ses yükseltmeye birlikte tıklayabilir veya ekranı yukarıdan aşağıya kaydırarak kayıt aracına tıklayıp açabilirsiniz.
3. AdımBundan sonra, ses ayarları için bir istem olacaktır. Tek yapmanız gereken tercih ettiğiniz ayarı işaretlemek. Ardından, Kayda başla İşlemi başlatmak için sekmesine tıklayın ve kaydı durdurmak istediğinizde kırmızı bölüme dokunun.
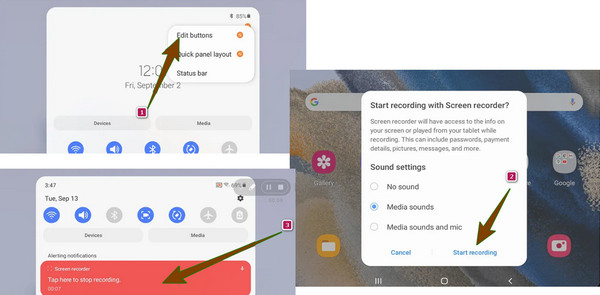
Bölüm 2. Üçüncü Taraf Aracıyla Android'de Kaydı Görüntüleme
Android cihazınızın yerleşik ekran kaydetme özelliği çalışmıyorsa ne yapabilirsiniz? O zaman size yardımcı olacak harika bir yazılım var. Tipard Ekran Yakalama Windows ve Mac'te edinebileceğiniz güçlü bir hepsi bir arada ekran kaydedicidir. Ekranınızı, videonuzu, oyununuzu, sesinizi, web kameranızı ve telefonunuzu kaydetmek için kullanabileceğiniz hemen hemen her türlü kayıt aracıyla birlikte gelir. Bu nedenle, Android videosunu ve diğer etkinlikleri ekrandan yakalayabilen bir yazılım arıyorsanız, bu Tipard Screen Capture'a sahip olmamanız için hiçbir neden yoktur. Bu arada, telefon kayıt cihazı Android ve iOS cihazlarını kaydederek esnekliğini artırıyor. Ayrıca, yakaladığınız içeriği yüksek ve kayıpsız kalitede nasıl ürettiğine şaşıracaksınız. Bu aracın size çıktı ayarını tercihinize göre belirleme ayrıcalığı verdiğini unutmayın. Bu nedenle, ister iyi ister sadece ortalama bir sonuç elde etme seçeneğine sahipsiniz.
Bu arada, Android seçeneğine odaklanan bu harika araç, onu mobil cihazınıza bağlamanın iki yolu arasında seçim yapmanızı sağlar. İlki, Android'inizi bilgisayarınızın bağlı olduğu aynı internet bağlantısına bağlamanız gereken bir WiFi bağlantısı üzerinden. Bu seçenekle, bir uygulama yüklemeniz gerekecek, FoneLab Ayna, telefonunuza bağlayın, ardından bir algılama, QR veya PIN kodu aracılığıyla kayıt cihazına bağlanın. Uygulamayı yüklemek istemiyorsanız, bir USB bağlantısı aracılığıyla bağlanmak olan ikinci seçeneğe uyuyorsunuz. Bu nedenle, ilk seçenekte iyiyseniz, Tipard Screen Capture kullanarak Android'de ekranı sesli olarak nasıl kaydedeceğinize ilişkin adımlar burada.
1 adımScreen Capturer'ı yükleyin
Öncelikle, bilgisayarınıza en iyi kayıt cihazını kurmalısınız. Bunu yapmak için lütfen tıklayın İndir buton altta.
2 adımTelefon Kaydediciye Erişin
Tipard Screen Capture bilgisayarınızda hazır olduğunda, onu başlatın. Ardından, ana arayüzüne girdikten sonra, Telefon sağ taraftaki cüce penceresinde göreceğiniz seçenek. Ardından, bir sonraki pencerede, seçmeniz gerekecek Android Kaydedici cihazınıza sığacak seçenek.
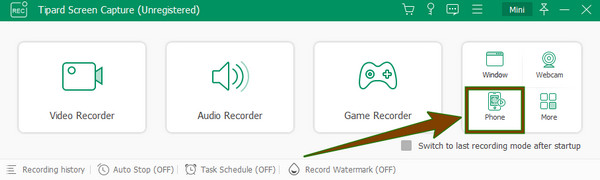
3 adımAndroid'i Kayıt Yazılımına Bağlayın
Bir sonraki komut isteminde, araç size Android cihazınızı bağlama adımlarını gösterecektir. Şimdi, bilgisayarınızın ve telefonunuzun aynı WLAN'a bağlı olduğundan emin olmalısınız. Ardından, Android cihazınıza FoneLab Mirror'ı yükleyin ve ekranınızı yayınlamak için tercih ettiğiniz anahtarı seçin, USB kablosunu kullanmayı, algılamayı, PIN kodunu kullanmayı veya QR kodu ile bağlanmayı seçin. QR'yi seçtiyseniz, yazılıma bağlamak için telefonunuzdaki FoneLab Mirror'ı kullanarak kodu taramaya başlayın.
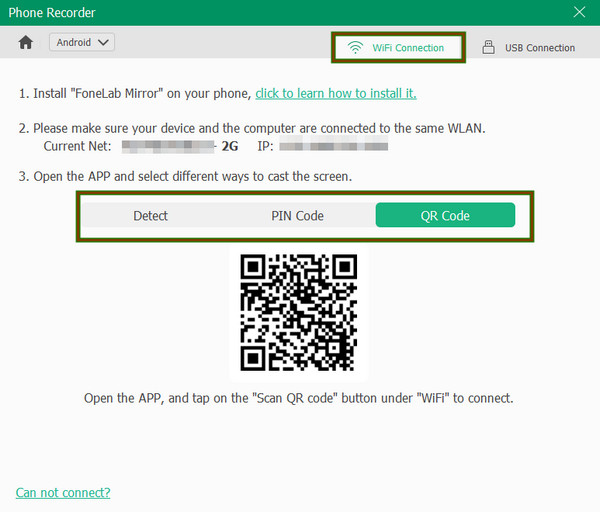
4 adımKaydı Başlat
Bağlandıktan sonra, telefonunuzu kontrol edin ve Kayda başla sekme. Ardından, bilgisayar ekranınıza dönün ve telefonunuzun aracı yayınlayıp yayınlamadığını kontrol edin. Eğer öyleyse, Rekor Kaydı başlatmak için düğmesine basın. Ayrıca, pencerede video çıktısını özelleştirmenize yardımcı olacak ayarlama araçları bulunur ve bunlara uygun şekilde gezinebilirsiniz.
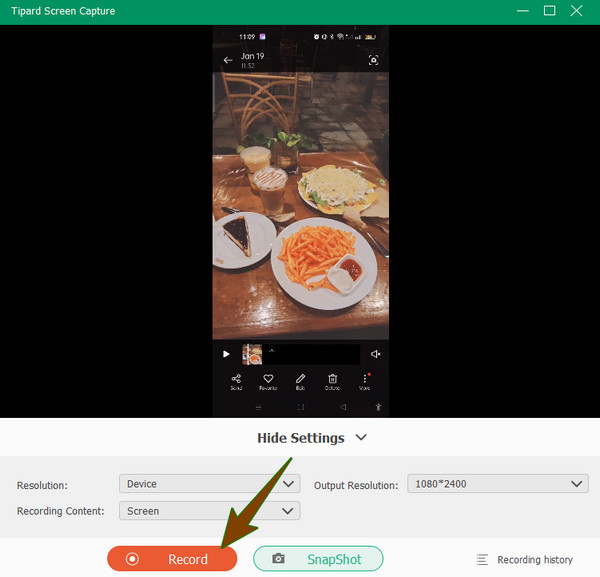
5 adımEkran Kaydını Kaydet
Kaydı tamamladığınızda, tuşuna basın. dur düğme. Ardından, düzelticinin yerleştirildiği yeni bir pencere açılacaktır. Gerekirse kaydınızı kırpabilirsiniz. Sonra, her şey yolunda olduğunda, tamam kaydetmeye devam etmek için düğmesine basın. Ayrıca bu yazılımı bir oyun kaydedici.
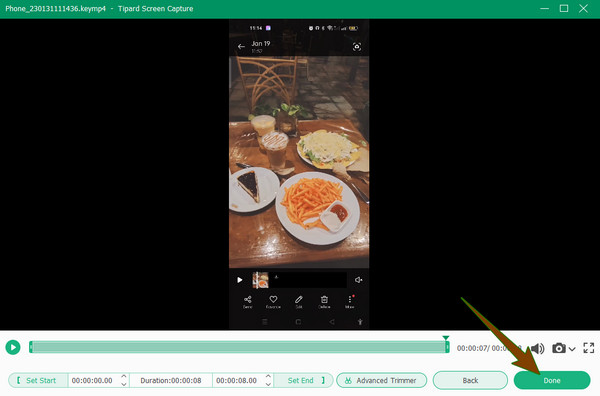
Bölüm 3. Android'de Kaydı Görüntüleme Hakkında SSS
Android'de ses nasıl kaydedilir?
Android cihazınızda ekran olmadan sadece sesi kaydetmek istiyorsanız, cihazınızın dahili ses kaydedicisini kullanabilirsiniz. Ancak, bu aracı bulmak genellikle zordur ve bulduysanız, onu başlatmanız, ardından Kaydet düğmesine dokunmanız ve sesinizi kaydetmeye başlamanız yeterlidir.
Android'de sesimi kaydetmeden ekran kaydı yapabilir miyim?
Evet. Mikrofonunuzu ekran kaydına dahil etmeyi veya sessize almayı seçebilirsiniz. Android cihazlardaki yerleşik ekran kaydedicilerin çoğu, telefonunuzun sistem sesini veya mikrofon sesini dahil etmeyi seçebileceğiniz bir ayar sunar. Bu nedenle, sessiz ekran görüntüsü almayı düşünüyorsanız, kayda başlamadan önce ayarlara gitmelisiniz.
Android'de üçüncü taraf bir kayıt aracı edinmeye değer mi?
Duruma göre değişir. yerleşik olduğunu düşünüyorsanız ekran kaydedici yeterli değil ve mükemmel bir kayıt için ihtiyacınız olan şeyleri size sağlayamıyorsa, yenisini almalısınız. Ancak, size yeterli araçları sağlıyorsa, yerleşik kayıt cihazına bağlı kalmalısınız.
Sonuç
Özetlemek gerekirse, birçok Android cihazın özellikleri harikadır diyebiliriz. Günümüzde çoğu Android telefon ve tablet, konu sistem, kameralar ve fiyatlandırma olduğunda kullanıcılara içerik sağlıyor. Öte yandan, ekran kaydı, video içeriği oluşturmak için en çok kullanılan şemalardan biri olmuştur ve birçok blog yazarı, işlerinin bir parçası olarak ekranlarını yakalamaktadır. Bu nedenle, bir içerik oluşturucunun ekranını doğrudan bilgisayarına kaydetmesi ve ardından aktarmadan doğrudan düzenlemesi harika değil mi? Peki, bu teknikle Android'de ekran kaydı nasıl yapılır? Kullanmak Tipard Ekran Yakalama, Daha sonra.







