Viki'den Windows ve Mac'e Nasıl Videolar İndirilir?
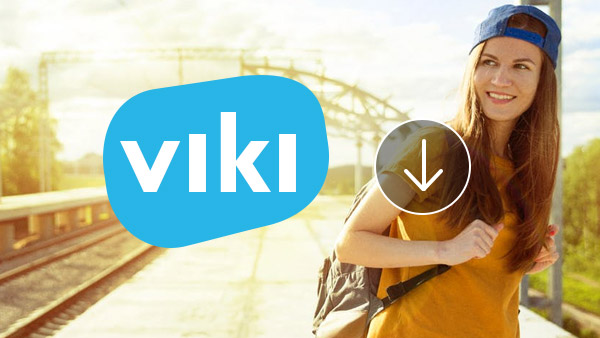
Viki.com, dünyanın dört bir yanından gelen TV programlarının bir koleksiyonu ve kişisel şovları olan popüler bir video akışı sitesidir. 2011'te piyasaya sürüldükten sonra dünya çapında milyonlarca hayranı var. Hızlı büyüdüğünün sebepleri, bol miktarda içerik ve hızlı yayınlamadır. Viki Premium lisanslı içeriği Hulu ile benzer şekilde. Bir kanalda yüklenen ve dağıtılan bir video içeriğinin ardından, topluluk gönüllüleri bunu komik kelimelerle altyazıya sokacak. Video içeriklerini paylaşmak için en hızlı platformdur. Ayrıca, her üye en son TV programları ve kişisel şovlar da dahil olmak üzere Viki'de kapsamlı video içeriklerinin keyfini çıkarabilir. Maalesef, kullanıcıların videoları dijital cihazlara indirmesine izin vermiyor. Ancak video içeriğinin bu yayında nasıl çekileceğini öğrenebilirsiniz. İstediğiniz şartlara göre arzu çözümünü alın.
- 1: Viki videolarını Windows'ta kaydet
- 2: Mac bilgisayarda Viki video içeriğini yakalayın
- 3: Online video indiriciden Viki videosunu alın
1. Viki videolarını Windows'ta kaydet
Viki videolarını Windows bilgisayarınıza indirmek istiyorsanız Tipard ekran Yakalama Yüksek kaliteli video dosyalarını ve ses dosyalarını almak için en kolay ekran kaydedicilerden biridir. Screen Capture'ın en büyük avantajı Viki videolarını en iyi kalitede yakalamak. Eksik kareler veya bulanık görüntüler hakkında endişelenmenize gerek yoktur. Video içeriğiyle birlikte sesi de kaydetmeyi destekler. Ayrıca, süre süresini ayarlayabilir ve Screen Capture'ın tek başına çalışmasına izin verebilirsiniz. Bu Viki kaydedicinin bir diğer avantajı kullanımı kolaydır.
Ekran Yakalama ile Viki videoları nasıl kaydedilir
Viki videolarını Tipard Screen Capture ile kaydetmeden önce, programı önce bilgisayarınıza indirip yükleyebilirsiniz. Ve sonra Viki'den video çekmek için süreci takip edin.
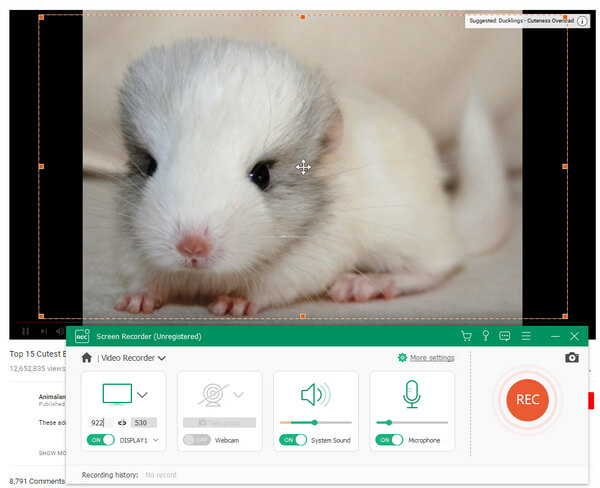
- 1. Adım: Videoyu tarayıcınızda Viki'ye kaydetmek ve bilgisayarınızda Ekran Yakalama'yı açmak için oynatın.
- 2. Adım: Tıklamak görenek SelectRecording Alanında. Daha sonra uygun ekran kayıt boyutuna karar vermek için kontrol noktalarını hareket ettirin. Videoyu tam ekran modunda oynatırsanız, tüm dağınıklığı yakalamak için Tam ekran seçeneğini belirleyebilirsiniz.
- 3. Adım: Bu Viki video kaydedici, sesi sistemden ve mikrofondan kaydetme özelliğine sahiptir. Sistem Sesini etkinleştirmeli ve Microph Audio’yu aynı anda devre dışı bırakmalıyız. Daha sonra ses sadece videodan yakalanacak.
- 4. Adım: Videoyu otomatik olarak yakalamak istiyorsanız, süreyi videonun uzunluğuna göre ayarlayabilirsiniz. Video bittiğinde, Ekran Yakalama kendiliğinden kaydı durduracaktır.
- 5. Adım: Ayarlardan sonra, tıklayın REC düğmesine basın.
- 6. Adım: Tamamlandığında, kaydedilen videoyu 4K videoları veya HD videolar gibi yüksek kaliteli video formatlarında kaydedebilirsiniz.
- 7. Adım: Son olarak, videoyu bilgisayarınızdaki bir klasöre kaydetmek için Kaydet'e tıklayın.
2. Mac bilgisayarda Viki video içeriğini yakalayın
Open Broadcaster Software açık kaynaklı bir video kayıt programıdır. Mac OS'ta mevcuttur, böylece Mac bilgisayarında Viki videolarını yakalamak için kullanabilirsiniz. Ücretli olmakla birlikte, bu yazılımı resmi web sitesinden veya güvenilir kaynaktan indirmeniz gerekir. Ücretsiz olmanın yanı sıra, OBS, kullanıcılar için kaydı kontrol etmek için daha fazla fırsat sunmaktadır. Video ve sesle ilgili çeşitli parametreleri sıfırlayabilirsiniz. Ayarlar biraz karmaşık görünüyor, aşağıdaki adımları takip edebilirsiniz.
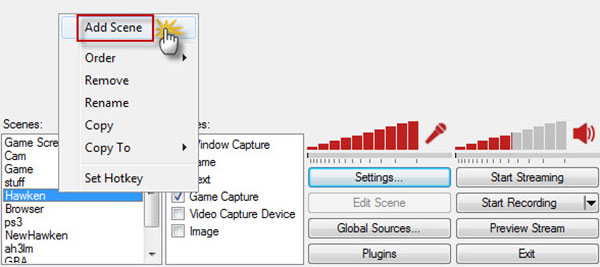
OBS ile Viki video içeriği nasıl indirilir
- 1. Adım: OBS resmi web sitesini ziyaret edin; Mac bilgisayarınızda doğru sürümü indirip yükleyin.
- 2. Adım: Bu Viki kaydediciyi Uygulamalar klasöründe başlatın ve Settings.contacts'a tıklayın ve Mac için Vodburner içinde arama yapın.
- 3. Adım: Seç Yayın Ayarları Ayarlar penceresini açmak için sol taraftaki şeritte seçenek.
- 4. Adım: Vardiya Canlı yayın için Sadece Dosya Çıktısı in Moda seçeneği. Tıklamak Araştır ve çıkışı kaydetmek için bir hedef seçin. Sonra üzerine tıklayın OK Ayarları onaylamak için
- 5. Adım: Seç kodlama Ayarlar penceresine gitmek için sol taraftaki seçenek. Daha sonra video ve sesle ilgili parametreleri sıfırlayabilirsiniz.
- 6. Adım: Ayarlardan sonra, sahne kutusuna geri dönün. Sağ tıklayın ve seçin Sahne ekle. Sahneye bir isim verebilirsiniz.
- 7. Adım: Tıklamak Kaynak Kutusu; üzerine dokunun Ekle ve daha sonra kontrol et Pencere yakalama. Bundan sonra, tıklayın OK.
- 8. Adım: Safari'yi veya diğer tarayıcıları açın ve Viki'de yakalamak için videoyu oynatın.
- 9. Adım: Çekime başlamak için OBS'ye dönün ve Kayıt Başlat düğmesine tıklayın.
- 10. Adım: Video bittiğinde, işlemi tamamlamak için Kaydı Durdur'a tıklayın.
3. Online video downloader üzerinden Viki video yakala
Bilgisayarınıza yazılım yüklemek istemiyorsanız, çevrimiçi video indiricilerini deneyebilirsiniz. Google'da video indiricinin anahtar kelimelerini girdikten sonra, onlarca sonuç alabilirsiniz. Tüm çevrimiçi video indiricilerinin Viki'yi desteklemediğini unutmayın. Ayrıca, çevrimiçi indirme masaüstü programları kadar sabit değildir. Bazen çökecek ve indirme başarısız olacaktır. Faydası, genellikle işletilmeleri kolaydır. Örnek olarak Tubeoffline'ı ayarlayın.
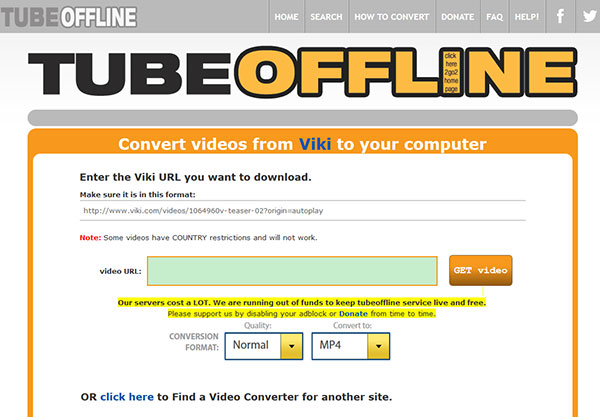
Tubkiffline ile Viki videosunu nasıl yakalayabilirim?
- 1. Adım: Tarayıcınızı açın ve Viki web sitesine erişin.
- 2. Adım: Favori video içeriğinizi arayın ve videoyu tarayıcıda açın.
- 3. Adım: İndirilecek videoyu içeren web sayfasının adresini kopyalayın.
- 4. Adım: Tarayıcınızda yeni bir sekme açın ve adres çubuğuna www.tubeoffline.com adresini girin.
- 5. Adım: Aşağı kaydırın ve Viki'yi Diğer Site'den Dönüştür bölümünde bulun.
- 6. Adım: Viki indiricisini açmak için Viki etiketli bağlantıya tıklayın.
- 7. Adım: Adresi URL kutusuna yapıştırın. İki tane değiştirilebilir seçenek, kalite ve video formatı vardır. Açılır listeden parametreyi seçebilirsiniz. Kalite'ye Normal ve Dönüştürülecek MP4'i seçiyorum.
- 8. Adım: Sonra tıklayın Videoyu Al İşlemi tamamlamak için URL kutusunun yanındaki düğme.
- 9. Adım: Son olarak, Viki videosunu bilgisayarınıza yükleyebilirsiniz.
Sonuç
Bu makale Viki'den Windows, Mac ve çevrimiçi video içeriğinin nasıl indirileceğini tanıttı. Tanıtımlara dayanarak, Viki'den video akışlarının indirilmesinin düşündüğünüzden daha kolay olduğunu keşfedebilirsiniz. Bunun nedeni kısmen güçlü araçlar kullanıyoruz. Open Broadcaster Yazılımı mükemmel bir video kaydedici. Sadece ücret karşılığında değil, aynı zamanda bir esneklik programıdır. OBS hakkında bazı güvenlik endişeleri olsa da, resmi kaynaktan indirebilirsiniz. Online indirici, Viki videolarını indirmek ve çevrimdışında eğlenmek için başka bir uygun seçenektir. Çevrimiçi indiricilerin bu kadar çok insanı çekmesinin nedeni portatiftir. Viki videolarını hiçbir şey yüklemeden herhangi bir bilgisayardan yakalayabilirsiniz. Tipard Ekran Yakalama nihai çözüm yakalama Viki videoları. Kullanıcıların yüksek kaliteli videoları güvenle kullanabilmelerini sağlar.







