Mac ve Windows'ta Videonun Nasıl Kaydedileceği Konusunda Dikkat Çeken Yaklaşımlar
Bilgisayarınızın videosunu kayda almak ister misiniz? Belki de ofiste bir sunum için ekranınızı kaydetmesi gereken çalışan bir insansınız. Nasıl yapılır videosu hazırlayan bir öğretmen olabilirsiniz. Çok sayıda üçüncü taraf ekran yakalama yazılımı mevcuttur, ancak Windows ve macOS'taki yerleşik özellikler, ekran etkinliklerinizi kaydetmeyi mümkün kılar. Bu durumda, bu kılavuz sizin için yararlı olacaktır. üzerinde birçok yol keşfedeceksiniz. bilgisayarda video nasıl kaydedilir. Makale ayrıca videonuzu kaydetmek için kullanabileceğiniz çok sayıda pratik araç/program sunacaktır. İzleyebileceğiniz basit adımları öğrenmeniz için size rehberlik ettiğimiz için tüm gönderisini okuyun.
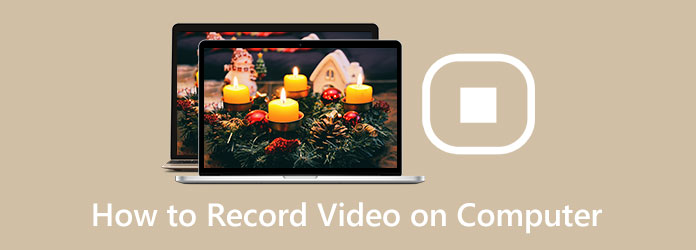
Bölüm 1. Bilgisayarda Sesli Video Nasıl Kaydedilir
Günümüzde kullanıcılar birçok nedenden dolayı videolarını kaydetmek istemektedir. Videolarını korumak, diğer insanlara bir eğitim aracı olarak kullanmak ve daha fazlasını istiyorlar. Bu nedenle, videonuzu kaydetmek için olağanüstü bir program arıyorsanız, Tipard Ekran Yakalama. Program ücretsiz olarak video kaydetmenizi sağlar. En iyi yanı, video kaydederken, özellikle video hakkında yorum yaparken yorum yapabilmenizdir. Ayrıca anlaşılır seçeneklerle basit bir arayüze sahip olması onu tüm kullanıcılar için mükemmel kılıyor. Ayrıca program videonuzu kaydederken size sorunsuz yöntemler sunacaktır. Bu şekilde, çevrimdışı programı kolaylıkla kullanabilirsiniz.
Ayrıca, Tipard Screen Capture'a hem Windows hem de Mac bilgisayarlarda erişilebilir, bu da kullanıcılar için uygundur. Kayıt işlemi sırasında videonun sesini de kaydedebilir, bu da kullanımını daha şaşırtıcı hale getirir. Böylece videonuzu net sesle etkili bir şekilde elde edebilirsiniz. Tipard Screen Capture'ı kullanarak videonuzu sesli olarak kaydetmek için aşağıdaki basit talimatları kullanabilirsiniz.
1. Adımİndir Tipard Ekran Yakalama bilgisayarınızda. Tıkla İndir programa erişmek için aşağıdaki düğme. Ayrıca Mac kullanıcısı iseniz Mac versiyonu ile indirme butonunu seçiniz.
2. AdımYükleme işleminden sonra bilgisayarınızda Tipard Screen Capture'ı başlatın. Ardından, Video Kaydedici Program arayüzündeki seçenek.
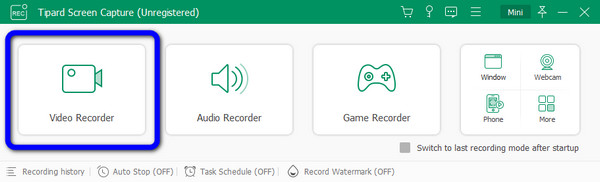
3. AdımVideonuzu kaydetmeden önce araç, tüm ekranı kaydetmeyi veya kayıt alanını özelleştirmeyi seçmenize olanak tanır.
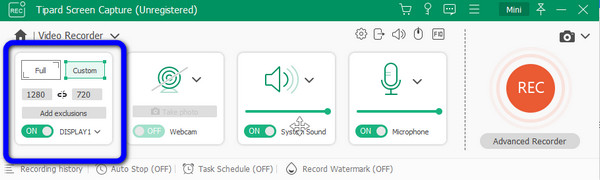
4. AdımArdından, video ve ses ayarlarını yapabilirsiniz. Kayıt alanı boyutunu seçtikten sonra, kayıt alanının etkinleştirilip etkinleştirilmeyeceğine karar vermelisiniz. Web Kamerası, Sistem Sesi, ve Mikrofon ayarlar. Bundan sonra tıklayabilirsiniz REC kaydetmeye başlamak için.
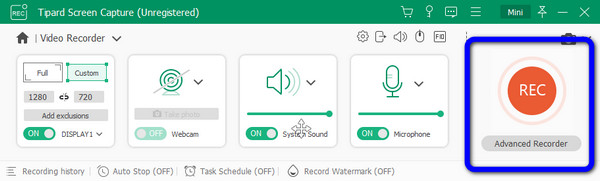
5. AdımTıkla dur Kaydı bitirdikten sonra kayıt düğmesine basın. Bundan sonra video otomatik olarak önizlenebilir. Kaldırmak isterseniz bazı gereksiz video bölümlerini kesebilirsiniz. Ardından, tıklayın tamam.
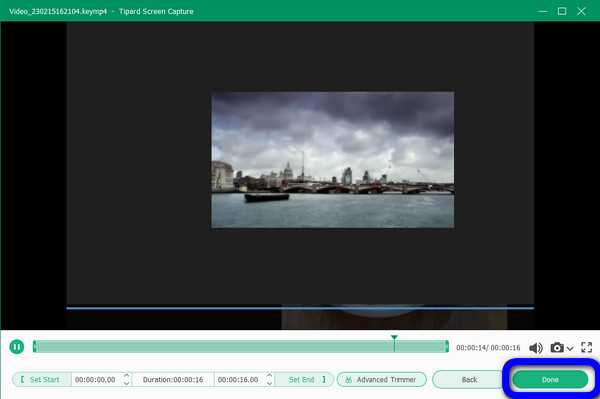
Bölüm 2. Xbox Game Bar ile Windows'ta Nasıl Video Kaydedilir
Bilgisayarınıza video kaydetmenin başka bir yolunu ister misiniz? Xbox Game Bar'ı kullanmayı deneyin. Ayrıca Windows 11/10'da video kaydetmenin en iyi yoludur. Xbox'taki varsayılan Game DVR'ı kullanabilirsiniz. Bu yazılım sadece oyun kaydetmede iyi değildir. Oyun kaydetmenin yanı sıra, yerleşik program videonuzu sorunsuz bir şekilde bilgisayarınıza kaydetmenize olanak tanır. Ancak Xbox, kayıt sırasında yalnızca bir program üzerinde çalışır. Video kaydetme süreci de zorludur. Kullanmadan önce bu yerleşik araç hakkında yeterli bilgiye sahip olmanız gerekir. Videonuzu bilgisayarınıza nasıl kaydedeceğiniz konusunda fikir edinmek için aşağıdaki işlemi takip edebilirsiniz.
1. Adımgidin Başlama menüyü seçin ve Ayarlar Menü. Ardından, Oyun çubuğu. Bundan sonra, ihtiyaçlarınıza göre yapılandırabilirsiniz. devam et Oyun modu seçeneğini seçin ve Oyun modunu açın. Bu, kayıt sırasında CPU kullanımını optimize etmenizi sağlar.
2. AdımArdından, kayda başlamak için videonuza gitmeye başlarsınız. Klavyenizin tuşlarına basabilirsiniz. Windows + G Oyun DVR penceresini tetiklemek için tuşlar. İstendiği bir durum varsa, kontrol etmeniz gerekir. Evet seçenek. Bir Game DVR ile bilgisayarınızdaki videoyu yakalamaktır.
3. AdımBundan sonra, tıklayın Rekor düğmesine basın ve kayda başlayın. Videonuzu otomatik olarak kaydedecektir. Ayrıca video hakkında yorum yapmak isterseniz butonuna tıklayabilirsiniz. Mikrofon araç çubuğundaki simge. Ardından, videonuzu kaydetmeyi bitirdiyseniz, dur düğmesine basın.
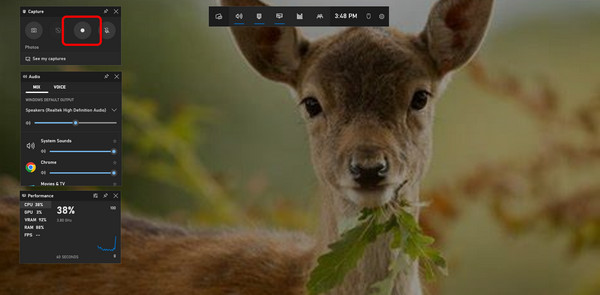
Bölüm 3. Mac'te Video Kaydetmenin En İyi Yolu
Video kaydetmek için telefonunuzu kullanmayı düşündüğünüz zamanlar vardır. Ancak diğer bilgiler için Mac'te video kaydetmek de mümkündür. Günümüzde tüm MacBook modellerinde özel bir web kamerası bulunmaktadır. Kaydetmeyi planlarken dikkate almanız gereken şeyler vardır. Bir videoyu kaydetmeden önce, her şeyin hazır olduğundan emin olmalısınız. En önemli şeylerden biri web kamerası ve videodur. Dolayısıyla, Mac'inizde bir video kaydetmek istiyorsanız Photo Booth'u kullanın. Bu araç, Mac'te önceden yüklenmiş bir programdır. Kullanıcıların bir web kamerası kullanarak video ve resim çekmesine olanak tanır. Cihazın en büyük avantajlarından biri de diğer araçlardan farklı olarak videoyu yatay olarak çevirmemesi. Photo Booth ayrıca video kaydınıza efektler vermenizi sağlayarak daha kullanışlı hale getirir. Ancak araç, video kaydederken mükemmel kalite sunamaz. Bir video kaydettikten sonra, biraz bulanık olduğunu göreceksiniz. Ayrıca, eski bir Mac cihazı kullanıyorsanız, bu araca erişemezsiniz, bu nedenle güncel ve en yeni bir MacBook satın almanız gerekir.
1. AdımMac'inizi açın ve Photo Booth programı. Önceden oluşturulmuş aracı şu adresten bulabilirsiniz: spot ve Bulucu.
2. AdımAraç zaten açıkken, özellikle kaydetmek istediğiniz video olmak üzere her şeyin hazır olduğundan emin olun.
3. AdımArdından, Başlama Videoyu Mac'inize kaydetmek için düğmesine basın. Ve işiniz bittiğinde, tıklayın dur Düğmesine veya Kırmızı kare ve dışa aktarın.
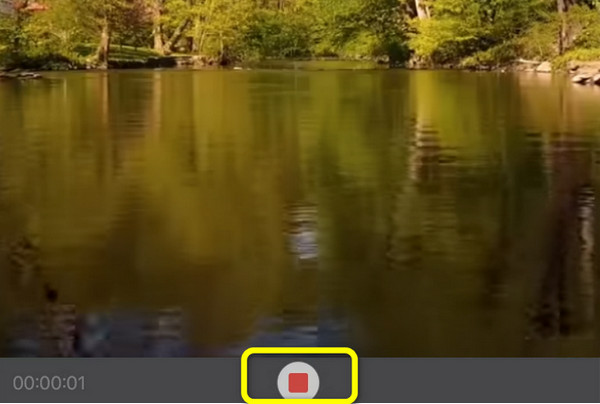
Bölüm 4. PC'de Video Kaydetmenin Diğer Yöntemleri
Canva'yı Kullanarak Video Kaydedin
Çevrimiçi bir video kaydetmek istiyorsanız Canva'yı kullanabilirsiniz. Bu Online araç neredeyse tüm web tarayıcılarından erişilebilir. Google, Microsoft, Edge, Explorer ve daha fazlasını içerir. Ek olarak, kayıt işlemi basittir, bu da onu tüm kullanıcılar için mükemmel kılar. Ayrıca Canva, çeşitli düzenleme araçlarını kullanarak videonuzu çekici hale getirmenize olanak tanır. Ancak Canva'yı kullanarak video kaydetmeye başlamadan önce Canva hesabınızı oluşturmanız gerekir. Ayrıca, ücretsiz sürümü kullanırken birçok sınırlama vardır. Bu nedenle, çevrimiçi araçtan daha fazla harika özelliğin keyfini çıkarmak istiyorsanız, ücretli sürümü almalısınız.
1. AdımAirdrop formunu doldurun : Canva İnternet sitesi. Bundan sonra, bir hesap oluşturun. Canva'ya e-posta veya Facebook üzerinden bağlanabilirsiniz. Ana web sayfasından, Kayda başla düğmesine basın.
2. AdımArdından, Kendini kaydet seçenek. Bilgisayarınızdan tüm ekranı, krom sekmesini veya pencereyi kaydedebilirsiniz. Bundan sonra, Rekor düğmesine basın.
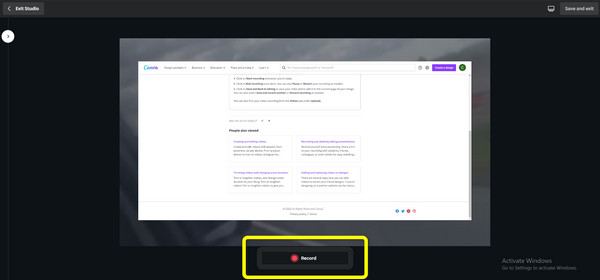
3. AdımTıklayabilirsiniz tamam videonuzu kaydetmeyi bitirdiğinizde düğmesine basın.
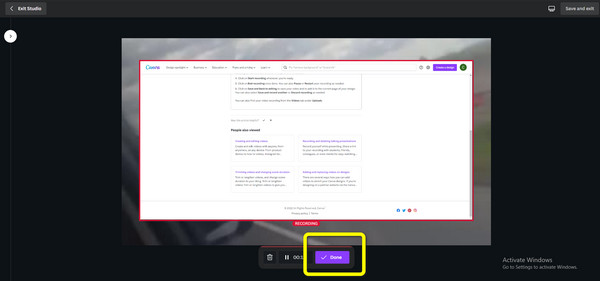
4. AdımSon olarak, Kaydet ve çık Kaydedilen videoyu kaydetmek için arayüzün sağ üst kısmındaki düğmesine basın.
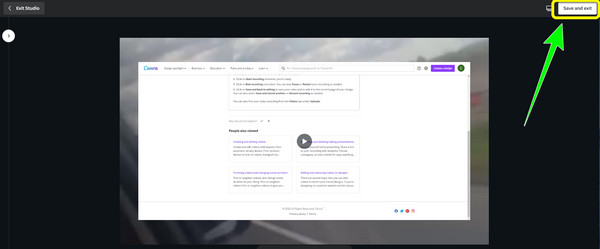
Movavi Ekran Kaydediciyi Kullanarak Video Kaydedin
PC'nize video kaydetmenin başka bir yolu da kullanmaktır. Movavi Ekran Kaydedici. Hem Mac hem de Windows'ta kullanılabilen çevrimdışı bir programdır. Bu program sayesinde anında video kaydı yapabilirsiniz. Ek olarak, bir video kaydettikten sonra, özellikle videonuzun bazı kısımlarını kaldırmak istiyorsanız, kaydedilen videoyu kesebilirsiniz. Ayrıca, profesyonel olmayan kullanıcılar için uygun sezgisel bir arayüz sunar. Programı indirmek de ücretsizdir. Ancak, videonuzu kaydettikten sonra Movavi bir filigran üzerinde, özellikle ücretsiz sürümü kullanırken. Bu durumda, videonuzda herhangi bir rahatsız edici öğe olmasını istemiyorsanız bir abonelik planı satın almanız gerekir.
1. AdımYazılımı indirip başlattığınızda, kayıt yapılacak alanı seçebilir ve kayıt tercihlerinizi değiştirebilirsiniz.
2. Adımseç Ekran kayıt menüden. Movavi Ekran Kaydediciyi kullanırken, ekranın kaydetmek istediğiniz alanını basit ayarlarından seçebilirsiniz.
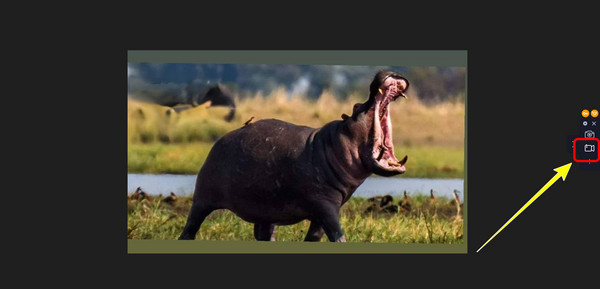
3. AdımTıkla Kayda başla Videoyu bilgisayarınızdan kaydetmeye başlamak için düğmesine basın. Bunu ekranın sağ tarafında görebilirsiniz.
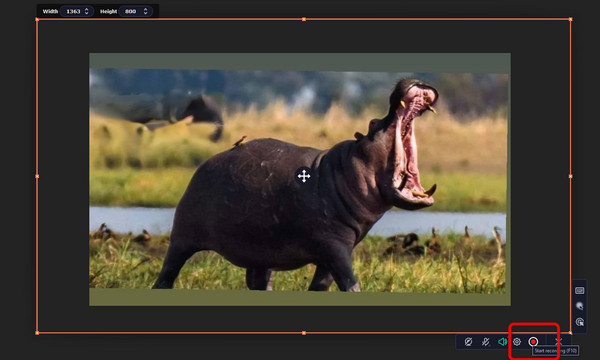
4. AdımTıklayabilirsiniz dur Kaydınızı bitirmek istiyorsanız düğmesine basın. Bundan sonra, tıklayın Dışa Aktar > Kaydet Kaydedilmiş videonuzu bilgisayarınıza kaydetmek için.
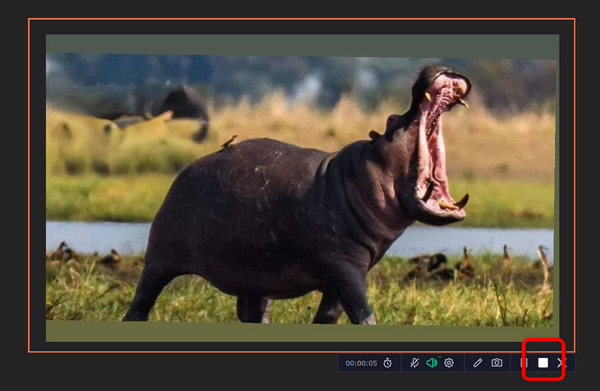
Bölüm 5. Bilgisayarda Video Kaydetme Hakkında SSS
1. Android telefonuma nasıl video kaydederim?
- Bir Android ile bu özelliği doğrudan ana ekrandan kullanabilirsiniz. Ana ekranda, tuşu Kamera'ya kaydırın. Yeni kamera ekranında sağ alt köşedeki video kamera simgesine tıklayın. İstediğiniz hedefe doğru nişan alın. Videoyu kaydetmeye başlamak için kırmızı düğmeye basın.
2. DVD'den bilgisayara video nasıl kaydedilir?
- Birincisi videoyu oynatmak. DVD'den video açmak için bir medya oynatıcı kullanabilirsiniz. Ardından, videoyu kaydetmek için şunu kullanın: Tipard Ekran Yakalama. En iyi yol, programı başlatmaktır. Video Kaydedici düğmesini tıklayın. Ardından, bilgisayarınızda videoyu seçin ve programın arayüzünden REC düğmesine tıklayın. Bu şekilde videoyu bir DVD'den kolayca kaydedebilirsiniz.
3. Ekran kaydı videolarının ses kalitesini hangi faktörler etkiler?
- Ekran kaydı videolarının kalitesi etkilenebilir çünkü sesli yorumlar sıklıkla bir mikrofon kullanılarak kaydedilir. Pek çok ek öğe ses kalitesini etkileyebilse de, temel ilkelere bağlı kalmaya ve mikrofonunuzu hareketsiz tutmaya, arka plan gürültüsünü azaltmaya ve yapabiliyorsanız ses düzeylerini değiştirmeye çalışmalısınız.
Sonuç
Özetle, planlarken kullanabileceğiniz en iyi yöntemler bunlardır. bilgisayara video kaydetme. Makale, çevrimdışı ve çevrimiçi araçların yardımıyla çeşitli yollar sunar. Ayrıca Mac ve Windows'ta video kaydetmenin varsayılan yolunu da öğrendiniz. Ancak, en kolay video kaydetme yöntemlerine sahip bir video kayıt programı istiyorsanız, Tipard Ekran Yakalama. Kullanıcı dostu bir arayüze sahiptir ve kayıt yöntemi tüm kullanıcılar için mükemmeldir.







