Bir Profesyonel Gibi Kolayca Mac ve Windows'ta Kaydı Görüntülemenin Eşsiz Yolları
Ekran kaydı, özellikle görevlerini kaydetmek isteyen kişiler için faydalıdır. İş yerinde sunumlar, oyunlar, öğreticiler ve daha fazlası olabilir. Bu rehber yazısında, çeşitli yolları keşfedeceksiniz. Mac ve Windows'ta kaydın nasıl görüntüleneceği. Ayrıca en iyi yolları keşfederken ihtiyacınız olan araçları da öğreneceksiniz. Öyleyse başka bir şey tanıtmadan gelin bu yazıyı baştan sona okuyalım ve sizin için en etkili yöntemleri öğrenelim.
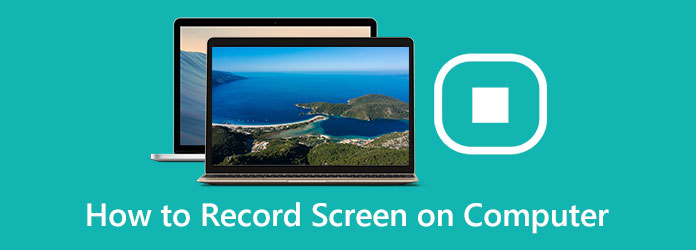
Kısım 1. Windows ve Mac'te Ekran Kaydı Yapmanın Kolay Yolları
Windows'ta Ekran Kaydı Nasıl Yapılır?
Windows bilgisayarlarda ekran görüntüsü almak istiyorsanız, bunu yapabilirsiniz. Windows bilgisayarlarda güvenebileceğiniz yerleşik bir araç bulunur: Xbox Game Bar. Bu araç, oyuncuların oyunlarını kaydetmeleri içindir. Ancak, ekranınızdaki diğer etkinlikleri kaydetmek için de iyidir. Sunumlarınızı, eğitimlerinizi, videolarınızı, sesinizi ve daha fazlasını kaydedebilirsiniz. Bununla birlikte, bu yerleşik araç bir bilgisayara ekran kaydetmek için mükemmel olsa da, yine de bazı dezavantajları vardır. Aynı anda yalnızca bir programda çalışır. Masaüstünü Windows veya Dosya Gezgini'nde yakalayamaz. Bu durumda, bu durum için başka bir araç kullanmanız gerekir. Bunun dışında Xbox Game Bar, özellikle yeni başlayanlar olmak üzere bazı kullanıcılar için uygun değil. Bu nedenle, bilgisayarınızda bir ekran kaydetmenize yardımcı olması için ileri düzey kullanıcılardan yardım istemeniz gerekir. Windows'ta kaydın nasıl görüntüleneceğini öğrenmek için aşağıdaki adımları kullanın.
1. AdımOyun Çubuğunu ayarlamak için şuraya gidin: Ayarlar > Oyun > Oyun çubuğu. Bundan sonra, Oyun kliplerini ve ekran görüntülerini kaydetme anahtarını açın ve üzerinden yayın yapın. Oyun Çubuğu.
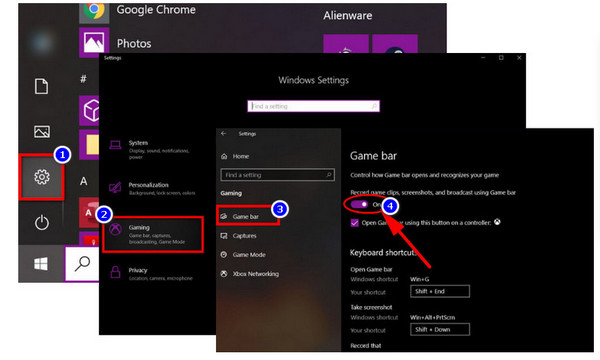
2. AdımKaydetmek istediğiniz ekrana ilerleyin. Ardından Oyun Çubuğunu çalıştırmak için varsayılan klavye kısayolunu yazın: Windows + G
3. AdımBundan sonra, ekranınızda Oyun Çubuğu görünecektir. Birden çok bindirmeye erişmek için çeşitli düğmeler sağlar. Performans, ses ve yakalama içerir.

4. AdımArdından, ekranınızı kaydetmeye başlamak için Kaydı Başlat düğmesini tıklayın. Alternatif bir kayıt yöntemi istiyorsanız, Windows + Alt + R.
5. AdımSon olarak kaydınız bittiyse Game Bar'dan kare ikonuna basabilirsiniz. tuşuna da basabilirsiniz. Windows+Alt+R tekrar.
Mac'te Kayıt Nasıl Görüntülenir
Ekran kaydı, bir Mac bilgisayarla çalışan herkes için kullanışlıdır. Bir programın nasıl çalıştığına dair tanıtım videosu oluşturmak istediğinizde kullanışlıdır. Sosyal medyada paylaşmak için oyun kaydı yapmak da iyidir. Ayrıca müşteriler için bir ürün demo videosu oluşturur. Mac kullanıcısıysanız artık endişelenmeyin. Bu bölümde, size Mac'te kaydın nasıl görüntüleneceğinin en iyi yolunu vereceğiz. Tek yapmanız gereken klavyenin bir kısmına basmak. Bir Mac bilgisayar kullanarak kaydın nasıl görüntüleneceğini öğrenmek için aşağıdaki adımlara bakın.
1. Adımİlk adım Mac'inizi açmaktır. Bundan sonra, basın Command + Shift + 5 klavyenizde. Ardından, ekran görüntüsü ekranınızda açılacaktır.
2. AdımSadece bir saniye içinde, ekran kontrolü görünecektir. Ardından, tüm ekranı mı yoksa ekranın seçilen bir bölümünü mi kaydetmek istediğinizi seçebilirsiniz. Ayrıca ekranınızın hareketsiz bir fotoğrafını da çekebilirsiniz.

3. AdımO ekranı kaydetmeye başlamak için herhangi bir ekrana tıklayabilirsiniz. Kaydı başlatmak için ekrandaki kontrollerden Kayıt seçeneğini de tıklayabilirsiniz.
4. AdımKaydı durdurmak isterseniz iki seçeneğiniz vardır. Birincisi, dur menü çubuğunun sağ köşesindeki düğme. İkincisi, tuşuna basmaktır. Komut + Kontrol + Esc.
Tipard Screen Capture Kullanarak Ekran Nasıl Kaydedilir
Bilgisayarınızda bir ekran kaydetmek için mükemmel bir program kullanmak istiyorsanız, Tipard Screen Capture'ı kullanın. Bu indirilebilir programa hem Mac hem de Windows cihazlardan erişilebilir, bu da onu tüm kullanıcılar için daha uygun hale getirir. Ayrıca, bilgisayar ekranını kaydetmenin basit yöntemleriyle basit bir arayüze sahiptir. Çevrimdışı aracı indirmek de ücretsizdir, dolayısıyla bunun için herhangi bir plan ödemenize gerek yoktur. Buna ek olarak, bu ekran yakalama yazılımı, ekran eylemlerini veya hareketlerini kolayca yakalamanıza yardımcı olabilir. Bir eğitim hazırlamak, web kamerası içeriği kaydetmek, ekran görüntüleri yakalamak, arama sohbetlerini kaydetmek ve daha fazlasını yapmak istiyorsanız, Tipar Screen Capture'ı zahmetsizce kullanabilirsiniz. Ayrıca, ekranınızı kaydederken, yakalamadan önce ekranın alan boyutunu seçebilirsiniz.
Ayrıca, alan boyutunu özelleştirmek için iki seçenek vardır. 1280x720 gibi sabit bir eşleşme seçin veya belirlemek için fareyi sürükleyin. Kaydınızı çeşitli formatlarda da kaydedebilirsiniz. MP4 ve WMV içerir. Ekran kaydetmenin yanı sıra, bu çevrimdışı programın keyfini çıkarabileceğiniz başka özellikler de var. Ekran çerçevesini tercihinize göre özelleştirebilirsiniz. Orijinal kalitede bir ses dosyası ekleyebilirsiniz. O yüzden bu özellikleri yaşamak istiyorsanız bu programı denemenizde fayda var. Tipard Screen Capture kullanarak Windows ve Mac'te ekran kaydının nasıl yapılacağına dair en iyi yöntemi öğrenmek için aşağıdaki basit adımları takip edebilirsiniz.
1. Adımİlk adım, dosyayı indirmektir. Tipard Ekran Yakalama Windows veya Mac'inizde. Programa erişmek için İndir düğmesine tıklayabilirsiniz. Windows kullanıcısıysanız, aşağıdaki Windows sürümüne tıklayın. Mac kullanıcısıysanız, Mac sürümü ile indirme düğmesine tıklayın.
2. Adımİndirme işleminden sonra çevrimdışı programı başlatın. Ardından, Video Kaydedici arayüzün sol tarafındaki seçenek. Bundan sonra ekranınızda ayarlanabilir bir çerçeve belirecektir. Ekranı nasıl kaydetmek istediğinizi seçebilirsiniz. Tam ekran kayıt yapabilir veya özelleştirebilirsiniz.
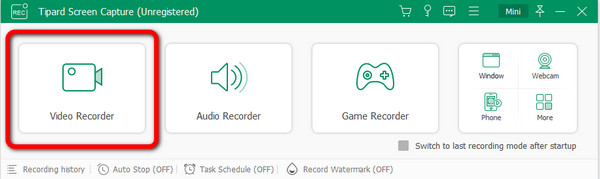
3. AdımArdından, ayarlanabilir çerçeveyi özelleştirdikten sonra, simgesine tıklayarak kayda başlayabilirsiniz. REC Arayüzün sağ tarafındaki düğme. Kaydı bitirdiyseniz, Durdur düğmesine tıklayın.
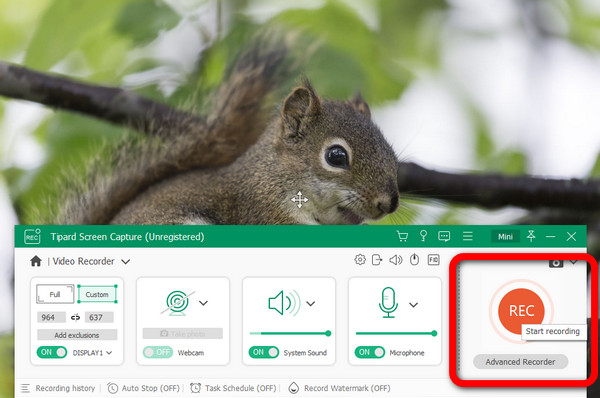
4. Adımtıklamayı bitirdiğinizde dur düğmesine bastığınızda, kaydettiğiniz video ekranda görünecektir. Memnunsanız, tıklayın tamam Videonuzu kaydetmek için düğmesine basın.
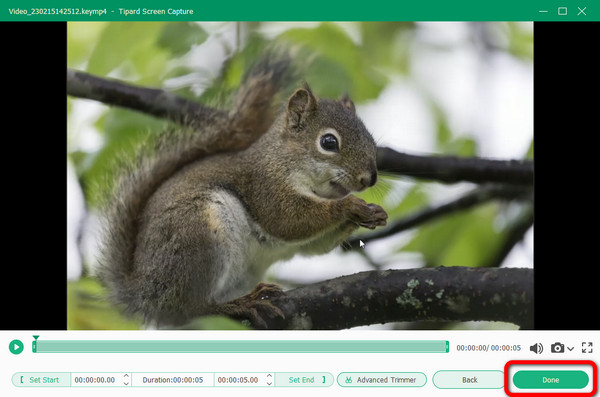
Bölüm 2. Chromebook'ta Kaydı Görüntüleme
Chromebook kullanarak ekran kaydı almanın en hızlı yolu, ctrl + shift + show windows tuşlarına basmaktır. Bundan sonra, video kamera simgesini seçin. Chromebook'un yerleşik ekran kayıt özellikleriyle ilgili çok daha fazlası var. Daha fazla keşif için okumaya devam edin. Ekranınızı kaydetmek, kullanıcılar için önemli bir araç haline geldi. Öğretmenleri, öğrencileri ve diğer profesyonelleri içerir. Neyse ki, Chrome OS 89 güncellemesi, Chromebook kullanıcılarının masaüstlerinin rahatlığında kayıtları görüntülemelerine olanak tanır. Hiçbir harici uygulama veya krom uzantısı gerekmez. Güncelleme, Chromebook'lara yerleşik bir ekran kaydetme özelliği sağlar. Raftan veya bir klavye kısayolu kullanılarak erişilebilir. Ancak, ekranı kaydetme işlemi karmaşıktır. İzlemeniz gereken birçok prosedür vardır, bu da onu yeni başlayanlar için daha kafa karıştırıcı hale getirir. Ayrıca, ekranda ele alınması zor olan birçok seçenek vardır. Ancak yine de Chromebook'ta kaydın nasıl görüntüleneceğini öğrenmek istiyorsanız aşağıdaki adımlara bakın. Chromebook ekranını kaydetmek için kullanabileceğiniz yöntemleri size sağlayacağız.
1. AdımÖnce şunu seçin: saat raftaki simge. Bu, ekranın sağ alt köşesindedir. açacak Hızlı Ayarlar panel. Bundan sonra, ekran Yakalama simgesi.
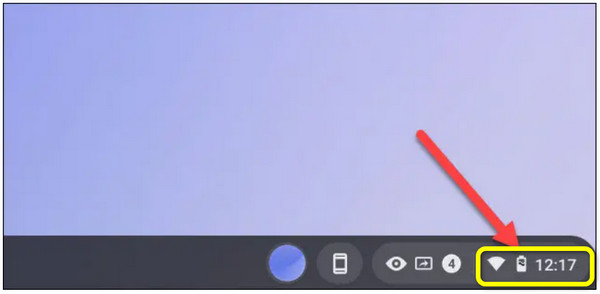
2. AdımEkranın alt kısmı şunları gösterecektir: ekran Yakalama araç çubuğu. Ekran kaydı seçeneğinin şu şekilde ayarlandığından emin olun: Video simge. Chromebook'unuzda kamera simgesi yalnızca ekran görüntüsü alacaktır. Ek olarak, ekran birkaç farklı şekilde kaydedilebilir. Tam ekran, ekranın bir kısmı veya belirli bir pencere kaydedilebilir. Devam etmek için birini seçin.
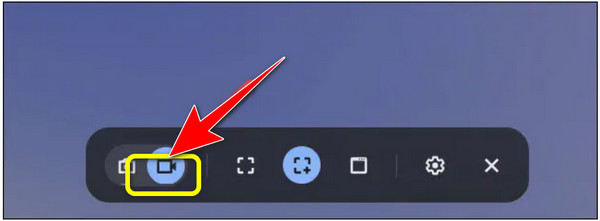
3. AdımLütfen vites Kayda başlamadan önce simgesini Burada, olup olmayacağına karar verebilirsiniz. ses kaydı ekranı kaydederken tümleşik mikrofonu kullanma. Seçtiğiniz türe bağlı olarak kaydı başlatmak farklıdır. Bu şekilde ekranınızı kaydetmeye başlayabilirsiniz.
4. AdımEkranınızda üç saniyelik bir geri sayım görünecektir. Bundan sonra kayıt başlayacaktır. Ardından, kaydı tamamladığınızda, dur raftaki düğme. Ekran kaydının yapıldığı anlamına gelen bir bildirim görünecektir. seninkine git Dosya İndir kaydı görmek için klasör.
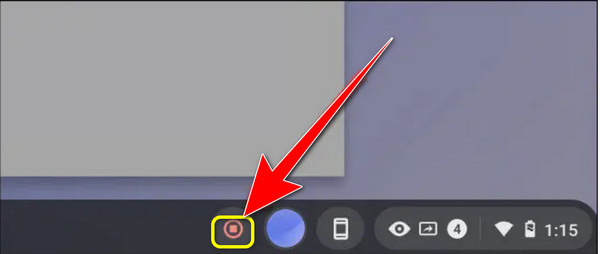
Bölüm 3. Çevrimiçi Kayıt Yapmanın En İyi Yolu
Ekranınızı çevrimiçi kaydetmenin bir yolunu istiyorsanız, Flexclip'i kullanın. Ekranınızı kaydetmek için iyi bir çevrimiçi araçtır. Tüm ekranın, program pencerelerinin veya tarayıcı sekmesinin ekran görüntüsünü oluşturabilirsiniz. Ayrıca çevrimiçi seminerleri, dersleri, oyunları, video eğitimlerini ve daha fazlasını kaydetmenize olanak tanır. Ek olarak, FlexClip bir ekran kaydedici ve kayıtların esnek bir şekilde düzenlenmesine izin veren video düzenleyici. Altyazılar, ek açıklamalar, vurgulamalar ve kaplamalar daha fazla seçenektir. Video materyalinizi bu şekilde geliştirebilirsiniz. Ancak, çevrimiçi bir araç olduğu için güçlü bir internet bağlantısı sağlayın. Ayrıca, ekranınızı yalnızca 30 dakikaya kadar kaydedebilirsiniz. Bu nedenle, ekranınızı daha uzun süre kaydetmek istiyorsanız aracı birden çok kez kullanmalısınız.
1. AdımAirdrop formunu doldurun : FlexClip İnternet sitesi. Ardından, v düğme. Üç seçenek var. Yalnızca Web Kamerası, Yalnızca Ekran veya Ekran ve Web Kamerası kaydedebilirsiniz.
2. AdımArdından, Sonraki Adım düğme. Yeni web sayfasına girdikten sonra, Kayda başla düğme. Bu şekilde ekranınızı kaydetmeye başlayabilirsiniz.
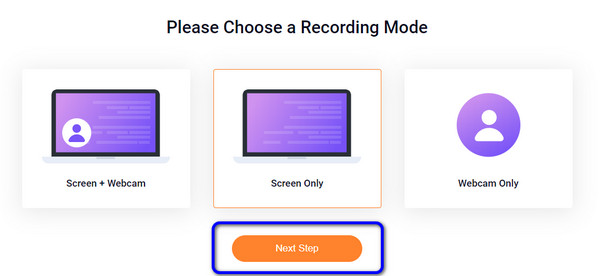
3. AdımKaydı tamamladıysanız, Paylaşmayı durdur web sayfasının sol üst kısmındaki düğme. Bundan sonra, tıklayın İndirin ve Düzenleyin kayıtlarınızı kaydetmek için düğmesine basın.
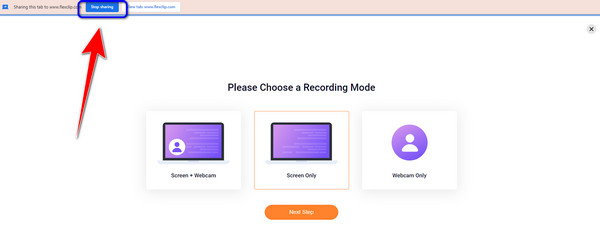
Bölüm 4. Kayıtları Profesyonel Olarak Görüntülemenin Etkili Yolu
Ekranınızı kaydetmenin başka bir yolu da OBS kullanmaktır. Program, ekranınızı kaydederken deneyebileceğiniz gelişmiş çevrimdışı programlardan biridir. Ancak karmaşık bir yöntemi var. Bu tür bir program, profesyonel olmayan kullanıcılar için mükemmel değildir. Ayrıca, bu programın indirilme işleminin açıklığa kavuşturulması gerekiyor.
1. AdımIndirin ve yükleyin OBS bilgisayarınızda. OBS Studio'yu etkinleştirin. Genellikle, program başlatıldıktan sonra hemen bir Sahne ekleyecektir. Değilse, ekranın sol alt köşesindeki Sahneler kutusundaki Ekle simgesini seçin. Ardından, panelin altındaki Artı simgesine tıklayın ve Sahneler'in yanındaki Kaynaklar kutusuna gidin.
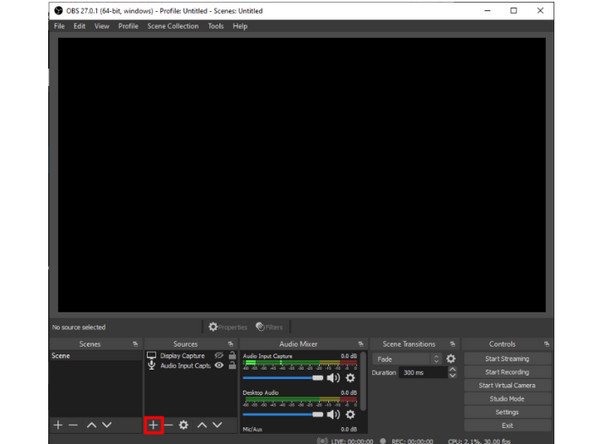
2. AdımBundan sonra seçin Görüntü yakalama menüden. Küçük bir pencere görünecektir. Başlığı ekleyin ve OK düğmesine basın.
3. AdımArdından başka bir açılır pencere görünecektir. Birden fazla ekranınız varsa, küçük aşağı oka tıklayarak bir açılır menüye erişebilirsiniz. Yakalamak istediğiniz ekranı seçin ve ardından OK. Bundan sonra, arayüzün alt kısmına gidin ve tıklayın. ayar.
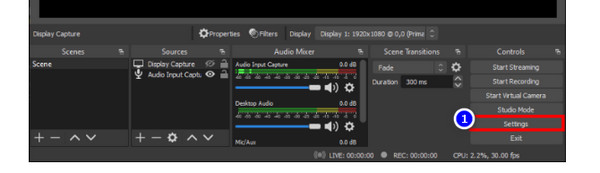
4. Adımseç Çıktı yeni bir pencere açmak için sol taraftaki kenar çubuğundan Altında bir dosya hedefi seçin Kayıt Yolu.
5. Adımİşiniz bittiğinde, Kayda başla Ekranın sağ alt köşesindeki düğmesine basın.
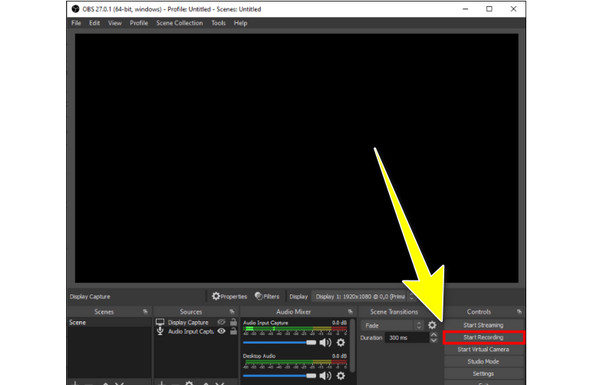
Bölüm 5. Bilgisayarda Ekranın Nasıl Kaydedileceği Hakkında SSS
1. Ekran kaydı nedir?
Ekran kaydı, ayrı pencerelerde gerçekleşen eylemi yakalamanıza olanak tanır. Yazılım, uygulama veya tarayıcı kullanılarak tüm masaüstünde veya seçilen bir bilgisayar alanında da olabilir. Ayrıca, içerik oluşturucular ve canlı yayıncılar için temel araçlardır. Projeleri iş arkadaşlarınızla paylaşmakta da yardımcı olur. Alan eğitimlerinde veya daha sonra kullanmak üzere bir web sitesinden içerik almada da iyidir.
2. Android veya iPhone'umda ekran kaydını nasıl izlerim?
Bazı telefonlarda ekran kaydetme ve ekran yakalama özellikleri bulunur. Android cihaz kullanıyorsanız, Hızlı Ayarlar'a gidebilirsiniz. Ardından Ekran Kaydı seçeneğini ve simgesini göreceksiniz. Ekran kaydını başlatmak için tıklayın. Öte yandan, bir iPhone kullanıcısıysanız, Yardımcı dokunuşa tıklayın. Seçeneklerden daire şeklindeki simgesini seçin. Tıkladıktan sonra, ekranınızı kaydetmeye başlayacaktır.
3. Bir bilgisayar ekranını sesli olarak nasıl kaydederim?
Sen kullanabilirsiniz Tipard Ekran Yakalama. Bu program ekranınızı sesli olarak kaydetmenizi sağlar. Kayıtlarınıza kolayca yorum yapabilirsiniz. Bu şekilde videonuzu daha ilgi çekici hale getirebilirsiniz.
Sonuç
Bilgisayarınızın ekranını kaydetmeyi planlıyorsanız, yukarıdaki yolları kullanabilirsiniz. hakkında yöntemler var bilgisayarda ekran görüntüsü nasıl alınır. Ancak, ekranınızı kaydetmenin en basit yolunu tercih ediyorsanız, Tipard Ekran Yakalama. Bu program, anlaşılması kolay bir arayüz ve temel kayıt yöntemleri sunar.







