Bir Dell Ekran Görüntüsü Nasıl - Klavye veya Snapping Aracı

Bir ekran görüntüsünü kullanmak, kullandığınız işletim sistemi ne olursa olsun, herkesin kullanabileceği temel beceridir. Dell, iyi servis ve makul fiyat nedeni ile popüler Windows bilgisayarlarından biri olmuştur. Bu nedenle, bir Dell masaüstünde ekran görüntüsü almak için yöntemler bilmek. Klavyenizdeki PrtScn'i görebilmenize rağmen, tüm ekranı veya belirli bir masaüstü alanını yakalama becerilerini hala bilmiyorsanız, bu Dell Windows ekran görüntüsü makalesini okumanız gerekir.
Bölüm 1. Yerleşik Araçlardan Bir Dell Windows Bilgisayarında Bir Ekran Görüntüsü Alın
Üçüncü taraf ekran yakalamadan herhangi bir yardım almadan kullanabileceğiniz yoldur. Sadece klavye simgelerine basarak, belirli ekran alanını özel olarak yakalayabilirsiniz. Tüm ekranın bir Dell Windows bilgisayarında ekran görüntüsü almak isteyip istemediğinizi unutmayın. Print scree simgesinin ana noktası, PrtSc, PrtScn, PrtScr ve diğer diğer tipler olarak etiketlenebilir. Fakat her zaman F12'in sağ tarafında olacak. Diğer Windows bilgisayarları için, diğer önemli özellikler yazdırma ekranı simgesini birleştirebilir. Ekran görüntüsünün PrtScn özelliğini etkinleştirmek için önce klavyede Fn tuşuna basmanız gerekir.
1. Bir Dell Bilgisayarında Tüm Ekran Görüntüsü Yakalama
Basmalısın Ekranı Yazdır Dell masaüstünde tam ekran görüntüsü almak için Bundan sonra, ekran yakalama görüntüleri ekranınızda görüntülenecektir. Ve bunu panoya kopyalayabilirsiniz.
Bir Dell Windows 8 bilgisayarında ekran görüntüsü almak için dokunmanız gerekir Ekranı Yazdır anahtar ve kazanmak birlikte anahtar. Özellikle Windows 8 Dell ekran kartını yapıştırmanıza gerek yoktur, bunu zaten Resim Kitaplığı'nda bulabilirsiniz.
2. Bir Dell Masaüstünde Tek Pencereli Ekran Görüntüsü Alın
Belirli bir işletim programının arabirimini yakalamanız gerekirse, Dell Windows masaüstünde yeni klavye ekran görüntüsü özelliği vardır. Belirli ekran görüntüsünü kaydetmek için Alt ve Ekran Ekranı tuşlarına aynı anda dokunabilirsiniz. Ya da Windows bilgisayarda da masaüstü kısayolu almak için CTRL ve Print Screen birlikte basabilirsiniz.
Windows 10 kullanıcıları için, ekran alanını özelleştirmek için kısayol kullanabilirsiniz. Win, Shift ve S tuşlarına birlikte basın ve daha sonra bölgenizi ayarlamak için imlecinizi kullanabilirsiniz. A Dell'in Windows 10 ekran görüntüsü panoda. Birisinin bir Dell Chromebook'ta ekran görüntüsü yakalaması gerekiyorsa, aslında klavyede Print Screen tuşunu bulamıyordur. Ekranları Dell masaüstü bilgisayarlar olarak kaydetmek için, mevcut pencerenizi Chromebook'unuzda yakalamak için kayıt tuşuna ve Ctrl simgelerine basabilirsiniz. Kayıt simgesi, içinde üç çizgi bulunan bir dikdörtgene benziyor. Ayrıca, bir Dell Chromebook'ta ekran görüntüsünü özelleştirmek için Record, Ctrl ve Shift'e dokunabilirsiniz.
3. Bir Dell Tablet ve Laptop Ekran Görüntüsü Alın
Masaüstü Dell bilgisayarlarını kullanmayan kişiler için, yukarıdaki şekilleri denemek, Dell dizüstü bilgisayarlarında ve tabletlerinde ekran görüntülerini almayabilir. Bu nedenle, Dell dizüstü bilgisayarlarda ve tabletlerde ekran görüntüsü almak için ipuçlarını hatırlamanız gerekir.
1. Adım Basın Fn ve Ekranı Yazdır Tüm ekranın ekran görüntüsünü almak için tuşlar ve sonra panoya kopyalayın.
2. Adım Musluk Fn, kazanmak ve Ekranı Yazdır Tam ekranı kaydetmek ve sabit sürücünüze kaydetmek için birlikte tuşlar.
3. Adım Tıkla Fn, Ara Toplam ve Ekranı Yazdır Dell tablet veya masaüstünde aktif pencereyi yakalama tuşları.
Bu nedenle, Dell ekran görüntüsünü daha kolay bir şekilde yönetebilirsiniz. Her seferinde Fn'ye dokunmanızın gerekliliği, Print Screen simgesinin gerçek ekran yakalama işlevini etkinleştirmektir.
Bölüm 2. Ekranı Bir Dell Masaüstüne Yapıştırın
Dell masaüstü kısayol hedefini seçtikten sonra, bunları doğru alana yapıştırmanın zamanı geldi. Seçebilirsiniz Boya ve kayıtlı fotoğrafları saklamak ve düzenlemek için diğer görüntü düzenleme yazılımı. Yoksa henüz ekran görüntüsüne sahip değilsiniz. Seçmek makarna Windows bilgisayarların varsayılan resim düzenleme programı. Gerekirse Yapıştır'a dokunabilirsiniz. Ve sonra, yakalanan görüntüleri saklayabilir ve yönetebilirsiniz.
Bildiğiniz gibi, Windows 10'in yanı sıra Dell Windows 8 masaüstünde ekran görüntüsünü almak için Rüzgar ve Ekran Yazdırma tuşlarına birlikte basabilirsiniz. Bu nedenle, Windows 10 kullanıcıları, Photos yazılımı altında geçmiş ekran görüntülerini bulabilir. Seçerek Klasörler altında Fotoğraf Galerisive sonra alabilirsiniz Ekran. Elbette, Dell Windows bilgisayarlarındaki Fotoğrafların yerini değiştirmek için başka bir medya editörünü de seçebilirsiniz.
Bölüm 3. PC'de Üçüncü Taraf Ekran Yakalama Yazılımını Kullanın
Pek çok Dell klavye ekran görüntüsünü hatırlayamayan biri ne olacak? Dürüst olmak gerekirse, aceleniz yoksa, Windows bilgisayarında diğer ekran yakalama yazılımlarını alabilirsiniz. Her ne kadar Dell ekran görüntülerini klavyeler ile yönlendirmek oldukça hızlıdır. Ancak, Windows üçüncü parti uygulaması, ekran yakalama ve düzenleme konusunda da iyi bir iş çıkartabilir.
1. Tipard Ekran Yakalama
Tipard ekran Yakalama insanların, masaüstü video reklam seslerini kaydetmek için dava edebileceği bir araçtır. Tabii ki, bir Dell Windows 7 veya sonraki bilgisayarlarda ekran görüntüleri almak için Tipard Screen Capture'ı kullanabilirsiniz. Kısa videoların bir temsilcisidir. İmleç efektleri ve% 100 kalite garantisi ile Tipard Screen Capture çoğu kullanıcıyı memnun edebilir. Dahası, ekran yakalama boyutunu, sabit eşleştirerek veya farenizle sürükleyerek özelleştirebilirsiniz. Bu nedenle, Windows kullanıcıları için bir Dell bilgisayarda ekran görüntüsü almak tamamen ücretsizdir.
1 Adım. Tipard Screen Capture'ı çalıştırın ve Video ve Ses Kaydet ekranına dönün.
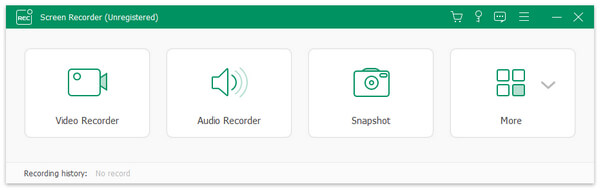
2 Adım. Kayıt Girişlerini ve Ekran Cihazını seçin ve ardından ekranınızın genişliğini ve uzunluğunu girin.
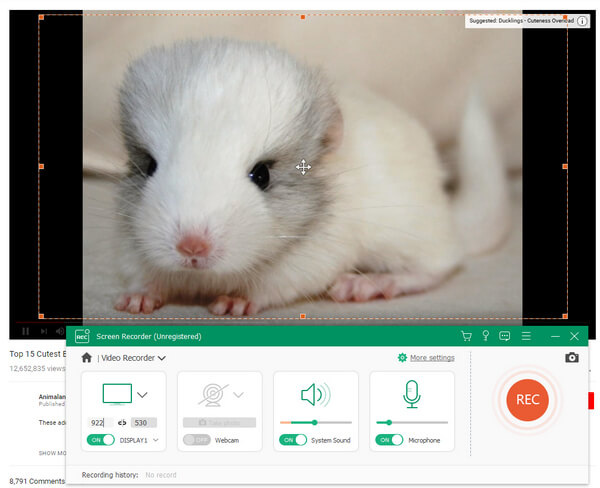
3 Adım. Windows Dell bilgisayarda masaüstü kayıtlarını başlatmak için REC simgesini tıklayın.
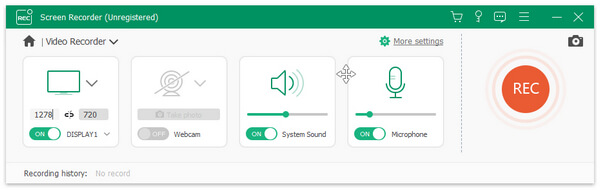
4 Adım. Kayıtlı videoları önizleyin ve sonra çeşitli biçimlerde çıktı alın.
Tipard Screen Capture, yüksek kalitede dersleri kaydetmek için kolay bir işletim arayüzü sağlayabilir. Sonuç olarak, eğitim kılavuzu veya diğer adım adım eğitmenler için ekran görüntüleri alırsanız, videoları Dell masaüstünde kaydetmek daha iyi olacaktır.
2. Ekran alıntısı aracı
Windows kullanıcıları ekran görüntülerini varsayılan yerleşik ekran görüntüsü yakalamalarına da kolayca kaydedebilir. Yazılım Snipping Tool. Bir Dell Windows7, Windows 8.1 ve Windows 10 masaüstünde dört tür farklı ekran görüntüsü alabilirsiniz. Evet, Windows XP kullanıcıları, Dell'de ekran görüntüleri almak için Snipping Tool'u çalıştırmak için uygun değildir.
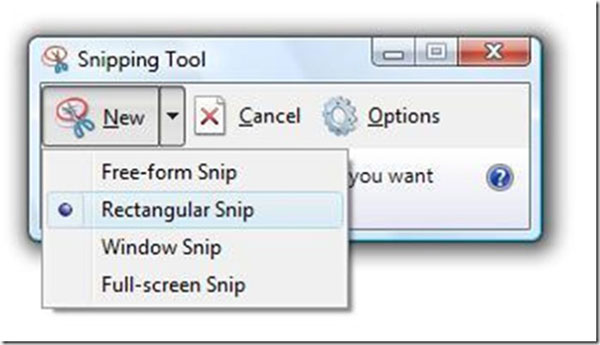
1 Adım. Başlat menünüzden Snipping Tool'u bulun. Windows 8 kullanıcıları için başlangıç ekranınızda da arama yapabilirsiniz.
2 Adım. Yeni menü altında beğendiğiniz ekran türünü seçin. Serbest form Snip, dikdörtgen Snip, Windows Snip ve Tam Ekran Snip alabilirsiniz.
3 Adım. Snipping Tool Options iletişim kutusunda, farklı rengin kenarlığını değiştirmeniz gerekir. Çünkü varsayılan Snipping kenarlığı rengi kırmızıdır.
4 Adım. Ekran alanınızı manuel olarak çizin.
5 Adım. Ekran resminize notlar ve vurgularla birlikte not eklemek için Kalem aracını kullanın.
6 Adım. Çekilen ekran görüntüsünü görüntülemek için Farklı Kaydet'e dokunun veya Ctrl + S tuşlarına basın.
Windows 7 ve 8 bilgisayarlarını çalıştırırsanız, varsayılan ekran görüntüsü formatı PNG'dir. Windows Vista kullanıcılarına gelince, ilk seçenek daha düşük bir boyuta ve kaliteye sahip olan JPG'dir. Bunlar, bir Dell bilgisayar enlemesinde ekran görüntüleri çekme işlemidir.







