QuickTime Ekran Kaydı Nasıl Kullanılır: En Kolay Yolu Öğrenin
Kullanıcılar günümüzde Mac ve Windows kullanarak ekranlarını kaydetmekte sorun yaşıyor. Yapmaları gereken yöntemler hakkında yeterli fikirleri olmadığı için zorlanırlar. Ekran kaydı, verileri yedeklemenin, sunumları kaydetmenin, öğreticiler oluşturmanın ve daha fazlasının en iyi yollarından biridir. Bu nedenle, ekranınızı Mac ve Windows kullanarak kaydetmek istiyorsanız, bu kılavuz sizin için yararlı olabilir. yöntemini göstereceğiz QuickTime ile kayıt ekranı. Ayrıca, kullanabileceğiniz başka bir alternatif keşfedeceksiniz. Bu sayede size çok sayıda seçenek sunulacaktır. Ekranınızı anında kaydetmek istiyorsanız, öğrenmek için bu makaleyi okuyun.
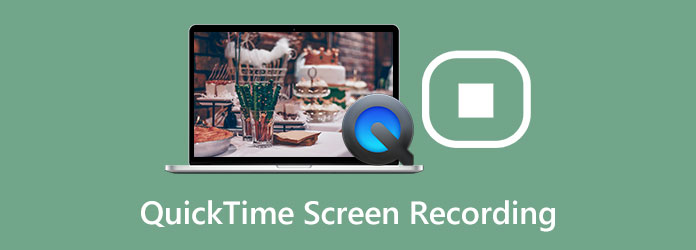
Bölüm 1. QuickTime Kullanarak Ekran Nasıl Kaydedilir
Mac'i kullanırken, QuickTime videoları oynatmak için kullanabileceğiniz popüler video oynatıcılardan biridir. Ancak video oynatmak sunabileceği tek şey değil. QuickTime ayrıca ekranınızı kaydetme yeteneğine de sahiptir. Bu şekilde, ekranınızı kaydetmek için bir vlogger, eğitmen, oyuncu ve daha fazlasıysanız bu programı kullanabilirsiniz. Ayrıca, yalnızca video değil, QuickTime da sesinizi kaydetmenize olanak tanıyarak kullanıcılar için daha uygun hale getirir. Ayrıca ekranınızı kaydederken ekranınızın tamamını mı yoksa bir kısmını mı kaydetmek istediğinizi seçebilirsiniz. Ayrıca, kullanım açısından QuickTime'ın kullanımı kolaydır. Tüm kullanıcılar için mükemmel olan basit seçeneklerle sezgisel bir arayüze sahiptir.
.Bu program aynı zamanda yerleşik bir yazılımdır. Yani, ekran kaydediciyi Mac'inize yüklemenize gerek yok. Ayrıca video kaydetme ve video oynatmanın yanı sıra özelliklerinden biri de videolarınızı düzenlemektir. Program, videolarınızı daha iyi hale getirmek için basit bir düzenleme işlemi yapmanızı sağlar. Ancak, ekranınızı kaydederken QuickTime'ı kullanırken bazı sorunlarla karşılaşabilirsiniz. Ekran kaydının donduğu zamanlar vardır. Belki de Mac'te düşük RAM'iniz vardır. Bazı kullanıcılar, program kayıt yapamadığı için kayıt yapamadı. Ancak ekranı QuickTime ile kaydetmek istiyorsanız aşağıdaki talimatları izleyin.
1. AdımMac'inizi açın ve başlatın QuickTime. Programı açmak için şuraya gidin: Bulucu simgesine tıklayın ve tıklayın. Daha sonra şu adrese gidin: Uygulama arayüzün sol tarafındaki seçenek. Ardından QuickTime Player'ı seçin.
2. AdımSonraki, ekranın sol üst kısmındaki Dosya seçeneğine gitmektir. Ardından Yeni Ekran Kaydı seçeneği.
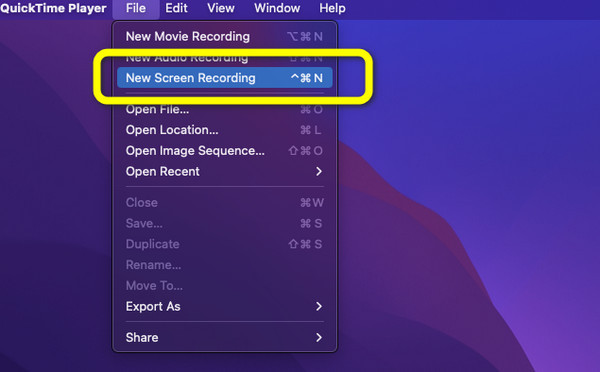
3. AdımBundan sonra, ekranınızı nasıl kaydetmek istediğinizi seçebilirsiniz. Seçenekler, Tüm Ekranı Kaydet ve Seçilen Kısmı Kaydet şeklindedir. Seçiminizi tamamladığınızda, Rekor düğmesine basın.
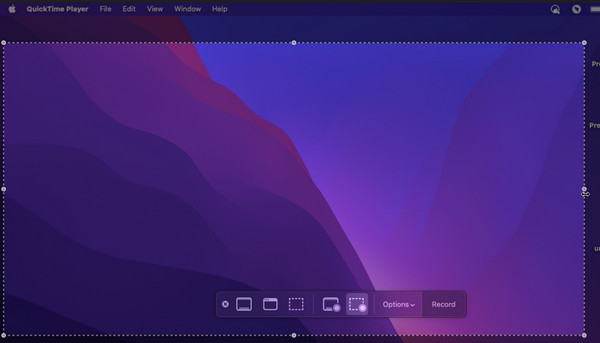
Bölüm 2. QuickTime Player'ın Dahili Sesi Kaydetmesi Nasıl Sağlanır
Ekranınızı kaydederken dahili sesi de kaydetmek istiyorsanız, sizin için en iyi yönteme sahibiz. Dahili sesi kaydetmenin en iyi yolunu öğrenmek istiyorsanız, aşağıda verilen adımları kullanın.
1. AdımBaşlatın QuickTime Player Mac'inizde. Ardından, şuraya gidin: fileto menüsünü seçin ve Yeni Ses Kaydı.
2. AdımArdından, ekranınızda küçük arayüz göründüğünde, açılır düğmeyi tıklayın. Bundan sonra, tıklayın Dahili Mikrofon seçenek. Son olarak, başlamak için kırmızı düğmeye tıklayın. Ardından ekranınızı kaydetmeye devam edebilirsiniz.
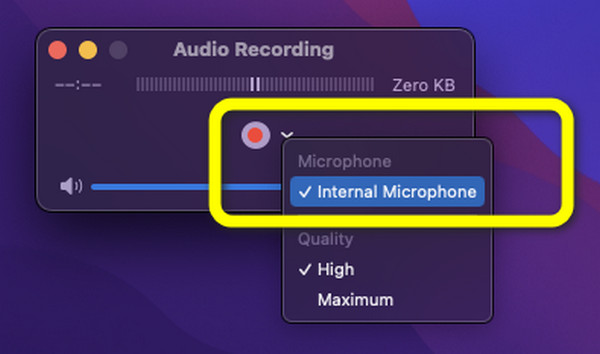
Bölüm 3. QuickTime Ekran Kaydı Nasıl Durdurulur
İlk bölüm size QuickTime kullanarak kaydı nasıl görüntüleyeceğinizi öğretti. Bu bölümde, QuickTime ekran kaydını nasıl sonlandıracağınızı öğreneceksiniz. Videoyu durdurduktan sonra, kaydetmeye de devam edeceğiz. kaydedilmiş video Ekranda
1. AdımEkranınızı kaydetmeyi bitirdiğinizde, Mac ekranınızın üst kısmına gidin. Ardından, dur düğme. Ekran kaydını durdurmak için tıklayın.
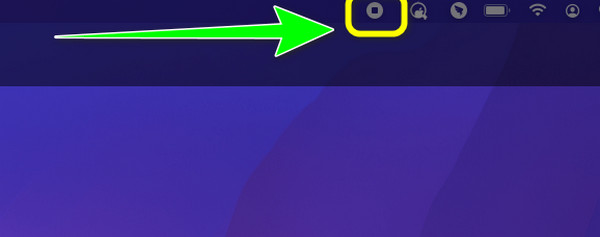
2. AdımBundan sonra, kaydettiğiniz ekran, tıkladıktan sonra ekranınızda açılacaktır. dur düğme. Memnunsanız, şu adrese gidin: fileto menüsüne tıklayın ve tıklayın. Ardından, Olarak kaydet seçenek. Bu şekilde, kaydedilen videonuzu Mac'inize kaydedebilirsiniz.
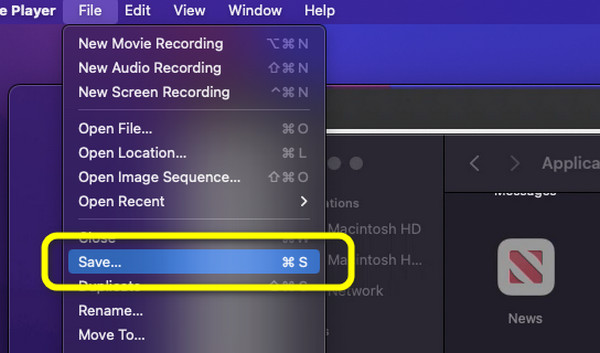
Bölüm 4. QuickTime'a En İyi Alternatif
Mac'te ekranınızı kaydetmek için QuickTime ekran yakalamanın alternatif bir yolunu arıyorsanız, Tipard Ekran Yakalama. Bu, QuickTime için en iyi alternatiftir. Ek olarak, ekranınızı kaydetmek için QuickTime'dan daha yönetilebilir adımları vardır. Ayrıca bu programın arayüzü diğer programa göre daha anlaşılır. Tipard Screen Capture, hem Windows hem de Mac'te mevcuttur ve bu da onu daha erişilebilir hale getirir. Üstelik indirmek ücretsizdir. Bu çevrimdışı program, öğreticiler hazırlarken, sunum kaydederken, videoları yedeklerken ve daha pek çok şey yaparken mükemmeldir. Bu ekran kaydedicinin en iyi özelliklerinden biri, ekranınızı kaydederken ses kaydı yapabilmenizdir. Bu sayede, kayıt sırasında aracın sesinizi algılayıp algılamadığı konusunda endişelenmeden konuşabilirsiniz. Tipard Screen Capture'ı ekranınızı kaydetmek için kullanmak istiyorsanız izleyebileceğiniz adımları hazırladık. Aşağıdaki adımlara bakın ve ekranınızı kaydetmeye başlayın.
1. Adımİndir Tipard Ekran Yakalama Windows veya Mac'inizde. Tıkla İndir düğmesini tıklayın ve Mac bilgisayarınıza kurun. Ardından, programı başlatın.
2. AdımArayüz zaten göründüğünde, sol taraftaki arayüze gidin ve tıklayın. Video Kaydedici seçenek. Bundan sonra, ekranda ayarlanabilir bir çerçeve görünecektir. Ardından, ekranınızı nasıl kaydetmek istediğinize göre ayarlayın. Ayrıca tüm ekranı kaydedebilirsiniz.
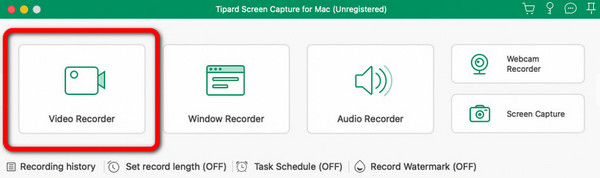
3. AdımTıkla REC ekran kayıt işlemini başlatmak için sağ kısım arayüzündeki düğmesine basın. Ekran kaydını başlatmadan önce üç saniyelik bir geri sayım görünecektir. Bundan sonra, bitirmek istediğinizde Durdur düğmesine tıklayın. ekranını kaydetme.
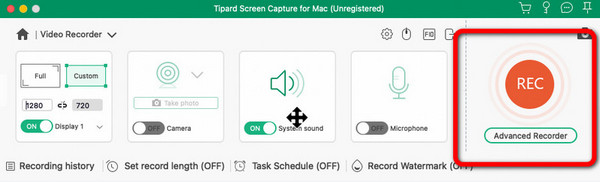
4. AdımDurdur düğmesine tıkladıktan sonra, kaydedilen video ekranda görünecektir. Nihai çıktınızı kaydetmek için İndirim düğmesine basın.
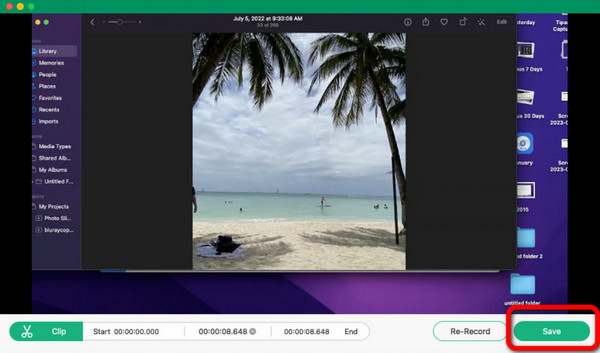
Bölüm 5. QuickTime Ekran Kaydedici hakkında SSS
1. Yaygın QuickTime kayıt hataları ve düzeltmeleri nelerdir?
QuickTime'ın herhangi bir nedenle aniden çalışmayı durdurduğu bazı durumlar vardır. Ayrıca ekran kaydı donuyor. Karşılaşabileceğiniz bir başka sorun da programın ekranı kaydedememesidir. Bu sorunları yaşarken düşünebileceğiniz birçok çözüm var. Cihazınızda yeterli depolama alanı veya RAM bulunduğundan emin olun.
2. QuickTime Player'ı Windows 10'a yükleyebilir miyim?
Evet yapabilirsin. QuickTime, Windows'ta kullanılabilir. Ancak yapılan araştırmalara göre Apple desteğini kesmiş. Bir ekran kaydı yaparken ses mevcut değildir.
3. QuickTime bir iOS ekran kaydedici olarak nasıl kullanılır?
iOS aygıtınızı bir USB kablosu kullanarak Mac'inize bağlayabilirsiniz. Ardından, Mac'te QuickTime'ı başlatın. Dosya'ya gidin ve Yeni Film Kaydı'na tıklayın. Yeni pencerede, aşağı düğmesine tıklayın. Bundan sonra, video ve ses kaydı için iPhone'u seçin ve ekran kaydını başlatmak için Kaydet düğmesine tıklayın. Kaydı bitirdiğinizde Durdur düğmesine tıklayın. Son olarak, Dışa Aktar düğmesini tıklayın.
Sonuç
Bu makaledeki tüm bilgilerle, kullanmanın en iyi yolunu öğrendiniz. Ekran kaydı için QuickTime sesli. Ayrıca, QuickTime'ın yanı sıra gönderi, ekranınızı kaydederken kullanabileceğiniz en iyi alternatifi size tanıttı. Bu nedenle, QuickTime dışında en iyi ekran kaydediciyi arıyorsanız, Tipard Ekran Yakalama. Program, video ve sesinizi hatasız kaydetmenizi sağlar.







