HD'de Google Hangout Video Görüşmesini Kaydetmek İçin En İyi Yöntem
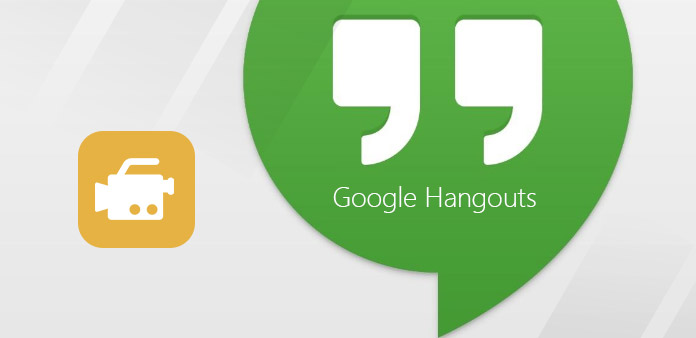
Google Hangout, ücretsiz grup görüntülü görüşme hizmeti sunar; bunu Android, Windows, Mac ve iOS cihazlar arasında kullanabilirsiniz. Bazen Google Hangout'u Gmail'den de başlatabilirsiniz. Google+ web sayfasına giriş yapabilir veya masaüstü ve akıllı telefonlar için Google Hangouts uygulamasını yükleyebilirsiniz. Mesafeyi kısaltmak ve masrafları iletmek için iyi bir yoldur. Google Hangout'tan video görüşmeleri kaydetmek için farklı cihazların farklı Google Hangout kayıt yöntemleri vardır. Kolayca güçlü arasında değişir, Google Hangout video görüşmesi yakalama gereksinimlerinize göre seçebilirsiniz.
1. Canlı Google Aramalarını YouTube'a Kaydet
Google Hangout'u web tarayıcısındaki Air video görüşmelerinde kaydetmenin yolu budur. Google Hangout'u özel olarak YouTube'a yayınlayabilir ve yayınlayabilirsiniz. Tüm süreç, normal Google Hangout çağrıları oluşturmaya benzer. Video görüşmeleriniz, bir hangout kaydı sırasında etkilenmez.
-
1. AdımGoogle+ sayfanızda Google hesabınızda oturum açın. Davetiyelerinizi paylaşmak için Hangouts sayfasının altında Canlı Hangouts oluşturun.
-
2. AdımAna menüden Etkinlikler'i seçin, tüm Hangout'larınızı görebilirsiniz.
-
3. AdımHangout'unuzu kaydetmek istediğinizi seçin ve ardından Başlat simgesine dokunun.
-
4. AdımDavetlileri davet et iletişim kutusunu her zamanki gibi doldurun ve ardından arkadaşlarınızı beklemek için Davet et'e dokunun.
-
5. AdımHazırladıktan sonra yayını başlat'ı seçin. Ve bitirmek için aynı yerde Adım adım yayın seçeneğini dokunun.
Google Hangout videonuz kayıt sırasında, canlı kelimeleri ekranınızın üst kısmında görebilirsiniz. Bu, tüm çevrimiçi dönüşümlerinizin doğrudan YouTube'a aktarılacağı anlamına gelir. Bu nedenle, canlı Google Hangout çağrılarınızı Google hesabınıza otomatik olarak YouTube'a gönderebilirsiniz.
2. Tipard Ekran Yakalama - Windows'da Google Hangout'u yakalayın
Tipard Scree Yakalama iyi tasarlanmış bir arayüze ve yüksek kaliteli çıktıya sahiptir. Sistem ses ve mikrofon ile birlikte veya ayrı olarak aynı anda ses ve video kaydedebilirsiniz. Windows Google Hangout özel indiricisi, 100% orijinal kalitesinde kayıtlı videoları ve sesleri yayınlayabilir. Bir Hangout ses veya video çekmeden önce, ekran yakalama boyutunu özelleştirebilir ve video dosyalarını daha doğru bir şekilde yakalamak için kayıt zamanlayıcısını ayarlayabilirsiniz. Kayıt sırasında, imleç efektleri kullanıcıların anahtar noktayı daha belirgin bir şekilde vurgulamalarını sağlar. Sonunda, farklı medya oynatıcılarının gereksinimlerini karşılamak için çeşitli çıktı biçimleri alabilirsiniz.
-
1. AdımTipard Screen Capture'ı Windows bilgisayarınıza kurun ve Sistem Sesi veya Mikrofonuyla Kayıt Girdilerini seçin.
-
2. AdımFarenizi sürükleyerek ekran yakalama boyutunu özelleştirin veya uzunluk ve genişlik boşluklarını da doldurabilirsiniz.
-
3. AdımGoogle Hangout video görüşmelerini kaydetmek için Yeniden kırmızı simgesine dokunun. Duraklat, Devam ve Durdur seçenekleri kullanmak için rasgele.
-
4. AdımÇıktı video formatlarını seçerek kayıtlı Hangout video dosyalarınızı kaydedin veya paylaşın.
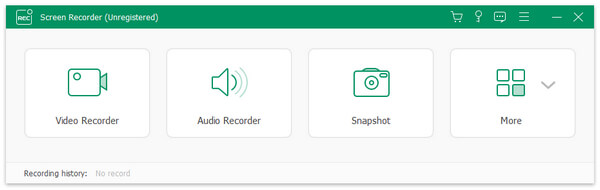
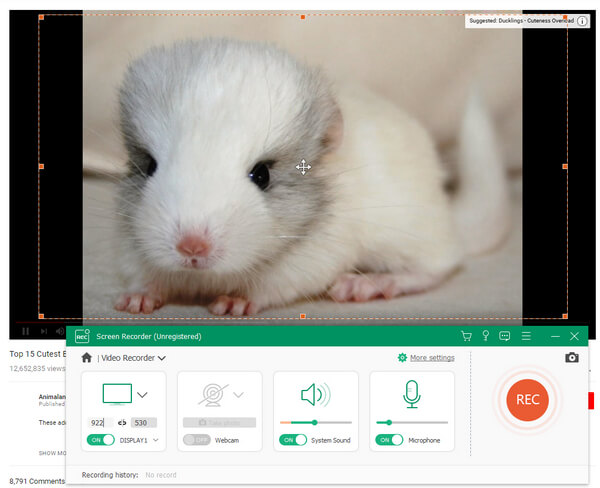
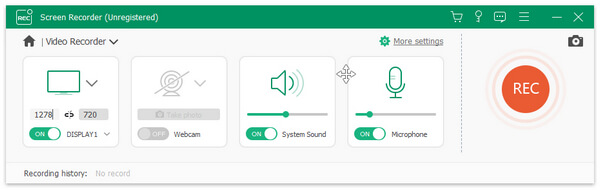
Google Hangouts’unuzda hiç parazit bulunmayacaktır. Tipard Screen Capture'de çok fazla video düzenleme aracı olmamasına rağmen. İnsanların Google Hangout veya Skype'tan arama yapmak için hala yeterli.
3. Snagit - Mac’te Google Hangout Videolarını Kaydet
Snagit, All-in-one yakalama aracı ile hem görüntü hem de ses yakalayabileceğiniz TechSmith'in ekran kaydedicisidir. Kullanıcıların resim, video ve mobil ekran görüntüleri çekmesi için bir filtredir. Daha spesifik olmak için, kayıt ekranı alanını sürükleyebilir ve tüm masaüstü hareketlerini yakalayabilirsiniz. Böylece, Google Hangout'u Mac'te yeniden kaydetme sadece bir parça kekdir. Bazen tüm ekranı doğrudan yakalayamazsınız, kayan yakalama özelliği ekran sınırlamalarını göstermeden ekran görüntülerini yakalamayı sağlar. Dahası, panoramik yakalama, insanların farklı ekran görüntülerini tek bir fotoğrafta birleştirmesini sağlıyor.
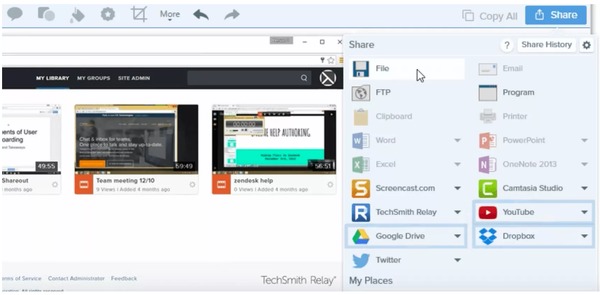
-
1. AdımVideo menüsüne gidin ve ekran seçimini yapın, imleç efektlerini, mikrofonu, sistem sesini açın ve editörde önizleme yapın.
-
2. AdımYakala kırmızı seçeneğini tıklayın ve ardından Mac’te Google Hangout video görüşmesi kaydını başlatın. İstediğiniz zaman duraklatabilir ve devam edebilirsiniz.
-
3. AdımBir Hangout video görüşmesi kaydını durdurun ve düzenlemek için basit filtreleri önizlemek ve kullanmak için Snagit Editör'ü açın.
-
4. AdımPaylaş seçeneğini seçin ve sonra çıkış video formatınıza karar verin.
Kayıtlı Google Hangout videolarını Snagit Mac ekran kaydedici ile animasyonlu GIF'e dönüştürebilirsiniz. Buna ek olarak, Snagit OS X medya yakalama yazılımı, insanların ekran görüntülerini kolayca yakalamasını ve düzenlemesini sağlar.







