Farklı Platformlar İçin Ekranımı Hızlı Bir Şekilde Kaydetme

Ekran Kaydedici'yi arıyorsanız; Bu, dijital cihazınız için en iyi ekran kaydediciyi bulmanız gerektiği anlamına gelir. En iyi ekran kaydedici belirsiz bir kavramdır. Farklı cihazlar için en iyisi farklı olabilir. Ekranımı uygun bir araçla kaydetmek basit bir iş olacaktır.
Öte yandan, screencasts bir şeyi açıklamak, bazı yetenekleri göstermek, harika anlar kaydetmek ve bazı fikirleri yayınlamak için son derece yararlıdır. Bugün, daha fazla insan PC, tablet, dizüstü bilgisayar ve akıllı telefon gibi birden fazla cihaza sahip. Bazı insanlar dört dijital cihaza bile sahipler. Bu yüzden ekranımı farklı cihazlarda kaydetmenin yollarını kavramak zorundalar. Bu makalenin amacı budur. Ekranımı farklı dijital cihazlarda yakalamak için uygun yolları tanıtacağız.
Bölüm 1. Mac'te ekran görüntüsü nasıl alınır?
Windows için birçok ekran kaydedici var. Ama en iyisini arıyorsanız, Tipard Ekran Yakalama harika bir seçim olabilir. İlk olarak, Windows 7 / 8 ve Windows 10 ile uyumludur. Bu nedenle, işletim sistemini yükselttiğinizde uyumluluk sorunu hakkında endişelenmenize gerek yoktur. Ayrıca, bu ekran kaydedici en yüksek kalitede videolar üretecektir. Screen Capture ile ekranımı kaydederken hiçbir şeyi kaçırmayacağız. Mikrofon ses ve sistem sesi gibi video görüntüleri ve çoklu ses girişleriyle birlikte ses yakalamayı destekler.
Windows Ekranımı Ekran Yakalama ile nasıl kaydederim
Hazırlıklardan sonra Screen Capture'ı başlatın. Ekranı kaydetmeden önce kayıt ekranı boyutunu ayarlamalıyım. Ekran Yakalama, tam ekran, özel ve boyutlar gibi ekran boyutlarıyla ilgili birçok seçenek sunar. Herhangi birini seçebilir ve ekran kayıt boyutumu özelleştirebilirsiniz.
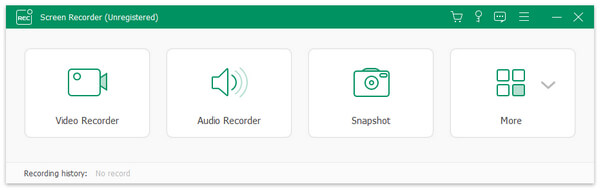
Screen Capture, sesi sistemden ve mikrofondan kaydetme özelliğine sahiptir. Video kaydederken, Sistem Sesini etkinleştirmeli ve Microph Audio’yu aynı anda devre dışı bırakmalıyız. Ayrıca sesimizi ekran görüntüsüyle yakalamak için her iki girişi de aynı anda etkinleştirebiliriz.
Screen Capture, sesi sistemden ve mikrofondan kaydetme özelliğine sahiptir. Video kaydederken, Sistem Sesini etkinleştirmeli ve Microph Audio’yu aynı anda devre dışı bırakmalıyız. Ayrıca sesimizi ekran görüntüsüyle yakalamak için her iki girişi de aynı anda etkinleştirebiliriz.
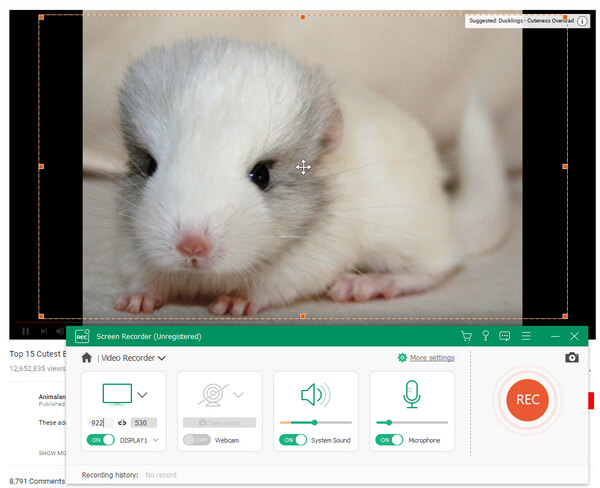
Ayarları yaptıktan sonra kaydı başlatmak için kırmızı REC düğmesine tıklayın. Ayarları yaptıktan sonra kaydı başlatmak için kırmızı REC düğmesine tıklayın.
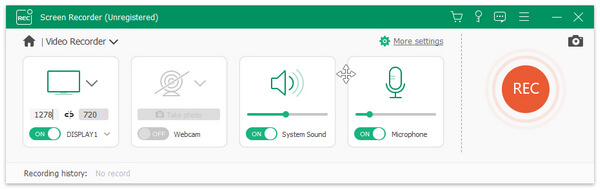
Çıkış mükemmelse, işlemi tamamlamak için Kaydet'e tıklayın. Ardından, bilgisayarımdaki ekran kaydımın keyfini çıkarabilir veya arkadaşlarınızla paylaşabilirsiniz.
Bölüm 2. Ekranımı Mac'te yakala
Windows'da birçok ekran kaydedici olmasına rağmen, seçenekler Mac kullanıcıları için azdır. Yani Ripcorder Ekranı dikkatimi çekiyor. Mac bilgisayarlar için özel bir ekran kaydedicidir. Ve herhangi bir kuruş ödemeden kendi özelliklerinin tadını çıkarabilirsiniz. Tam ekran modunda ekran yakalamayı veya ekranın bir bölümünü kaydetmeyi destekler. Ekranımı kaydetmeden önce giriş kaynaklarını ayarlayabilirsiniz. Kayıttan sonra, Ripcorder Screen çıkışı QuickTime filmi biçiminde kaydedecektir. Ekranımı kaydetmek için ayrıntılara gelince, aşağıdaki adımları takip edebilirsiniz.
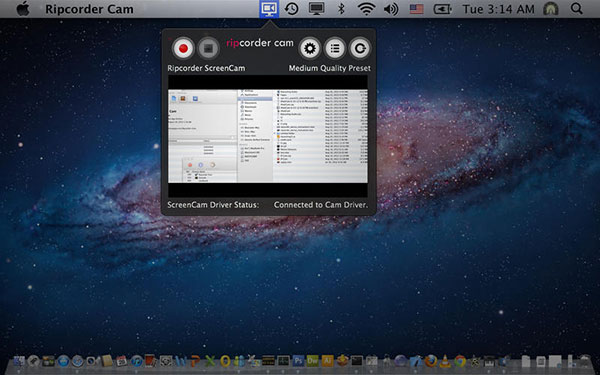
Mac ekranımı Ripcorder Screen ile nasıl yakalarım
1. Adım. Mac bilgisayarınızda Ripcorder Screen'i kurduktan sonra başlatın. Bunu göreceksiniz, menü çubuğunda simgesi belirir.
2. Adım. Kayıt, duraklatma, durdurma ve ayar için bazı düğmeler içeren pencereyi açmak için simgesine basın.
3. Adım. Ayar diyaloğunu açmak için dişli olarak ayarlanmış Ayarlar düğmesine tıklayın.
4. Adım. Ekran seçeneğini seçin ve kayıt ekranı boyunu belirleyin. Tam Ekran, tüm ekranı yakalayacak ve Kısmi Ekran, kaydedilecek bir alanı seçmenize izin verir.
5. Adım. Kalite listesini aşağıya bırakın ve favori video kalitesini seçin.
6. Adım. Gelişmiş bölümüne konumlandırıldığında, Videoda Fare Tıkla seçeneğinin işaretlenip seçilmeyeceğine karar verebilirsiniz. Kaydı otomatik olarak durdur ve açılır listede bir değer seçerseniz, bu Mac ekran kaydedici kendiliğinden durur.
7. Adım. Ayarladıktan sonra, ekranınızı kaydetmeye başlamak için kayıt düğmesine kırmızı daire ile basın.
8. Adım. Ekran kaydı bittiğinde kayıt düğmesinin yanındaki durdur düğmesine tıklayın. Ve sonra sadece QuickTime Player'da ekran kaydını oynat.
Bölüm 3. İPhone'umdaki notlarımı al
iOS yakın bir işletim sistemidir. Ve siber güvenlik ve gizlilik göz önüne alındığında, Apple App Store'da ekran kayıt uygulamalarına izin vermez. Bu yüzden iPhone'da ekran kartlarını doğrudan kullanamazsınız. Bununla birlikte, bu benim iPhone'umun belgesini alabilir anlamına gelmez. Bu yazıda QuickTime ve Mac bilgisayarını örnek olarak kullanacağız.
1. Adım. İPhone'unuzu USB kablosuyla bilgisayara bağlayın.
2. Adım. Mac bilgisayarınızda QuickTime Player'ı açın. Uygulamalar klasöründe bulabilirsiniz.
3. Adım. Ekran kayıt diyaloğumu açmak için Dosya menüsüne tıklayın ve Yeni Film Kaydı seçeneğini seçin.
4. Adım. Kayıt düğmesinin yanındaki aşağıya doğru basın.
5. Adım. Ardından iPhone'unuzun giriş listesinde görüneceğini keşfedeceksiniz. İPhone'unuzu sırasıyla Kamera ve Mikrofon olarak seçin.
6. Adım. Ve bir video kalitesi seçin.
7. Adım. İPhone'unuzu QuickTime'da seçtikten sonra, iPhone'unuzda Film Kayıt kutusu görünecektir.
8. Adım. İPhone'unuzdaki kayıt düğmesine tıkladığınızda, QuickTime iPhone ekranımı Mac bilgisayarına kaydetmeye başlayacaktır.
9. Adım. İşiniz bittiğinde, durdurma düğmesine dokunun ve ekran kartını Mac bilgisayarınıza kaydedin. Elbette, QuickTime Player ile Windows bilgisayarında iPhone ekran kartlarını alabilirsiniz.
Bölüm 4. Android ekranımı kaydet
İOS ile karşılaştırıldığında, Android görünüşe göre daha açık. Google Play Store'da bazı ekran kaydedicilerini bulabilir ve bunları doğrudan Android ekranını kaydetmek için kullanabilirsiniz. Ancak çoğu ekran kaydedicisinin öncelikle cep telefonunu kullanması gerekiyor. Yani AZ Screen Recorder dikkatimi çekiyor. Kök olmadan Android telefonumda ekranımı yakalayabilir.
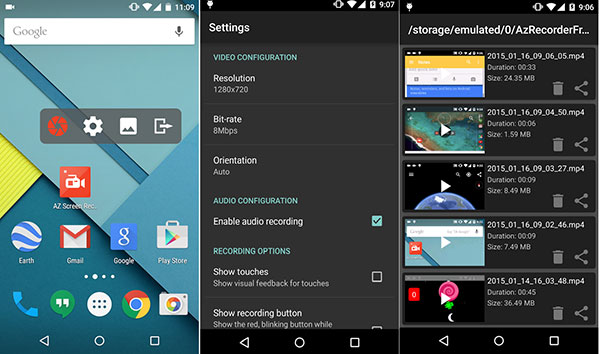
1. Adım. AZ Ekran Kaydedici uygulamasını açın. Ardından dört düğmeli bir kutu açılır.
2. Adım. Ayarlar diyaloğunu açmak için dişli olarak ayarlanmış olan ayar düğmesine dokunun.
3. Adım. Burada kayıt çözümünü, kare hızını, bit oranını ve diğer parametreleri özelleştirebilirsiniz. Ayarlardan sonra, arayüze geri dönmek için Geri tuşuna basın.
4. Adım. Uygulamayı açın veya kaydetmek istediğiniz ekrana gidin.
5. Adım. Kırmızı kamera düğmesine tıkladığınızda, AZ Screen Recorder Android ekranınızdaki tüm işlemleri kaydeder.
6. Adım. Kaydı durdurmaya hazır olduğunuzda, bildirim düğmesini açın ve kaydı durdur seçeneğine basın.
Ardından, kayıtlı videoyu Android telefonunuzda çalabilir veya sosyal medyada paylaşabilirsiniz.
Sonuç
Bu makale ekranımı farklı dijital cihazlarda nasıl kaydedeceğimi anlattı. Hemen hemen tüm Windows sistemlerini desteklediği için Tipard Screen Capture, Windows'da en iyi seçimdir. Ayrıca, yüksek kaliteli ekran kayıtlarının keyfini çıkarabilirsiniz. Ripcorder Screen, Mac bilgisayarlarda ekranımı kaydetmek için iyi bir seçenek gibi görünüyor. iPhone'un özel ekran kaydedici uygulaması yok. Ancak iPhone'umdaki ekranımı QuickTime Player ile bilgisayarlarda yakalayabiliriz. Android'de root olmadan isterseniz, AZ Screen Recorder kullanışlı bir uygulama.







