Omegle videolarını en kolay şekilde etkili bir şekilde kaydetme
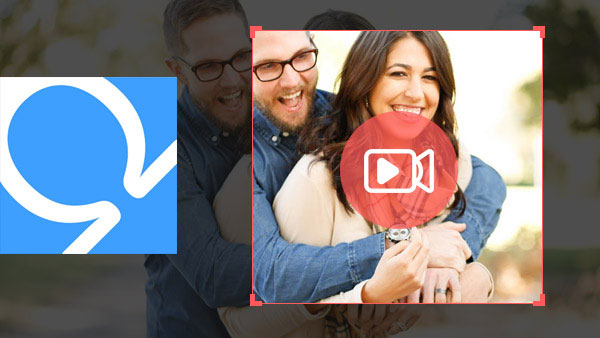
Omegle ücretsiz çevrimiçi sohbet servisidir. Kullanıcılar kayıt veya kayıt olmaksızın başkalarıyla sosyalleşebilirler. Omegle dünya çapında giderek daha popüler genç insanlar. Omegle'i ziyaret edip yeni bir sohbet oturumu başlattığınızda, Omegle size bire bir sohbette rastgele bir yabancı atayacaktır. Bu yeni bir macera türüdür. Ve sınırları kırabilir ve farklı insanlarla arkadaş edinebilirsiniz. Kullanıcıların anonim olarak başkalarıyla sohbet etmesini sağlayan bir casus modu vardır. Bazen, bu deneyimler o kadar ilginç ki Omegle videolarını sonsuza kadar tutmak isteyebilirsiniz. Omegle bu gibi hizmetleri sunmaz, bu nedenle bu mesaj, görüntülü sohbet etmenize yardımcı olacak bazı mükemmel araçları tanıtacaktır.
Bölüm 1. Tipard Screen Capture ile Omegle videolarını kaydedin
Tipard ekran Yakalama en iyi Omegle video kaydedici alternatiflerinden biridir. Ekran Yakalama'nın en çekici özelliği, görüntülü sohbeti en yüksek kalitede yakalamaktır. Eksik olan kareler veya bulanık görüntülerle ilgili sorunlardan endişelenmenize gerek yoktur. Görüntülerin yanı sıra sesi de yakalamak için destekliyor. Bu Omegle kaydedicinin bir diğer faydası Windows 10 için kullanılabilir.
1. YouTube, Vimeo ve Facebook dışında Screen Capture, NarutoGet gibi popüler video sitelerinden video çekebiliyor.
2. MP4, MOV, M2TS, AVI, MKV, MPEG, 3GP, MP3, FLAC, WAV ve daha fazlası dahil olmak üzere neredeyse tüm video ve ses formatlarını indirmeyi destekler.
3. Ekran Yakalama, kullanımı kolay bir programdır. Tek yapmanız gereken, istenen video dosyalarını almak için birkaç tık.
4. Ayrıca videoları dönüştürme yeteneği vardır, böylece bir video indirebilir ve Ekran Yakalama içinde dönüştürebilirsiniz.
5. Kullanıcılar videoları toplu olarak indirmek için kullanabilir.
Kayıt yapmadan önce, bu Omegle video kaydedicide bazı ayarlar yapmalısınız.
Tipard Ekran Yakalama özelliğini açın ve Kayıt Alanını Seç. Ekran Yakalama, kayıt boyutunu ayarlamak için çoklu modlar sağlar. Tam ekranda sohbet etmeyi planlıyorsanız, Tam ekran modunu seçmeniz yeterlidir. Özel seçenek, ekran boyutunu kontrol noktalarıyla özelleştirmenizi sağlar. Ayrıca kayıt ekranı boyutunu ayarlamak için değerler girebilirsiniz
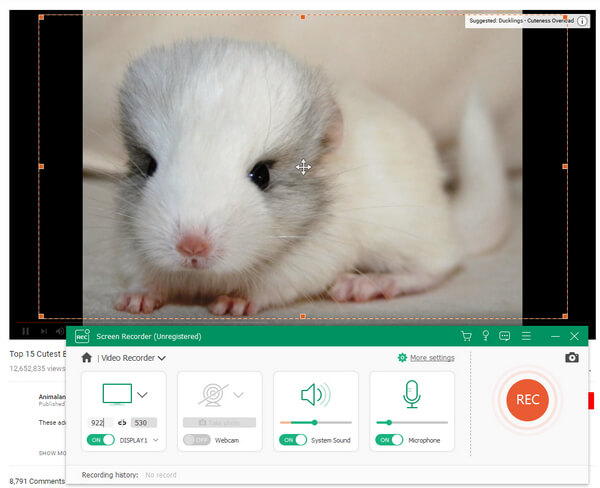
Her ikisini de etkinleştir Sistem Sesi ve Mikrofon ses in Kayıt Girdilerini Seç bölüm, birincisi Omegle'den ses alır ve ikincisi sesinizi yakalar.
Ayarlardan sonra, Omegle web sitesine girin ve yeni bir sohbet açın.
Sohbet penceresi açıldığında, Ekran Yakalama'ya dönün ve kaydı başlatmak için REC düğmesine tıklayın.
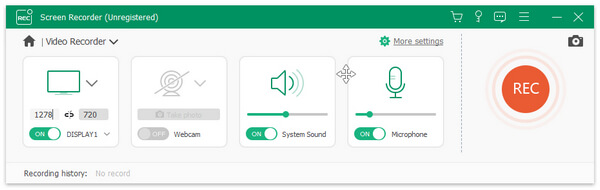
Sohbet bittiğinde, Durdur düğmesine tıklayın ve bilgisayarınıza kaydedin.
Bölüm 2. Omegle videolarını QuickTime ile kaydet
Çoğu kişi QuickTime'ı güçlü bir medya oynatıcı olarak tanıyor. QuickTime içinde yüksek kaliteli video içeriğinin ve müziğin keyfini çıkarabilirsiniz. Apple, QuickTime'ı Mac OS'ye önceden bile yükler. Hemen hemen her Mac kullanıcısı QuickTime kullanıyor veya kullanıyor. Ancak, QuickTime düşündüğünüzden daha güçlü, çünkü aynı zamanda bir video kaydedici. Mac kullanıcıları Omegle videolarını kaydetmek isterlerse, önceden yüklenmiş bu programın keyfini rahatça çıkarabilirler.
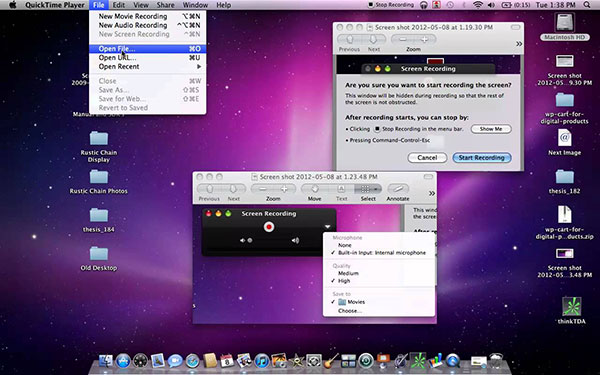
Omegle videoları QuickTime ile nasıl kaydedilir?
1. Adım. QuickTime'ı başlatın. Mac bilgisayarındaki uygulamalarda bulabilirsiniz.
2. Adım. Dosya menüsüne girin ve kayıt kutusuna gitmek için Yeni Ekran Kaydı'nı seçin.
3. Adım. Daire düğmesinin yanındaki aşağı doğru ok simgesine basın.
4. Adım. Ve Dahili Mikrofon: Dahili Mikrofon seçeneğini seçin. Sonra QuickTime görüntüleri ile birlikte sesi yakalayacaktır.
5. Adım. Kayıtta Fare Tıklamalarını Göster seçeneği, eylemlerinizi kaydeder. Bunu etkinleştirmeye karar verebilirsiniz.
6. Adım. Ayarlardan sonra, tarayıcınızda Omegle'a erişin ve yeni bir görüntülü sohbet oluşturun.
7. Adım. Sohbet penceresi etkinleştirildiğinde, Omegle videoları kaydetmeye başlamak için QuickTime'a dönün ve daire düğmesine tıklayın.
8. Adım. Sohbet bittikten sonra videoyu QuickTime'da önizleyebilir ve bilgisayarınıza kaydedebilirsiniz.
Bölüm 3. Screencast-O-Matic tarafından Omegle görüntülü sohbet yakala
Screencast-O-Matic ücretsiz bir Omegle kaydedici. İki versiyonu var: çevrimiçi servis ve masaüstü programı. Omegle videolarını sadece zaman zaman yakalamanız gerekiyorsa, çevrimiçi yakalama servisini kullanmak daha uygundur. Ve masaüstü programı hem Windows hem de Mac ile uyumludur.
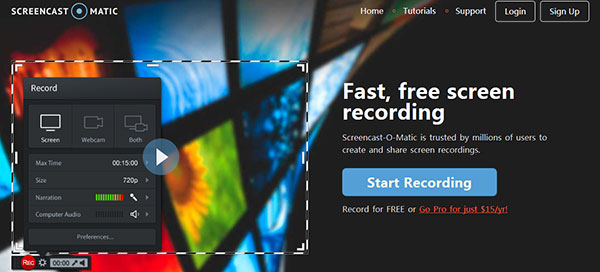
Screencast-O-Matic tarafından Omegle videoları nasıl kaydedilir
1. Adım. Screencast-O-Matic.com adresini ziyaret edin. Bu programı bilgisayarınıza kurmak istiyorsanız, buradan indirebilirsiniz. Aksi takdirde, kayıt cihazını tetiklemek için ana sayfadaki Kaydı Başlat düğmesine tıklayın.
2. Adım. Kayıt kutusu açıldığında, kayıt ekranı sınırı da görünecektir.
3. Adım. Ekran kayıt boyutunu ayarlamak için noktaları sürükleyip taşıyabilirsiniz. Bu Omegle video kaydedici ayrıca bazı önceden ayarlanmış ekran boyutu ve tam ekran modu sağlar. Açılır listede bir tane seçebilirsiniz.
4. Adım. Mükemmel Anlatım ve Bilgisayar Sesinin ses seviyesini ayarlayın.
5. Adım. Ardından tarayıcınızı açın ve Omegle'de yeni bir görüntülü sohbet oluşturun.
6. Adım. Görüntülü sohbet penceresi etkinleştirildikten sonra, Screencast-O-Matic kayıt kutusunda kırmızı bir daire ile düğmeye tıklayın.
7. Adım. Bu Omegle kaydedici çalışmaya başlayacaktır.
8. Adım. Görüntülü sohbet tamamlandığında, kaydedilen videoyu sabit sürücünüze kaydedebilirsiniz.
Bölüm 4. Camtasia Stüdyosu aracılığıyla Omegle videolarının bir screencast atın
Camtasia Studio Omegle video kaydedici için başka bir alternatif. Biraz pahalı olmasına rağmen, daha fazla premium özellik kazanacaksınız. Şu anda en iyi ekran kaydedicilerden biridir. Screencast ile ilgili temel özelliklerin yanı sıra, Camtasia Studio da kapsamlı düzenleme araçları sağlar. Bu yüzden paylaşmadan önce, orijinal videoları Camtasia Studio'da cilalayabilirsiniz.

Camtasia Studio ile Omegle videoları bir screencast nasıl alınır
1. Adım. Bilgisayarınızda Camtasia Studio'yu kurduktan sonra başlatın.
2. Adım. Ekranı Kaydet düğmesine tıkladığınızda, Camtasia Studio minimum moda geçer ve ekran kayıt sınırı görünecektir.
3. Adım. Kenarlıktaki kareleri manuel olarak ayarlayabilir veya Boyutlar'daki değerleri girebilirsiniz. Bu Omegle video kaydedici de Tam ekran kayıt modunu destekler. Taleplerinize bağlı olarak kayıt alanına siz karar verirsiniz.
4. Adım. Ardından ses ve video girişlerini seçin. Video çekerken, hem sistem sesini hem de mikrofon sesini etkinleştirmeniz gerekir.
5. Adım. Ayarlar penceresini açmak için üst şeritteki Araçlar menüsünü tıklayın. Ses seviyesini buradan ayarlayabilirsiniz.
6. Adım. Tarayıcınızı açın ve yeni bir görüntülü sohbet başlatın.
7. Adım. Kaydı başlatmak için kayıt kutusuna veya F9 düğmesine basın.
8. Adım. Bittiğinde, kaydı durdurmak için Durdur düğmesine veya F10 düğmesine basın. Sonra videoyu Camtasia Studio'da düzenleyebilir veya doğrudan kaydedebilirsiniz.
Sonuç
Yukarıdaki girişe dayanarak, bugün mevcut en az dört Omegle video kaydedici var. QuickTime, Mac kullanıcıları için en iyi seçimdir, çünkü herhangi bir şey yüklemeniz gerekmez ve ücretsiz kayıt hizmetinden faydalanabilirsiniz. Screencast-O-Matic de kaydetmek için iyi bir seçimdir. Ücretsiz kayıt hizmeti sağlar ve hem Windows hem de Mac'i destekler. Üstelik, insanların çevrimiçi hizmetlerini ekran kartlarını kullanmak için kullanmalarına izin veriyor. En çekici özellik bazı düzenleme araçlarıyla entegre edilmiştir. Bu nedenle, kaydedilen videoları cilalamak gerekirse, Camtasia Studio mükemmel bir seçim gibi görünüyor. Son olarak, Tipard Screen Capture, Omegle videolarını yakalamak için mükemmel bir çözümdür. Sizin için yüksek kaliteli videolar yaratacaktır. Omegle video editörü ve alternatif programlar hakkında herhangi bir sorunuz varsa, yorumlardaki fikir hakkında daha fazla bilgi paylaşabilirsiniz.







