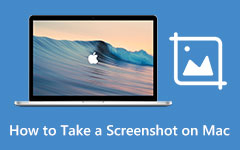Windows 7, 8, 10 ve 11'de En İyi Üst Ekran Yakalama

Yakalama ekranı, Windows kullanıcıları için kullanışlı bir beceridir. Bilgisayarınız düzgün çalışmadığında ve bazı teknoloji desteklerine ihtiyacınız olduğunda, ekran görüntüleri sorunu hızlı bir şekilde çözmenize yardımcı olacaktır. Bir oyunda yeni bir beceri öğrendiğinizde, bunları sosyal medyadaki arkadaşlarınızla paylaşmak istersiniz. Blogcular ve öğretmenlerin şu anda e-Öğrenim'de skriptleri kullanma olasılığı daha yüksektir.
Ancak, bilgisayarınız için en iyi ekran yakalama yazılımını nasıl bulacağınız hala bir sorundur. Çoğu programın kullanımı kolay olmasına rağmen, doğru sistem üzerinde çalışmak zorundadırlar. Bu nedenle, bu makale Windows 7, 8 ve Windows 10 üzerinde ekran yakalamanın en iyi yolunu tanıtacaktır.
1. Windows 10'te ekran yakalama
Bilgisayarınız için ekran yakalayabileceğiniz birçok ekran yakalama yazılımı vardır. Ancak, yalnızca birkaç kayıt cihazı Windows 10 ile uyumludur. Tipard ekran Yakalama Windows 10'teki en iyisidir. Windows 10'te ekran görüntüsü almak için Screen Capture (Ekran Yakalama) kullanırsanız, çıktı kalitesinin şaşırtıcı olduğuna şaşıracaksınız. Screen Capture kullanıcıları, kare eksik veya bulanık görüntülerle ilgili sorunları dikkate almadan en yüksek kalitede çıktı elde edebilirler. Bu Windows 10 ekran capturer'ın diğer etkileyici özellikleri.
- 1. Ekran Yakalama, tam ekran, özel boyut ve boyut değeri gibi ekran boyutunu kaydetme hakkında birçok seçenek sunar.
- 2. Kullanıcılar, video görüntüleri ile birlikte sesi yakalayabilir ve 100% orijinal kalitesinden keyif alabilir.
- 3. Süreyi ayarlama yeteneğine sahiptir, bu yüzden Ekran Yakalama işleminin tek başına çalışmasına izin verebilirsiniz. Ekran Yakalama, çıktıları otomatik olarak yakalamayı ve kaydetmeyi durduracaktır.
- 4. Çıkışı kaydetmeden önce videoyu önizleyebilirsiniz.
- 5. Screen Capture, yakalanan ses ve videoları 4K videoları ve HD videolar gibi yüksek kaliteli biçimlere kaydetmeyi destekler.
Windows 10 ekranı nasıl alınır?
1. Adım. Windows 10 bilgisayarınıza Ekran Yakalama'yı yükledikten sonra, programı açın. SelectRecording Area bölümünde Custom'a tıklayın; Daha sonra kontrol noktaları bir sınır ile görünecektir. Yakalama boyutunu ayarlamak için mavi kontrol noktalarını sürükleyebilirsiniz. Ya da tüm ekranı yakalamak için Tam ekran seçebilirsiniz.
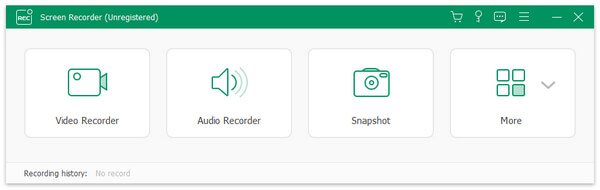
2. Adım. Sesinizi yakalamanız gerekiyorsa, video eğitimi oluşturmak gibi, Kayıt Kayıtlarını Seç bölümünde Microph Audio özelliğini etkinleştirebilirsiniz. Sistem Ses seçeneği, sesi bilgisayarınızdan yakalayacaktır.
3. Adım. Süre seçeneği, kullanıcıların kayıt süresini ayarlamasına izin verir. Ayarları yaptıktan sonra, Windows 10'te yakalama eylemlerini başlatmak için kırmızı kayıt düğmesine tıklayın.
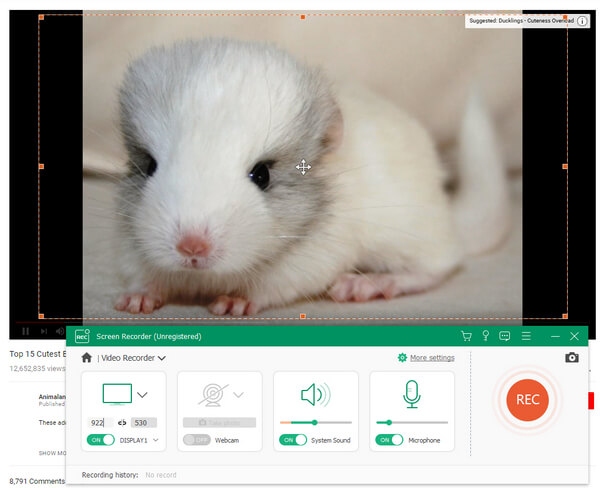
4. Adım. Tamamlandığında, durdurmak için kırmızı düğmeye tekrar tıklayın. Bu ekran yakalama yazılımı, kaydedilen videoyu otomatik olarak oynatır.
5. Adım. Son olarak, videoyu Windows 10 bilgisayarınızdaki bir klasöre kaydetmek için Kaydet'e tıklayın.
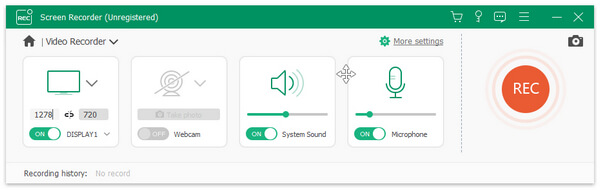
Screen Capture ayrıca Windows 7 / 8'i de destekler, böylece tüm Windows bilgisayar kullanıcıları mükemmel ekran yakalama özelliklerinin tadını çıkarabilirler.
2. Windows 8'te ekran nasıl kaydedilir
Windows 8, harika bir işletim sistemi olmayabilir, ancak bunu cimri olmakla suçlayamayız. Microsoft, Adımlar Kaydedici ve daha fazlası gibi Windows 8 için harika programlar geliştirmiştir. Eğer Window 8'in derinliklerini kazıyorsanız, büyük bir takım yazılım araçları olacak.
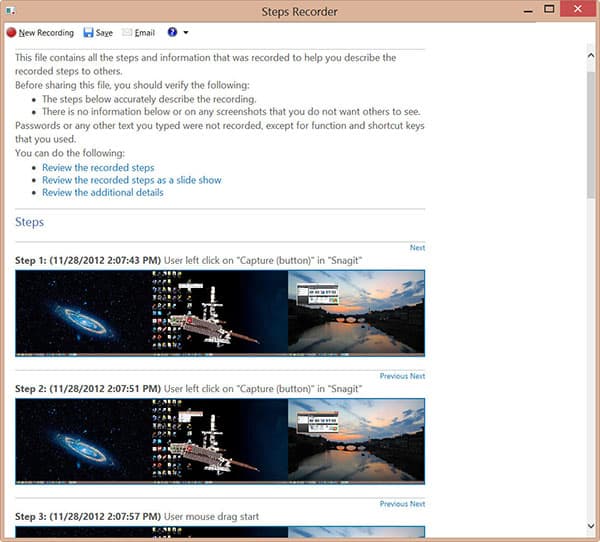
Windows 8 Adım Kaydedicisinin başlıca özellikleri
- 1. Adım Kaydedici yerleşik bir program olmasına rağmen, Windows 8 masaüstü veya Başlat menüsünde bulamıyorsunuz. Bu programı tetiklemenin tek yolu Run diyalog kutusunu kullanmaktır.
- 2. Her fare tıklaması, tuşa basma ve daha fazlası dahil olmak üzere, ekrandaki her eylemle ekran görüntüleri çekilecektir.
- 3. Bu Windows 8 ekran yakalama yazılımı, Microsoft Office uygulamalarının ekranını yakalamak için desteklemektedir.
- 4. Kayıt sırasında ek açıklamalar ekleyebilirsiniz.
- 5. Bundan sonra Steps Recorder, çıkışı tüm ekran görüntüleri ve ek açıklamaları içeren bir MHTML dosyası olarak kaydedecektir.
- 6. Otomatik olarak önizlemeyi gösterecektir.
Windows 8 ekranı nasıl kaydedilir
- 1. Başlat menüsündeki Çalıştır'ı seçin veya Çalıştır iletişim kutusunu açmak için Win + R kısayol tuşunu basılı tutun.
- 2. Aç kutusuna psr yazın ve Adım Kaydedici programını başlatmak için Tamam'a tıklayın.
- 3. Step Recorder'ın arayüzü çok basit. Sadece üç seçenek vardır: Kaydı Başlat, Kaydı Durdur ve Yorum Ekle.
- 4. Kaydetmek istediğiniz ekran veya pencereler hazır olduğunda, Kaydı Başlat'a tıklayın. Bu ekran yakalama yazılımı çalışmaya başlayacaktır. Sonra her eyleminiz ele geçirilecek.
- 5. Daha sonra bazı ek açıklamalar eklemek için Yorum Ekle'ye basabilirsiniz. Başkalarını dikkat çekmek istediğiniz alanı seçin; metin kutusuna ek açıklamaları girin. Tamam butonuna tıklayınız, yorumunuz çıktıya kaydedilecektir.
- 6. Ve süre alanı gerçek zamanlı olarak kayıt uzunluğunu gösterecektir.
- 7. Tamamlandığında, kaydetmeden önce çıkışı önizlemek için Kaydı Durdur düğmesine tıklayın.
Ekran kaydı tatmin ediciyse, bir varış yeri seçin ve çıktıyı Windows 8 bilgisayarınıza kaydedin.
3. Windows 7'te nasıl bir screencast çekilir
Her ne kadar gittikçe daha fazla kişi Windows 8 veya Windows 10 sürümüne yükseltilse de, hala Windows 7'e bağlı bazı kullanıcılar var. Aslında Microsoft, Windows Media Encoder adlı Windows 7 için ücretsiz bir ekran kayıt programı yayınladı. Kullanımı kolay ekran yakalama yazılımıdır.
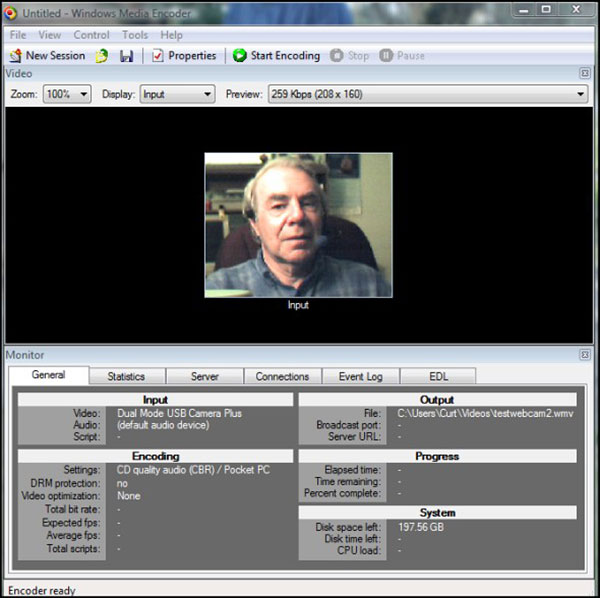
Windows Media Encoder'ın temel özellikleri
- 1. Windows XP / Vista / 7 için kullanılabilir. Programı ücretsiz olarak Microsoft web sitesinden indirebilirsiniz.
- 2. Media Encoder, ekranınız, çevrimiçi videolarınız, çevrimiçi sohbetiniz ve daha fazlası dahil olmak üzere Windows 7'teki tüm işlemleri yakalayabilir.
- 3. Ayrıca Windows 7'te ekran görüntüsü alma özelliği var.
- 4. Kullanıcılar ses ile video görüntüleri kaydedebilir.
- 5. Onun arayüzü dostu ve gezinmek kolay.
- 6. Kullanıcılar çıktıyı yüksek kaliteli medya dosyalarına kodlayabilir.
7 Penceresinde screencast nasıl alınır
- 1. Bu ekrana Windows 7 bilgisayarınızdaki yazılımları yükledikten sonra, simgesine sağ tıklayın ve programı açın.
- 2. Yeni bir oturum oluşturun ve kaydedilecek giriş kaynağını seçin. Media Encoder iki seçenek, tam ekran veya bir pencere sunar. Durumunuza bağlı olarak herhangi birini seçebilirsiniz.
- 3. Ses ve görüntüyü aynı anda yakalamak istiyorsanız, Ses kutusunu kontrol etmeyi unutmayın.
- 4. Ardından, yanıp sönecek kayıt penceresinin sınırına ihtiyacınız olup olmayacağına karar verin.
- 5. Ve kaydı kaydetmek için konumu ayarlayın.
- 6. Ayarlardan sonra, döküm işlemine başlamak için Başlat düğmesine tıklayın.
- 7. Tamamlandığında, screencast'ı bilgisayarınıza kaydetmek için Stop düğmesine basın.
Media Encoder, videoyu bir WMV dosyası olarak kaydedecek veya orijinal videoyu bu yazılım içindeki diğer video formatlarına dönüştürebilecektir.
Sonuç
Bu makale, Windows 10 / 8 / 7 üzerindeki ekranları yakalamanın bazı yollarını tanıttı. Steps Recorder profesyonel bir ekran yakalama yazılımı olmasa da, bilgisayarınıza hiçbir şey yüklemeden ekran görüntüsü almak için kullanabilirsiniz. Media Encoder ücretsiz bir dost programdır. Ne yazık ki, sadece Windows 7 ile uyumludur. Windows 10'te ekran kaydetmek istiyorsanız, Tipard Screen Capture en iyi seçenek olarak görünüyor. Ve Windows 8 / 7 için de kullanılabilir.