İOS'unuzu Kaydedin: Tam Adımlarla iPad ve iPhone'da Kaydı Nasıl Görüntüleyebilirsiniz?
Herkesin, özellikle iPad ve iPhone olmak üzere Apple cihazlarının işlevleri hakkında bir fikri vardır. Bu iki cihaz aslında Apple şirketinin en üst seviyelerinden biri ya da asları demeli miyiz? Bu nedenle birçok Apple müşterisi, mobil görevlerinde mükemmel bir şekilde yerine getirmek için ekstra güven kazandıklarından, her ikisine de sahip olma ihtiyacı görüyor. Blogcular bunun mükemmel örnekleridir. Video kayıtları için profesyonel kameralarının yanı sıra, ekstra kamera olarak iPhone'ları da en iyi seçim olarak seçiyorlar. Herkes iPhone kameralarının netliğini ve yüksek çözünürlüklü ekran görüntüsünü bildiğinden, kimse buna karşı çıkamaz. Bu doğrultuda sizlere iOS'un ekstra özelliği olan ekran kaydetme özelliğini vermek istiyoruz. Bu nedenle, ilgili yönergelerin tamamını hazırladık. iPhone'larda ekranlar nasıl kaydedilir? ve iPad'ler. Bu nedenle, aşağıdaki makalenin tamamını okurken hazır olun ve bu mükemmel kılavuzu arayın.
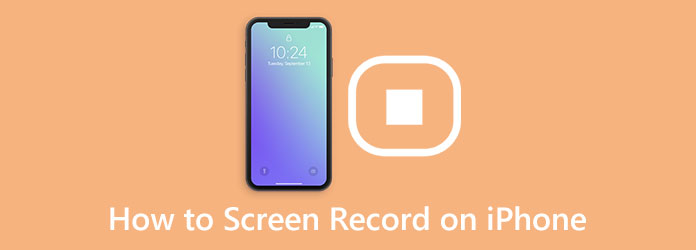
Bölüm 1. iPhone'da Kayıt Varsayılan Yolla Nasıl Görüntülenir
Ekranınızı iPhone'unuza kaydetmek için iki farklı yöntem kullanabilirsiniz. İlk olarak, yerleşik kayıt aracını kullanarak varsayılan yoldan geçebilir veya ikinci seçenek, üçüncü taraf bir araç edinip kullanmaktır. Ancak, iPhone'unuz için yerleşik ekran kaydediciyi kullanmayı az çok seçeceğinizden eminiz. Neden? İlk etapta gerekli değilse, hiç kimse değerli telefonuna herhangi bir şey yüklemek istemez. Ve sonuçta, bu yerleşik ekran kaydedici sizi tatmin olmaya ikna edecek kadar güvenli. Ayrıca, ekran kaydediciyi kullanmanıza yardımcı olmak için iOS 17 sürümü için yönergeler hazırladık. Bu nedenle, ekran kayıt göreviniz için öğrenmeniz gereken adımlar burada.
1. AdımÖncelikle ve en önemlisi, ekran kaydedicinin zaten bilgisayarınıza eklendiğinden emin olmalısınız. kontrol Merkezi. Kontrol etmek için şu adrese gidebilirsiniz: Ayarlar uygulamasını arayın ve arayın Kontrol Merkezi sekme. Ardından, Denetimleri Özelleştir doğrudan gitmek için bir sonraki ekran sayfasındaki seçenek özelleştirmek sayfa. Oradan, artı simgesine dokunun. Ekran Kaydı aracı.
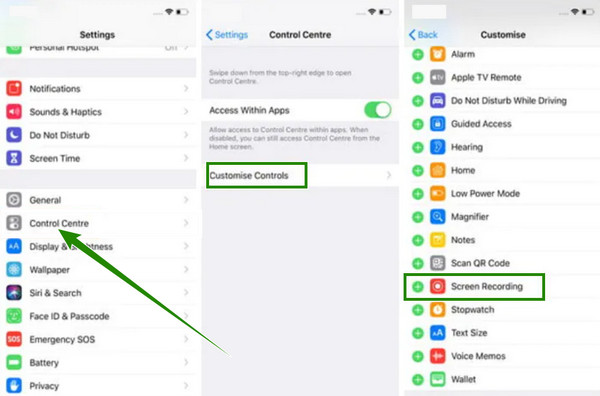
2. AdımiPhone'un ekran yakalama aracı eklendiğinde artık ona kolayca erişebilirsiniz. Ana ekranınızda, ana ekrana erişmek için parmağınızı yukarıdan aşağıya doğru kaydırın. kontrol Merkezi. Ardından, simgesini gördüğünüzde Ekran Kaydı araç, ona dokunun. Bundan sonra, Mic'i açabileceğiniz ve simgesine dokunabileceğiniz bir bilgi istemi görünecektir. Kayda başla düğme. Ekranınızın üst kısmındaki kırmızı zaman simgesi sayesinde kayıt yaptığını anlayacaksınız.
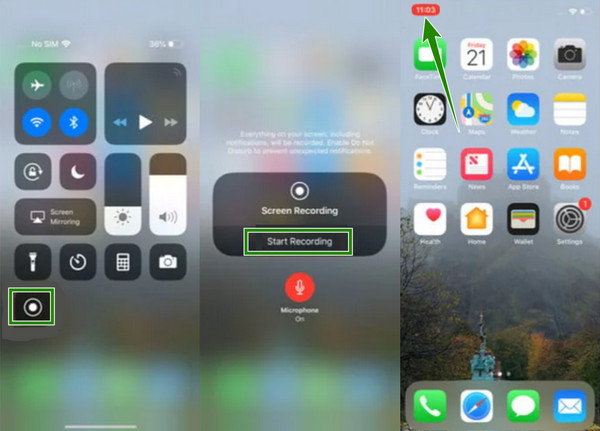
3. AdımKaydı durdurmak istiyorsanız, kırmızı simgeye dokunun ve ardından dur Açılan pencerede düğmesine basın. Daha sonra, kayıtlı dosyanızın bilgisayarınıza kaydedildiğini söyleyen bir bilgi istemi görüntülenir. Fotoğraflar uygulama. Kontrol etmekten çekinmeyin.
Bölüm 2. iPad'de Varsayılan Kayıt Ekranı Yolu
Tıpkı iPhone'larda olduğu gibi, iPad'lerde de ücretsiz olarak kullanabileceğiniz aynı yerleşik ekran kaydedici bulunur. Onu daha da özel kılan, iPad'in ekran yakalama özelliğinin iPhone'larda nadiren görülen ek özelliklere sahip olmasıdır. Bu tür ek özellikler, ekranınızı kaydetmek üzereyken seçebileceğiniz entegrasyonları içerir. Örneğin, bir iPad'in kaydedicisinde, kayıtlarınızı kaydetmek istediğiniz konumu (Fotoğraflar, Meet vb.) seçebilirsiniz. ekran kaydında. Ayrıca iPad'in yerleşik kayıt cihazının avantajlarının bir parçası olarak, en iyi sahneleri yakalamanıza ve ekran görüntüleri ile yakalamanıza yardımcı olur.
Ancak, ekran kaydını yükseltmeye veya küçültmeye çalıştığınızda, kalitesini kaybedeceği için mutlu olmayacaksınız. İPad'in işlemi iPhone'da aynı olmasına rağmen, yine de, aşağıda iPad'de kaydın nasıl görüntüleneceğine ilişkin tüm adımları size sunmamıza izin verin.
1. AdımBaşlatın Ayarlar iPad'inizin uygulamasına dokunun ve Kontrol Merkezi erişim seçeneği. Bundan sonra, ekranın sağ tarafında söz konusu seçeneğin menüsü görünecektir. Şimdi, görmek için aşağı kaydırın Daha fazla kontrol seçeneğini seçin, ardından bir sonraki ekranda Ekran Kaydı aracına dahil etmek için ona dokunun ve kontrol Merkezi.
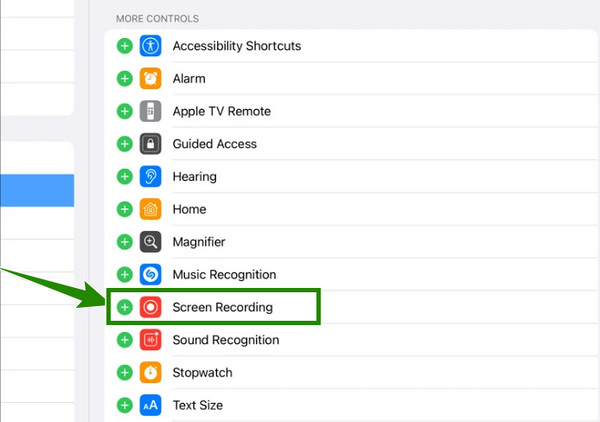
2. AdımBundan sonra, şimdi ekranı kaydetmeye başlayabilirsiniz. Öncelikle, iPad'inizin kilitli olmadığından emin olun, ardından ekrana erişmek için ekranı aşağı kaydırın veya ekranı aşağı çekin. kontrol Merkezi. Erişildikten sonra, Ekran Kaydı araç eklendi, iPhone'da ekran kaydı nasıl yapılır. Bu, başlattığınızda kayıt geri sayımının başlamasını isteyecektir.
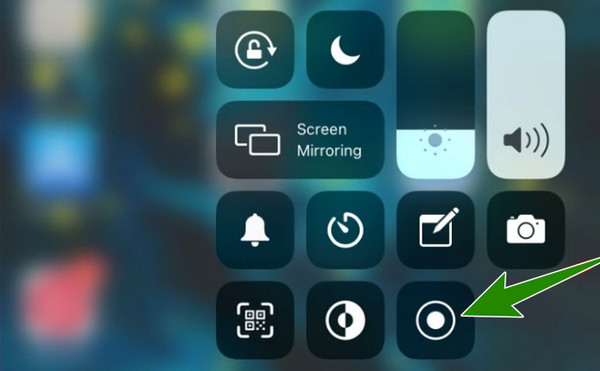
3. AdımAynı şekilde ekran kayıtta iken ekranınızın üst kısmında kırmızı ikon göstergesi çıkacaktır. Şimdi, kaydı bitirmek istiyorsanız buna dokunun, ardından küçük pencerede dur düğmesine basın ve kaydedilen kayıtlı dosyayı galerinizde görün.
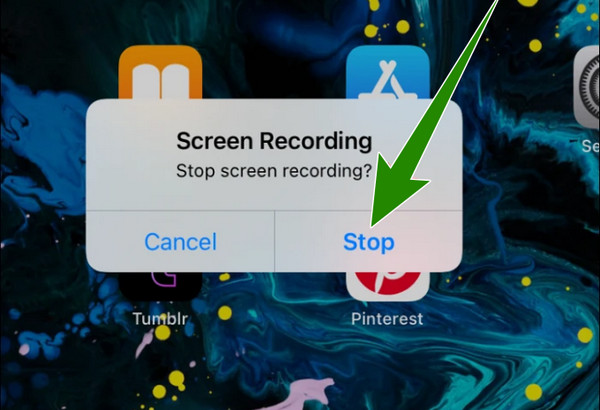
Bölüm 3. Videoya Müzik Ekleme Uygulaması
İster inanın ister inanmayın, bazı teknik nedenlerden dolayı dahili kayıt cihazını kullanamayacağınız zamanlar olacaktır. Ancak, iOS cihazınızı, doğru şekilde kullanılmadığı takdirde edinebileceğiniz korumasız uygulamalardan korumanın ne kadar önemli olduğunu biliyoruz. Bu nedenle, iPhone'unuza üçüncü taraf bir uygulama yüklemek istemiyorsanız ne yapacaksınız?
Tipard Ekran Yakalama
Bu durumda, sizi bununla tanıştırmak istiyoruz. Tipard Ekran Yakalama. Windows veya Mac'te edinebileceğiniz ve bir iOS ekran kaydedici olarak kullanabileceğiniz bir ekran kayıt yazılımıdır. Evet, bu yazılımı, bilgisayarınıza kuruluyken iPhone ekranınızı kaydetmek için kullanabilirsiniz. Nasıl? Bu, iPhone'unuzun Ekran Yansıtma yerleşik özelliğinin yardımıyla. Tipard Screen Capture, video, ses, oyun, web kamerası, pencere, telefon ve diğerleri için bir kayıt cihazı gibi birçok kayıt aracına sahiptir. Ve doğru düşünüyorsun. Telefon kaydedici aracılığıyla, görevinizle ilgili tüm sihri iPhone'unuzda yapabilirsiniz. Onu diğer programlardan önde yapan şey, basit ama sezgisel arayüzü sayesinde yönetiminin süper kolay olmasıdır. Ayrıca teknik bir süreci yoktur. Yani, bu ekran kaydediciyi iPhone'unuza nasıl koyacağınızı merak ediyorsanız, iPhone'unuzu bilgisayarınızla aynı WiFi'ye bağlayarak zaten çalıştırabilirsiniz.
Daha ne? Ekranı kaydederken Mic için gürültü engelleme özelliği ile sistem sesini ve kendi sesinizi de kaydedebilirsiniz. Video görüntüsü ve ürettiği ses için yüksek kaliteli çıktılardan bahsetmiyorum bile. Bunun da ötesinde, çok sayıda türü desteklediği için çıktının biçimini ihtiyaçlarınıza göre özelleştirebilirsiniz. Bu arada, bu görev için Tipard Screen Capture'ı kullanarak izleyebileceğiniz adımlar aşağıdadır.
1. AdımBilgisayar cihazınızda Tipard Screen Capture'ı yükleyin. Bu adımı hızlı bir şekilde yapmak için, İndir Bu iOS ekran görüntüsünün düğmeleri aşağıda. Bilgisayarınızın işletim sistemine uygun uygun düğmeyi tıkladığınızdan emin olun./
2. AdımKurulduktan sonra, yazılımı başlatın ve tıklayın Telefon arayüzdeki kayıt cihazları arasında seçenek. Ardından, bir sonraki pencerede, iOS Kaydedici seçenek. Ardından, iPhone'unuzun ve bilgisayarınızın aynı internete bağlı olduğundan emin olun.
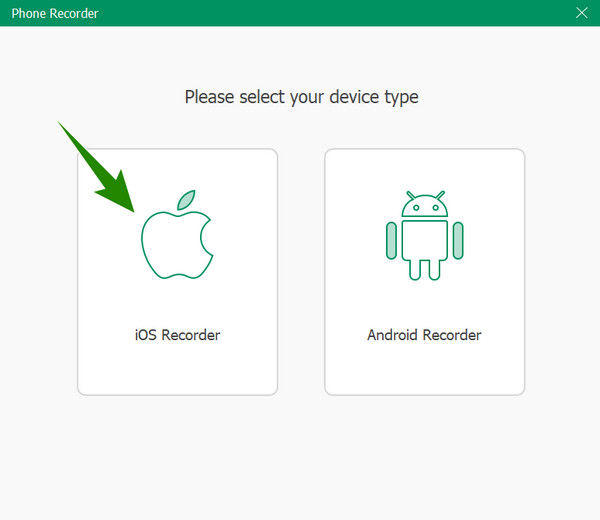
3. AdımŞimdi iPhone'unuz, erişmek için ekranı aşağı sürükleyin. kontrol Merkezi. Ardından, simgesine dokunun. ekran Yansıtma iç içe geçmiş iki kareyi tasvir eden alet var. Ardından, bağlanmak için açılan pencerede Tipard Screen Capture'a dokunun. Ardından, aşağıdaki iPhone'da ekran kaydının nasıl yapılacağına geçin.
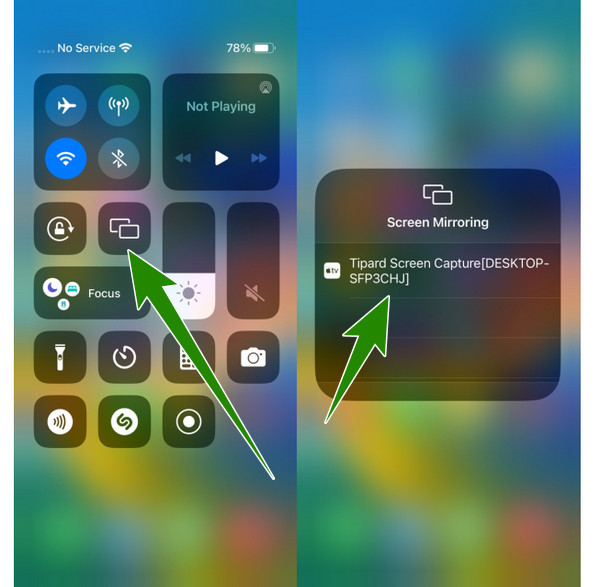
4. AdımBilgisayar yazılımına geri dönersek, artık pencerede iPhone'unuzun yazılıma bağlı olduğunu görebilirsiniz. Artık kayıttan önce ön ayarları değiştirebilirsiniz. ayarlayabilirsiniz Çözünürlük, Kayıt İçeriği, ve diğeri. Bundan sonra, Rekor Ekran kaydını başlatmak için düğmesine basın ve artık iphone'unuzda yakalamak istediğiniz herhangi bir şeyi açabilir veya yapabilirsiniz. Kaydı bitirmek için, dur bilgisayar ekranınızda gördüğünüz kayan çubuktan düğmesine basın.
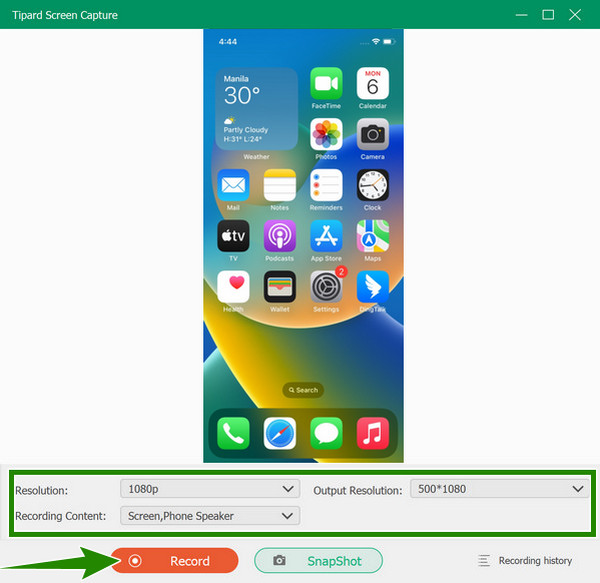
5. AdımBundan sonra, sizi dışa aktarma penceresine yönlendirecektir. Oradan, istenmeyen kısımlarını ortadan kaldırmak için videoyu kırpabilirsiniz. Ayrıca, kaydın ihtiyacınız olan bölümlerini tıklayarak ekran görüntüsü alabilirsiniz. Kamera simge. Aksi takdirde, tıklayın Ihracat iPhone'unuzda çekilen video ekranını kaydetmek için düğmesine basın.
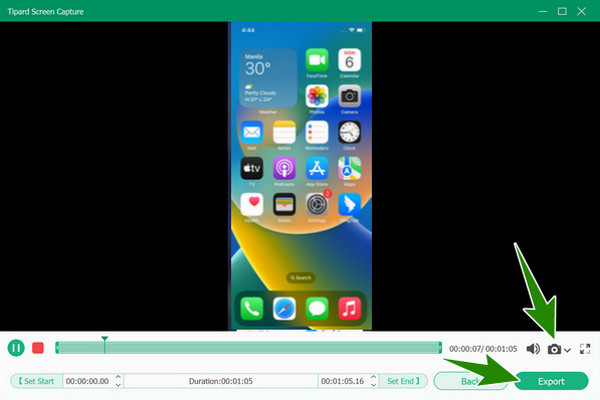
Bölüm 4. iPhone'da Ekran Kaydı hakkında SSS
iPhone'umun ekranını kaydetmek için iMovie'yi kullanabilir miyim?
Ne yazık ki, iMovie şunları yapamaz: ekran kayıt senin için. Bu uygulama, video düzenleme ve film oluşturmaya özeldir ancak ekran kaydetme işlevinden yoksundur.
Telefon görüşmelerini kaydetmek için iPhone'un yerleşik ekran kaydedicisini kullanabilir miyim?
Hayır. ekran kaydedici yalnızca ekranınızın kaydedilmesi için geçerlidir; telefon görüşmelerini kaydetmek farklı bir durumdur. Telefon görüşmelerini iPhone'unuza kaydetmek istiyorsanız, üçüncü taraf bir uygulama yüklemeniz gerekir.
Bir iPhone'dan ekrana kaydedilen dosyalar nasıl alınır?
iPhone'unuzdaki ekran kaydı dosyalarını başka bir cihaza aktarmanız gerekiyorsa, bunları normal bir video aktarıyormuş gibi aktarmanız gerekir. Toplu videolarınız varsa, bunları Google Drive veya bir USB bağlantı noktası aracılığıyla aktarmak en iyisidir.
Sonuç
yollar iPhone'da ekran kaydı ve iPad o kadar da zorlayıcı değiller ama performans göstermeleri biraz talepkar. Ayrıca, varsayılan yolun veya yerleşik aracın bazen çökerek kullanıcıları uygunsuz bir duruma getirdiğini kanıtladık. Bu yüzden, Tipard Ekran Yakalama ekranınızı en uygun, sorunsuz ve en güvenli yollarla kaydetmenize yardımcı olacak, gerçekten de buradaki sorun çözücüdür. Farklı ekran türlerinizi kaydederken bu ekran kaydedicinin önemini, esnekliğini, sağlamlığını ve güvenilirliğini anladığınızı umuyoruz.







