Mac'te Ekran Görüntüsü Nasıl Alınır: Yeni Başlayanlar İçin Takip Edilmesi Gereken Güvenilir Yönergeler
Mac kullanma konusunda yeniyseniz, muhtemelen Mac ekran görüntüsü kısayolunu bilmiyorsunuzdur. Diğer bilgisayar işletim sistemlerinde olduğu gibi, Mac'te de işlevleri için kısayollar veya kısayol tuşları bulunur; buna en çok kullanılan ekran görüntüsü alma işlevi de dahildir. Neden günümüzde en çok kullanılan fonksiyon olduğunu merak edebilirsiniz. Özellikle E-öğrenme ve web seminerleri tanıtıldığında, şüphesiz çok önemlidir. E-öğrenme yapan öğrenciler için, yakalamaları gereken en önemli konuyu yakalamak için her zaman ekran görüntüsü almaya özen göstermek çok önemlidir. Aynı şekilde, web seminerlerine katılanların da zaman zaman çevrimiçi yapılan toplantıların veya seminerlerin anlarını yakalaması gerekecektir.
Artık macOS ekran görüntüsü kısayolunda neden ustalaşmanız gerektiğinin bazı nedenlerini bildiğinize göre, ana gündeme geçelim. Özel teknikler almak ve diğer yöntemler hakkında bilgi edinmek için tüm makaleyi okuyun ve bitirin. Mac'te ekran görüntüsü nasıl alınır.
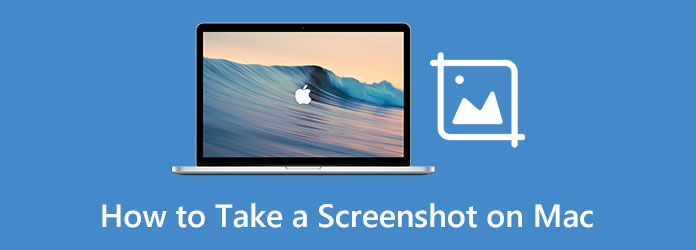
Bölüm 1. Mac'te Ekran Görüntüsü Almak İçin Varsayılan Araçlar
Başlangıç olarak, Mac'te ekran görüntüsü almak için kullanabileceğiniz varsayılan araçlar hakkında bir fikriniz olmalıdır. Evet, Mac'in akıcılığı ve yetkinliğinin yanı sıra, sunduğu bir film yapımcısı, oynatıcı, video düzenleyici ve tabii ki bu saatte bir ekran yakalama aracı gibi önceden yüklenmiş birden çok aracın keyfini çıkarabilirsiniz. Bu nedenle, lütfen bu bölümde önceden yüklenmiş iki ekran görüntüsü aracını tanıtmamıza ve bir sonraki bölümde bu anlık görüntüleri Mac'te nasıl kullanacağınızı ayrı ayrı göstermemize izin verin.
1. Bir Ekran Alıntısı Aracı ile Ekran Görüntüsü Alın
Evet, Mac'in Ekran Görüntüsü uygulaması adı verilen kendi yerleşik ekran alıntısı aracı vardır. Daha da basit bir şekilde erişmenizi sağlayan basitleştirilmiş bir ekran yakalama işlemine sahiptir. Ancak, yalnızca High Sierra'dan sonraki ve sonraki macOS'ta mevcut olduğundan, onu Mac'inizde bulamayacağınız bazı durumlar olabilir. Aksi takdirde, Mac'iniz High Sierra veya önceki bir sürümle çalışıyorsa, Screenshot uygulamasının alternatif adı olarak Grab uygulamasını arayabilirsiniz. Ayrıca, bu kesme aracı, işaretle ve tıkla Mac ekran görüntüsü komutu isteyenler için mükemmeldir.
2. Bir Önizleme Uygulaması ile Ekran Görüntüsü Alın
Mac'teki yerleşik uygulamalardan biri, PDF dosyalarını ve görüntüleri görüntülemek için kullanılan Önizleme'dir. Mac'inizde bir görüntü veya belge açtığınızda varsayılan uygulamadır. Bu görüntüleyici uygulaması aynı zamanda sizi şaşırtacak harika işaretleme ve düzenleme özellikleri sunar. Ve evet, bu şaşırtıcı araçlardan biri, bir seçimden, pencereden ve tüm ekrandan ekran görüntüsü almanıza olanak tanıyan ekran görüntüsü işlevidir.
Bölüm 2. Mac'te Varsayılan Araçlar Nasıl Kullanılır?
Tecrübe her zaman söylentiyi yenecektir. Bu nedenle, size yukarıdaki varsayılan araçları tanıtmış olsak da, kişisel tanıklık olan bir sonraki öğrenme düzeyine geçmek için uygulamalı deneyime ihtiyacınız var. Bu nedenle, bu sefer aşağıdaki adımlara bakarak her bir aracın yönergelerini incelememize izin verin.
Screenshot Uygulaması ile Mac Air'de Ekran Görüntüsü Nasıl Alınır?
1. AdımYapmanız gereken ilk şey, yakalamak istediğiniz fotoğrafı veya belgeyi başlatmaktır çünkü zaten Screenshot uygulamasını açtığınızda onu hızlı bir şekilde başlatmazsınız.
2. AdımFinder'ı Mac'inizde başlatın. Ardından, açılan pencerede şuraya gidin: Uygulamalar, arama çubuğunun üzerine gelin ve yazın Ekran görüntüsü. Ardından, ekran alıntısı araçlarını başlatmak için gösterildiğinde uygulamaya tıklayın.
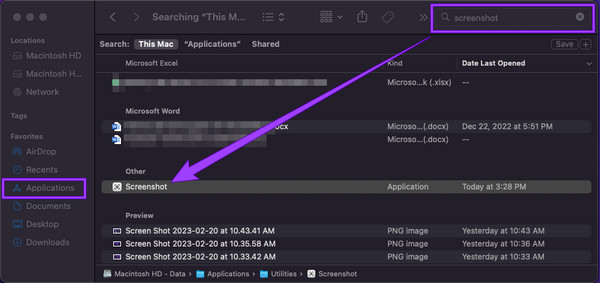
3. AdımBundan sonra, tercih ettiğiniz yakalamayı seçin ve ardından ekran yakalamayı, ekran görüntüsü almak istediğiniz ekrana sığacak şekilde sürükleyin. Sonuç olarak, vur Ele geçirmek yürütmek için düğme.
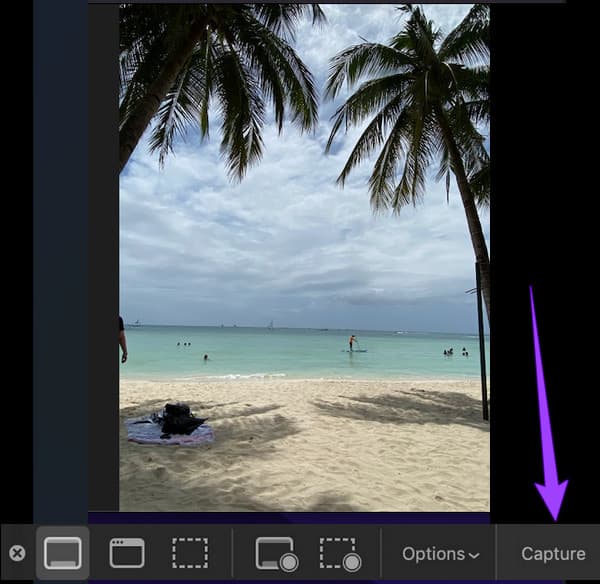
Önizleme ile Mac'te Ekran Görüntüleri Nasıl Yakalanır
1. Adımİlkine benzer şekilde, Finder'ı kullanarak Önizleme uygulama kolayca Tıkladıktan sonra arama çubuğuna kelime önizlemesini yazın. Uygulamalar, ardından görüldükten sonra uygulamayı çift tıklayın.
2. AdımDaha sonra şuraya gidin: fileto menüsünü arayın ve Ekran görüntüsü al sekmesini seçin. Ardından, seçimden mi, pencereden mi yoksa tüm ekran seçeneğinden mi tıklayacağınızı seçin.
3. AdımAkabinde yakalama türünü seçtikten sonra ekran yakalama işlemini gerçekleştirebilirsiniz.
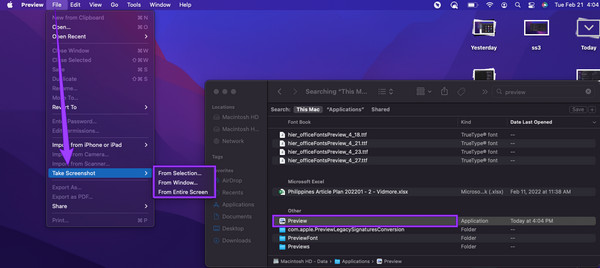
Mac'te Ekran Görüntüsü Nasıl Kırpılır
Birdenbire çektiğiniz ekran görüntüsünü kırpmak isterseniz, takip etmeniz gerekenler aşağıdadır.
1. AdımÖnizleme uygulamasında ekran görüntünüzü açın. fileto menü ve ardından Açılış sekmesi.
2. AdımFotoğraf açıldığında, ekin düğme. Ardından, ekran görüntüsünü kırparak sürüklemeye başlayın.
3. AdımBundan sonra, zaten İndirim düğmesine basın.
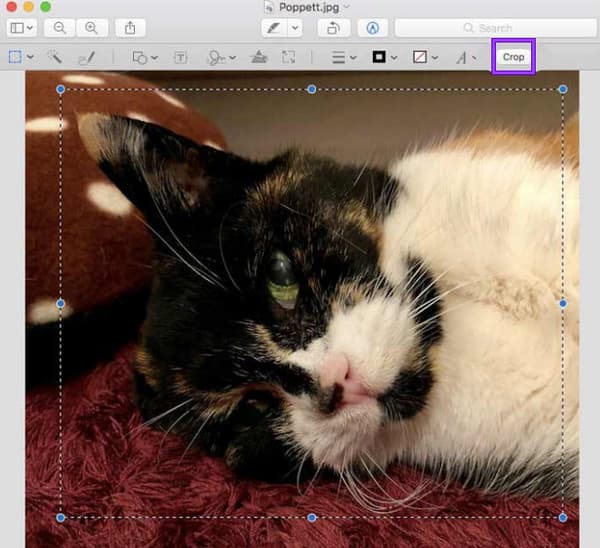
Bölüm 3. Mac'te Ekran Görüntüsü Almak için Kısayolları Kullanın
Tüm Mac cihazları yüksek kaliteli ekran görüntüleri yakalayabilir. Ayrıca kullanıcı olarak çıktılarınızı dilediğiniz gibi düzenleyebilir ve paylaşabilirsiniz. Öte yandan, Mac kullanmanın masaüstünden daha zor olduğunu biliyoruz, çünkü her zaman Mac'te ekran görüntülerini nasıl bulacağımızı bilmek isteriz. Bu nedenle, Finder'da araçları aramanıza gerek kalmaması için şimdi size kullanılacak tekniği sunuyoruz. Bu teknik, kısayolları kolaylaştırmak için yalnızca Mac'inizin komut, Shift ve sayı tuşlarını gerektirir. Yani, daha fazla veda etmeden, hadi başlayalım.
- 1. Mac'inizin tüm ekranını yakalamak istiyorsanız, Vardiya, Komut, ve numarası 3 klavyenizdeki tuşlar. Bu, bir web seminerindeyken kullanabileceğiniz en iyi tekniktir.
- 2. Ardından, ekranınızın yalnızca bir bölümünü veya bir bölümünü yakalamak istiyorsanız, Mac ekran görüntüsü komutunu basılı tutmanız gerekir. Shift+Komut+sayı 4 anahtarlar. İmlecinizin orijinal görünümünden artı işaretine dönüşeceğine dikkat edin. Şimdi, imlecinizi yakalamanız gereken alana sürükleyin, imleci tıklayın ve ekran kısmına sığdırmak için sürükleyin, ardından yakalamak için imleci bırakın.
- 3. Şimdi, Mac'inizde belirli bir pencereyi yakalamak istiyorsanız, tek yapmanız gereken Shift+Komut+rakam 4+Boşluk çubuğu anahtarlar. Bu sefer, imleciniz, vurgulanan pencereleri yakalamak ve tıklamak için bir kamera simgesine dönüşecektir. Nasıl yapıldığını öğrenmek için buraya tıklayın Android'de ekran görüntüsü alın.
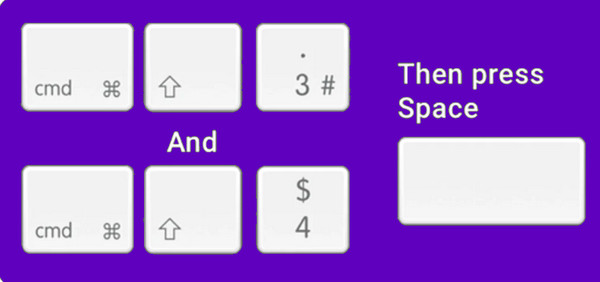
Bölüm 4. Mac'te Ekran Görüntüsü Yapmak İçin En İyi Üçüncü Taraf Aracı
Mac'inizin ekran görüntüsünü almak ve aklınızdaki bazı nedenlerden dolayı Mac'te ekran görüntüsünü nasıl kırpacağınızı yanıtlamak için eksiksiz bir üçüncü taraf aracı istediğinizi varsayalım. Bu durumda, yalnızca sizin için hazırladığımız en iyi alternatif araçtan bahseden bu en iyi kısma ihtiyacınız olacak. Herkesin Mac'lerinde edinmeyi sevdiği bir ekran yakalama aracıdır. Nedenmiş? Aşağıda bunun hakkında bilgi edinin.
Tipard Ekran Yakalama, adından da anlaşılacağı gibi, hem Mac'e hem de Windows'a yükleyebileceğiniz bir ekran kayıt aracıdır. Ayrıca, ekstra çok işlevli hale getiren birçok yakalama aracıyla birlikte gelir. Mac'te sunduğu kayıt araçları video, ses, web kamerası ve ekran görüntüsü içindir. Mac prosedürünün aksine, Tipard Screen Capture, sezgisel arayüz görünümü sayesinde ekstra daha yumuşak ve daha yetkin bir prosedürle gelir. Aslına bakarsanız, Mac'in sahip olduğu gibi zorlayıcı bir prosedürü yok. Onu daha da dikkat çekici kılan şey, yürüttüğünüz ekran görüntüleri için kullanabileceğiniz birçok çizim aracı sunmasıdır. Bir ok, çizgi, metin ve şekiller ekleyebileceğinizi ve isterseniz ekran görüntülerinizi işaretçilerle doldurabileceğinizi hayal edin.
Dahası, bu Tipard Ekran Yakalama, ekran görüntüsünü kopyalayıp ekranınıza sabitlemenizi sağlayarak ihtiyacınız olan her an ona kolayca erişmenizi sağlar. Ayrıca, çıktınız için istediğiniz görüntü biçimini seçmekte özgürsünüz ve PNG, JPEG, BMP, GIF, TIFF vb. seçebilirsiniz. Ekran görüntüsü aracı, ekran kaydı sırasında da kullanılabilir, video kaydıve web kamerası kaydı.
En İyi Alternatif ile Mac Air'de Ekran Görüntüsü Nasıl Alınır?
1. AdımBaşlangıçta, bu Tipard Screen Capture'ı Mac'inize indirip yüklemeniz gerekir. dahil ettik İndir kolayca elde etmek için kullanabileceğiniz aşağıdaki düğme.
2. AdımAraç hazır olduğunda ve uygulamalarınızda mevcut olduğunda, onu zaten başlatabilirsiniz. Ana arayüzde, ekran Yakalama altında bulunan araç Webcam Kaydedici. Bu araca tıkladıktan hemen sonra, yakalamanız gereken ekran bölümünü yakalamak için zaten tıklayıp sürükleyebilirsiniz.
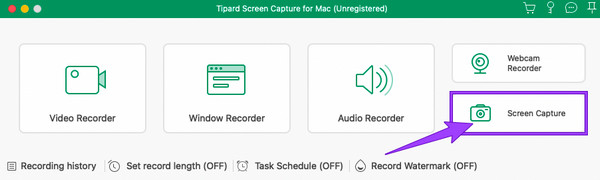
3. AdımBundan sonra kayan bir çubuk görünecektir. Resminize eklemek istediğiniz tüm hazır ayarları buradan uygulayabilirsiniz. İsterseniz bir ok, şekil ve sayı çizebilir ve ardından bunları renklere ve boyutlara göre özelleştirebilirsiniz. Daha sonra, tıklayın İndirim simge her zaman hazırsınız.
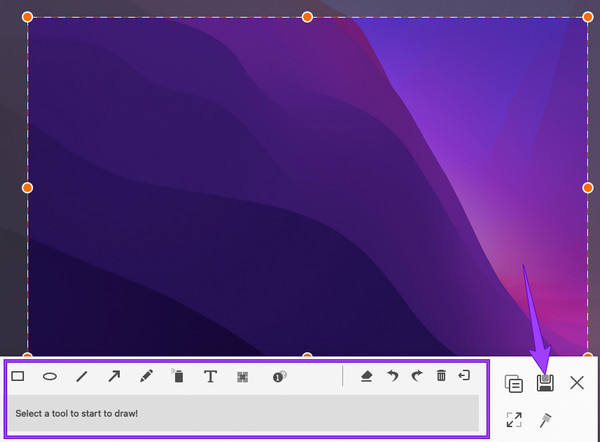
4. AdımKaydetmenin bir parçası olarak dosya adını, hedefi, etiketi ve formatı kişiselleştirebilirsiniz. Ardından, İndirim Dosyayı dışa aktarmak için düğmesine basın.
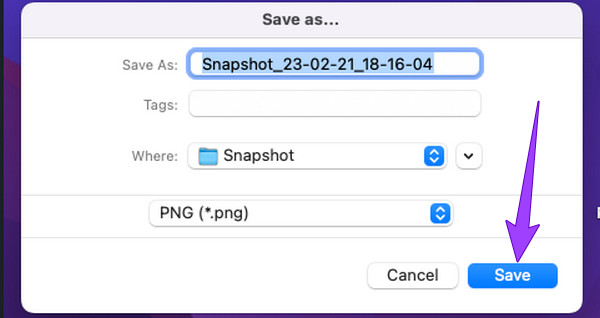
Bölüm 5. Mac'te Ekran Görüntüsü Alma Hakkında SSS
Mac'te ekran görüntüleri nasıl bulunur?
Mac'te çektiğiniz ekran görüntülerini bulmak kolaydır, çünkü bunlar genellikle masaüstü klasörüne ve ekrana kaydedilir. Ancak, onları aramakta zorlanıyorsanız Finder uygulamasını kullanarak bulabilirsiniz.
Mac'te ekran görüntüsü konumu nasıl değiştirilir?
Mac'inizde yapılan ekran görüntülerinin konumunu değiştirmek isterseniz, yapmanız gerekenler burada. Finder uygulamasına gidin, ardından masaüstü seçeneğini tıklayın. Ardından, ekran görüntülerini arayın ve tıklayın, basılı tutun ve aktarmak istediğiniz yeni konuma sürükleyin.
Mac'te ekran görüntüsünü devre dışı bırakabilir miyim?
Evet yapabilirsin. Bunu yapmak için Sistem Tercihleri'ne gitmeniz ve Güvenlik ve Gizlilik>Gizlilik>Ekran Kaydı'na tıklamanız gerekir. Ardından, kilidini açmak için asma kilide tıklayın, böylece devre dışı bırakmak istediğiniz ekran kayıt uygulamasının seçimini kaldırabilirsiniz.
Mac'te ekran görüntüleri nasıl yapıştırılır?
Ekran görüntüsünü yapıştırmak için önce Command+Control+Shift+3 tuşlarına basarak panoya kopyalamanız gerekir. Ardından, yapıştırmak için Command+V tuşlarına basın.
Sonuç
sormayacaksın Mac'te ekran görüntüsü nasıl alınır artık, çünkü size bunu yapmanın kanıtlanmış yollarını gösterdik. Bunun kolay veya hala zor olduğunu fark etmiş olsanız da, ihtiyacınız olan her an görevi yapabileceğinizden eminiz. Ayrıca, her zaman kullanmaya karar verebilirsiniz. Tipard Ekran Yakalama Görevinizi ekstra güçlü hale getirmek istiyorsanız istediğiniz zaman. Ardından, aygıtınızda fazla yer kaplamayacağı için Mac'inizde tutabilirsiniz. Ayrıca, ihtiyaç duyduğunuz her an size yardımcı olacak ekstra kayıt araçlarına sahiptir.







