Mac üzerinde geçici dosyaları kalıcı ve etkili bir şekilde nasıl silinir
- "Mac’te önbelleği temizlemeli miyim?"
- "Mac Air’de yeniyim. Geçici dosyaları, önbelleği ve çerezleri nasıl temizleyeceğimi bilmek istiyorum ..."
- "Önbellek klasöründeki her şeyi silmek güvenli midir?"
Mac'inizdeki "Depolama alanınız neredeyse dolu. Depolama alanınızı optimize ederek alandan tasarruf edin" konusunda bildirim alabilirsiniz. Pek çok Mac kullanıcısı için, özellikle çok sayıda program yükleyen kişiler için ortak bir sorudur. Genel olarak konuşmak gerekirse, çok fazla önemsiz dosya ve önbellek, Mac'te aşırı ısınma ve diğer sorunlara neden olabilir. Bu yüzden düzenli olarak Mac üzerinde geçici dosyaları silmek için iyi bir alışkanlık. Ve aşağıdaki adımlar gösteriliyorsa, Mac'te veri kaybı olmayacaktır.
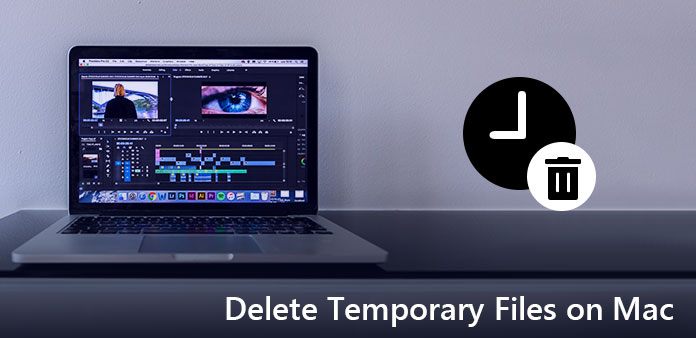
Bölüm 1. Geçici klasör nerede
Mac'in geçici dosyalarının yerini bilmiyorsanız, hiçbir şey yapamazsınız. Ancak bu sorunu bir kez çözdüğünüzde, bir dahaki sefere geçici dosyaları Mac terminali doğrudan silmek için geçici klasöre gidebilirsiniz.
1 Adım: Terminal uygulamasına erişin
"Finder" penceresini açın ve sol panelde "Uygulamalar" ı seçin. Daha sonra, "Utilities" ikonuna çift tıklayın. Ayrıca, ekranınızın üst kısmındaki "Git" e tıklayabilir ve ardından Terminal uygulamasını bulmak için "Yardımcı Programlar" ı da seçebilirsiniz.
2 Adım: Mac'deki geçici klasörü bulun
Terminal uygulamasının arama alanına "open / tmp" yazın. Tırnak işaretleri yazmanız gerekmediğini unutmayın. Klavyenizde "Enter" tuşuna bastığınızda, geçici klasöre başarıyla gidebilirsiniz.
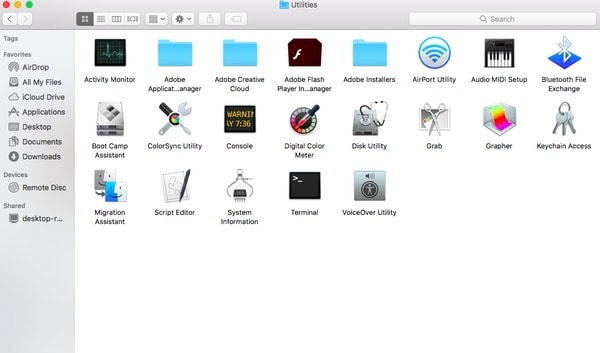
Artık MacBook Air ve diğer Mac bilgisayarlarda geçici dosyaları silmeyi ve önbelleği temizlemeyi hazırlayabilirsiniz.
Bölüm 2. Mac üzerinde geçici dosyaları nasıl temizlerim
Mac'te geçici dosyaları, önbellekleri ve günlükleri kolayca silebilirsiniz. Ve Mac işletim sisteminize kötü bir etkisi yoktur. Bu dosyalar Mac bilgisayarı bir sonraki seferde otomatik olarak yeniden oluşturulabileceğinden. Bu yüzden Mac'te geçici dosyaları silmek ve daha fazla depolama alanı boşaltmak için sadece okuyun ve izleyin.
1 Adım: Önbellek klasörüne git
Mac'inizde "Finder" ı çalıştırın. Üst menü çubuğunda "Git" i tıklayın. Daha sonra, açılan "Git" listesinden "Klasöre Git ..." seçeneğini seçin. Ayrıca, aynı hedefe ulaşmak için "Shift", "CMD" ve "G" tuşlarına aynı anda basabilir ve basabilirsiniz. Popping-up penceresine "~ / Library / Caches" yazın. Sonra bu klasöre gitmek için "Git" e tıklayın.
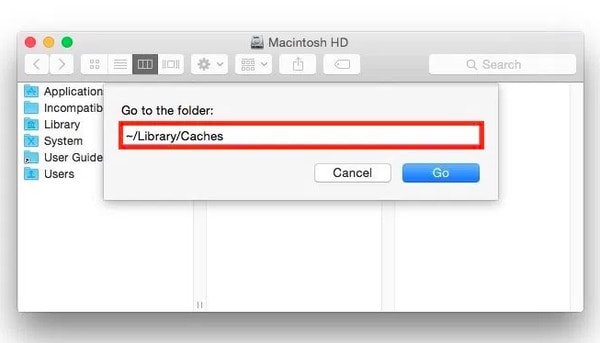
2 Adım: Mac'deki geçici internet dosyalarını silin
"Caches" klasöründeki herhangi bir dosyayı seçin. Sonra tüm önbellekleri seçmek için "Komut" ve "A" tuşlarına basılı tutun. Tabii ki, birden fazla önbellek elle de seçebilirsiniz. Geçici internet dosyalarını silmek için sağ tıklayın ve "Çöp Kutusuna Taşı" yı seçin. Sonunda çöpü boşaltın.
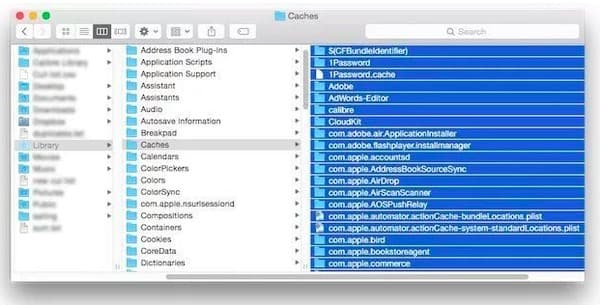
Not: Silmek istediğiniz dosyaların bir yedeğini bulutta oluşturabilirsiniz.
Çöpü boşaltmayı unutma. Aksi takdirde, silinmiş geçici dosyalarınız hâlâ haber verilmeksizin Mac'te sınırlı depolama alanınıza girer. Bu yüzden bazı insanlar geçici dosyaları silmenin işe yaramadığından şikayet ediyorlar.
Bölüm 3. Mac'imdeki Önemsiz Dosyalardan Nasıl Kalınır?
Aslında, geçici dosyaları ve diğer gereksiz dosyaları her gün el ile silmenize gerek yoktur. Çünkü Apeaksoft Mac Cleaner, gereksiz dosyaları kaldırmanıza ve sistem performansını zahmetsizce izlemenize yardımcı olabilir. Mac Cleaner ve hassas dosyaları Mac Cleaner kullanarak silebilirsiniz. Tüm silinen dosyalarınız geri alınamaz. Bu güçlü programla Mac'i bir kez temizledikten sonra, yakın geçmişinizi tamamen ve etkili bir şekilde silebilirsiniz.
Mac Temizleyici Sizin İçin Neler Yapabilir?
- Mac'te geçici dosyaları, çift dosyaları, uygulamaları kaldırın ve daha fazlasını silin.
- Mac sisteminin disk kullanımını, pil durumunu, bellek kullanımını ve CPU kullanımını izleyin.
- Seçilen dosyaları kurtarılamayacak şekilde parçalara ayırın.
- Giriş, hizmetler ve daha fazlası dahil olmak üzere Mac'deki tüm uzantıları yönetin.
- Safari / Chrome / Firefox çerezlerini, önbelleklerini, karşıdan yüklemelerini vb. Temizleyin.
Mac üzerinde Önemsiz Dosyaları Silme Kolay Adımlar
Mac Cleaner'i başlatın
Bilgisayarınızda Mac Cleaner'ı ücretsiz indirin ve yükleyin. Bu programı başlatmak için simgesine çift tıklayın. Daha sonra, "Sistem Durumu" sayfasının sağ alt köşesinde "Tara" yı seçebilirsiniz. Sonuç olarak, Mac Cleaner size Mac'inizin en son durumunu gösterebilir.
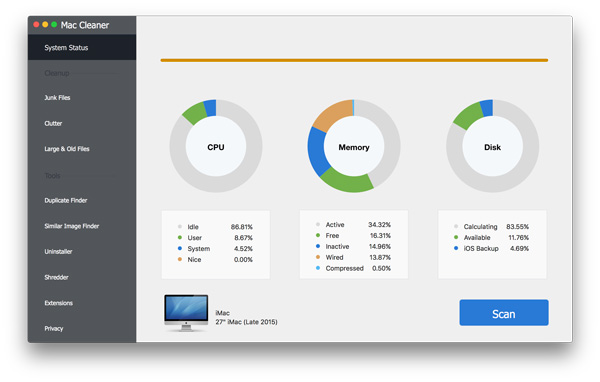
Önbellek Mac'i Sil
Sol paneldeki "Clutter" ı tıklayın. Tüm sistem önbellek dosyalarını bulmaya başlamak için en alttaki "Tara" yı seçin. Süreci tamamlamak için bir süre bekleyin. Daha sonra bu taranan önbellek dosyalarına erişmek için "Gözden Geçirme" yi seçin. Birden fazla önbellekten önce işaretleyin ve Mac'te önbelleği temizlemek için "Temizle" yi seçin.
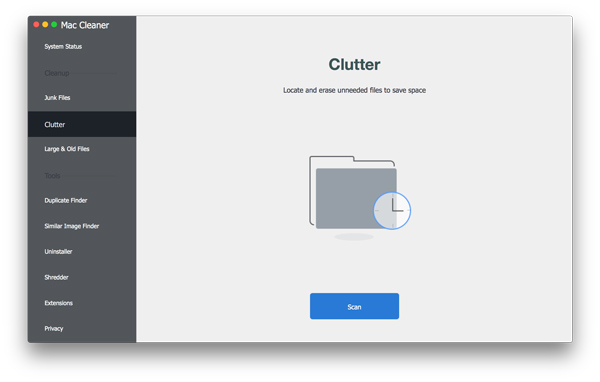
Önemsiz dosyaları sil
"Temizleme" bölümünün altındaki "Önemsiz Dosyalar" ı seçin. Kaç tane gereksiz dosya olduğunu görmek için "Tara" ya tıklayınız. Tarama işlemi bittiğinde, devam etmek için "İncele" ye tıklayın. Daha sonra, hangisini silmek istediğinizi seçip önizleyin. Daha sonra Mac'te gereksiz dosyaları silmek için sağ alt köşedeki "Temizle" yi seçin.
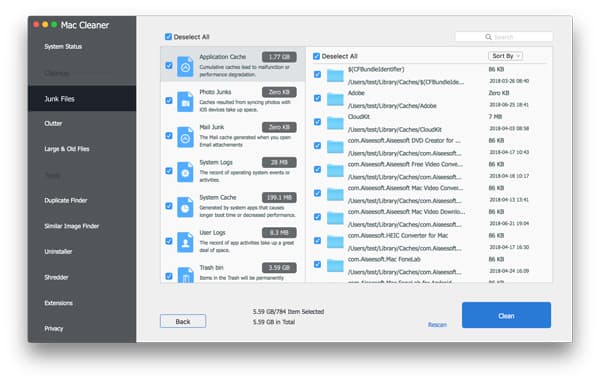
Bozuk dosyaları sil
"Büyük ve Eski Dosyalar" seçeneğini bulun ve tıklayın. Bozuk ve gereksiz büyük dosyaları tanımlamanıza ve temizlemenize yardımcı olabilir. İşlemi başlatmak için "Tara" butonuna basınız. Algılanan büyük dosyalarınızın tümünü görmek için "İncele" yi seçin. İsterseniz, belirli dosyadan önce küçük kutuyu tıklayın. Sonunda, bozuk dosyaları kalıcı olarak silmek için "Temizle" ye tıklayın.
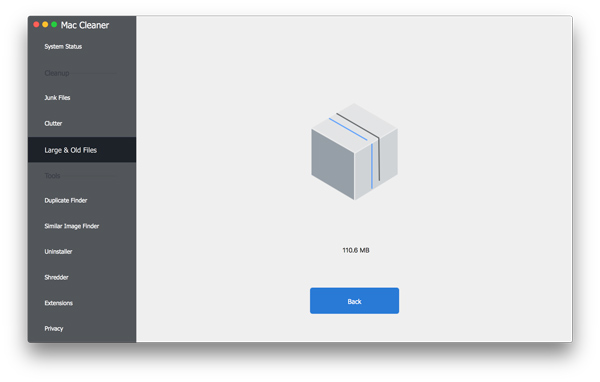
Eh, aynı zamanda kolayca çift dosyaları ve görüntüleri silmek için Mac Cleaner kullanabilirsiniz. Gizli dosyaları kalıcı ve güvenli bir şekilde silmek isteyen kullanıcılar için, yerleşik parçalayıcı özelliği ihtiyacınızı karşılayabilir. Bir kelimede, hangi dosyayı silmek istediğinizi düşünün, Mac Cleaner her zaman size en iyi sonucu verebilir. Öyleyse neden Mac Cleaner ile Mac üzerinde geçici dosyaları silme konusunda tereddüt ediyorsunuz? Sadece ücretsiz indirin ve şimdi deneyin. Seçtiğiniz için pişman olmayacaksınız.







