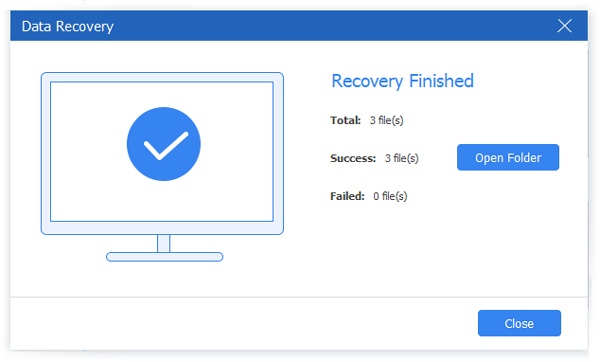Mac / Windows'ta Dosyaların Güvenliğini Korumak İçin Bir Flash Sürücüyü Nasıl Seçer veya Şifreler

Kişisel dosyalarınız açıklanıp tartışılmadıkça önemli değil. Günümüzde, giderek daha fazla kişi, büyük depolama odası ve görünüm almak kolay olduğu için, dosyaları saklamak için USB flash sürücüleri kullanmayı tercih ediyor. En çok kullanılan harici sabit sürücüler olduğundan, USB flash disk, şifrelemeye ihtiyaç duyan ilk flash sürücüdür. Canavardan satın almak için şifrelenmiş flash sürücü satın alabilir veya USB sabit diskleri manuel olarak şifreleyebilirsiniz. Hangi işletim sistemini seçerseniz seçin, burada çözümler alabilirsiniz. Bundan sonra önemli dosya güvenliğiniz geliştirilecek ve geliştirilecektir.
Bölüm 1. Şifreli Flash Sürücünün Yorumları
Kişisel depolama gereksinimlerinize göre satın alabileceğiniz farklı güvenli flash sürücüler var. Şifreli flash sürücüyü başka bir yerde bırakmış olsanız bile, eskisinden daha güvenli olacaktır.
1. SanDisk
SanDisk, BestBuy'daki en iyi şifrelenmiş flash sürücüler satıcısıdır. Depolama kapasitesi 8GB, 16GB, 32GB, 64GB, 128GB ve 256GB içerir. Dosyaların güvende olmasını sağlamak için SanDisk SecureAccess yazılımı alabilirsiniz. Yüksek hızlı ve hızlı bağlantı ile SanDisk belgeleri, fotoğrafları, sesleri, videoları vb. Sürükleyip bırakabilir. SanDisk USB flash sürücüyü fırlatma olmadan çekseniz bile, dosyalarınız da zarar görmeyecektir. Ayrıca, SanDisk şifreli flash sürücü USB diskleri ile ücretsiz 2 GB bulut depolama alanına sahip olabilirsiniz.

2. PNY
PNY 16GB, 32GB, 64GB, 128GB ve 256GB depolama kapasitesine sahip bir başka popüler şifreli harici sabit disktir. 115Mbps dosya aktarım hızının yanı sıra çeşitli dosya formatlarını alabilirsiniz. Şifreli flash sürücü USB 3.0 arayüzü daha esnek bağlantı deneyimi sunuyor. Kaydırmalı yaka, flaş disk şifreleme USB diskleri olarak güvenli taşıma ve akıcı fişi açma ve kapama hizmetini sağlar. Ayrıca, PNY şifreli USB flash sürücüsünün görünümü oldukça iyi.
Bölüm 2. Mac'te Flash Sürücüsü Şifreleme Yöntemleri
Mac'i fabrika ayarlarına başarılı bir şekilde geri yüklemek için, Mac'inizi yedeklemenin yanı sıra, FileVault'u Kapat, iCloud'u Devre Dışı Bırak ve iTunes'u Yetkilendirin gibi bazı hazırlıklar da vardır.
3. Finder ile şifrele
Sadece Mac bilgisayarda çalışan dosya şifreleme yöntemidir. Bulucu ile Mac'te bir flash sürücüyü şifrelerseniz, USB veya CD sabit sürücünüz Windows ve diğer bilgisayarlarda güvende olmayacaktır.
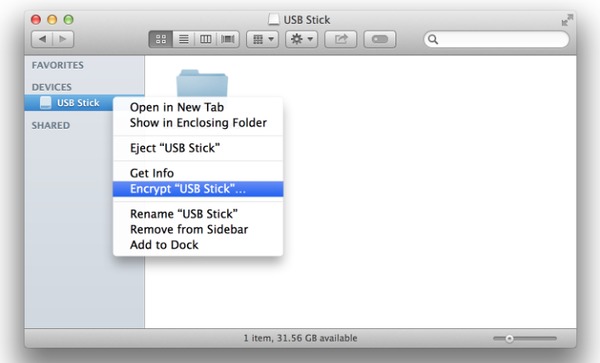
- 1. Harici depolama diskinizi Mac'inize takın ve tarama için bekleyin.
- 2. Diskinizi sağ tıklayın ve ardından "Sırlar" ı Şifrele'yi seçin.
- 3. Mac'te bir flash sürücüyü şifrelemek için şifreyi yazın.
Ardından, güvenlik kodlarının çalışıp çalışmadığını test etmek için şifrelenmiş flash sürücüyü çekip takabilirsiniz. Bir flash sürücünün şifresini çözmek isterseniz, USB'nizi sağ tıklayıp "USB Stick" şifresini çözmeniz yeterlidir.
4. VeraCrypt tarafından ücretsiz
VeraCrypt, şifre oluşturmak için kullanabileceğiniz ücretsiz şifreleme aracıdır. Şifrelemeyi istediğiniz zaman duraklatabilir veya silebilirsiniz. Bilgisayarınız elektrik dışında olsa ve kapatılsa bile, Mac'i yeniden açtıktan sonra birim şifreleme işlemi devam edecektir.
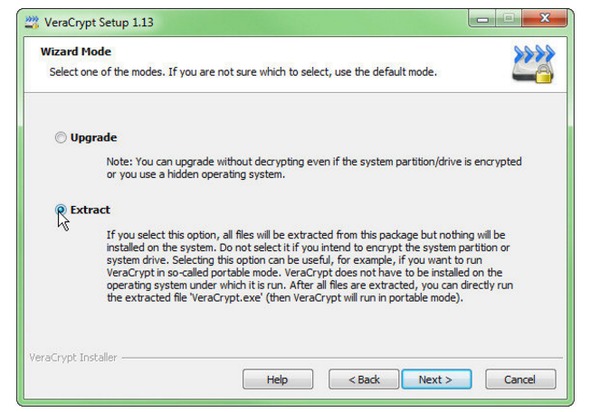
- 1. USB belleğinizi takın ve ardından VeraCrypt'i taşınabilir düzenleyici olarak yükleyin.
- 2. Sihirbaz Modu sayfasında, Ayıkla'yı seçin ve İleri'yi tıklatın.
- 3. VeraCrypt Birim Oluşturma Sihirbazı penceresinde şifrelenmiş dosya kapsayıcısı oluştur'u seçin.
- 4. İleri'ye dokunun ve sonra mac için şifrelenmiş flash sürücü almak için parolaları ayarlayın.
Şifreleme şifresini ayarlama işlemi sırasında GUI dilini değiştirebilirsiniz. Ayrıca Windows ve Linux'ta bir flash sürücüyü şifrelemek için VeraCrypt kullanmak da kullanılabilir.
5. LaCie Private-Public kullanın
VeraCrypt ile karşılaştırır, LaCie Private-Public yanı sıra çalışmayabilir. Maksimum hacim depolama sınırlaması 50 GB'dir ve aktarım hızı da daha yavaştır. Ama acele etmiyorsanız, Mac için ücretsiz bir USB flash sürücüyü şifrelemek için LaCie Private-Public'ı kullanmak da iyi bir fikirdir.
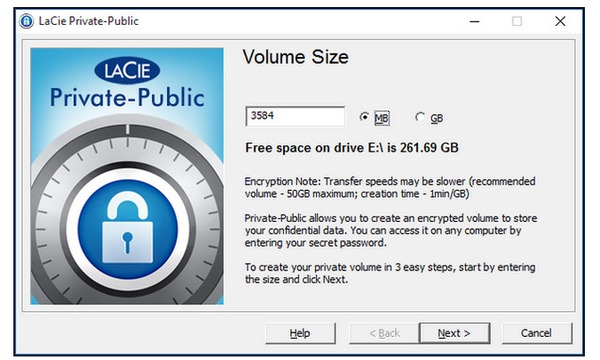
- 1. Harici Sabit diskinizin boyutunu Cilt Boyutu altında doldurun ve ardından MB veya GB'yi seçin.
- 2. Şifreleme parolanızı yazın ve sonra standart AES 256 algoritmasının şifrelenmesini bekleyin.
LaCie Private-Publi'yi bilgisayarınıza yüklemeniz gerekmez. Bu nedenle, bilgisayar sabit diskinin yerini alması sorunu da atlamak için de uygundur.
Bölüm 3: Windows'ta Harici Bir Sabit Sürücüyü Şifreleme Çözümleri
Windows kullanıcıları için, bir flash sürücüyü yazılımla veya yazılım olmadan şifrelemek için iki ana seçenek vardır. Şifrelenmiş flash sürücü ile sadece bu Windows bilgisayar durumunun kilidini açabilirsiniz.
6. BitLocker'ı etkinleştir
Windows 10, Windows 8, Windows 7 veya diğer sürümlerinde bir flash sürücüyü şifrelemenin yolu budur. Ancak bilgisayarınızı Windows 10'e yükseltirseniz, iki şifreleme alırsınız. Daha fazla bütünlük sağlayan Uyumlu mod ve Yeni şifreleme modudur.
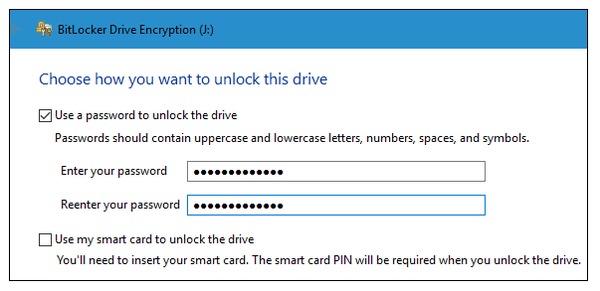
- 1. USB diskinizi takın ve ardından Bilgisayar'ı seçmek için Başlat menüsünü tıklayın.
- BitLocker'ı Aç'ı seçmek için 2.Right harici sabit sürücünüzü tıklatın.
- 3. Sürücü seçeneğinin kilidini açmak için bir şifre kullanın ve şifrenizi iki kez tekrar girin.
- 4. Kurtarma anahtarını bir dosyaya kaydet'i seçin ve bir sonraki pencerede Şifrelenmeye Başla'yı tıklayın.
- 5. BitLocker Sürücü Şifrelemesi iletişim kutusunu gördüğünüzde, bitirmek için Kapat'a tıklayın.
Bilgisayarınızın başkalarına borç vermeyeceğinden eminseniz, bir daha işlem yapabilirsiniz. Windows 7'te bu PC'de otomatik olarak kilidini aç seçeneğini işaretleyin. Windows 8 veya daha sonraki sürümlerde bir flash sürücüyü şifrelemek için, bulmak için Daha fazla seçenek tıklatmanız gerekir.
7. 7-Zip'i Deneme
Araştırmaya göre 7-Zip, VeraCrypt ve BitLocker'ın hemen arkasındaki üçüncü dosya şifreleme aracıydı. Mac ve PC için şifrelenmiş flash sürücü almak için 7-Zip uygulamasını uygulayabilirsiniz. Ayrıca, 7-Zip dosyaları sıkıştırmak için gerçekten iyi bir iş çıkarıyor.
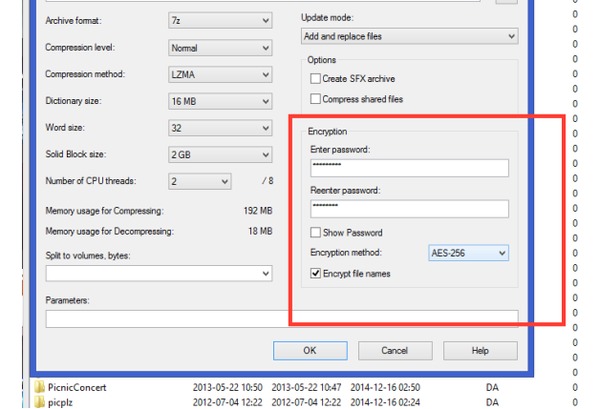
- 1. USB veya diğer harici sabit diskinizi takın ve PC'de 7-Zip yükleyin.
- 2. Sağ köşedeki Enter password ve Reenter password boşluklarını girin.
- 3. Dosya adlarını şifrele ve AES-256 olarak ayarlandı seçeneğini işaretleyin, Windows'da şifrelemeyi başlatmak için Tamam'a tıklayın.
7-Zip'i sadece dosya sıkıştırması ve sıkıştırması için değil, aynı zamanda yüksek kalitede Windows şifrelemesi için de kaçırmamalısınız.
8. DiskCryptor'ı dene
DiskCryptor iyi korunan güvenlik dosyaları ile tüm Windows bilgisayarlarda iyi çalışır. Şifreleme editörü çeşitli algoritmaları destekler. Iyi optik diskler yardımcı programı ve önyükleme yükleyiciyi şifreleyerek, DiskCryptor, Windows'ta ve VeraCrypt'de flaş disklerini şifreleyebilir.
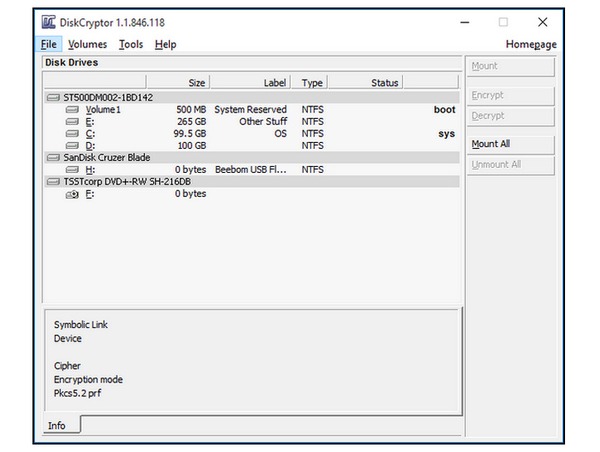
- 1. USB'nizi takın ve Windows disk şifreleme aracını açın.
- 2. Kilitlemek istediğiniz flash sürücüyü seçin ve sağdaki bölmede Şifrele'yi tıklatın.
Şifrelemenin ücretsiz güvenlik koruyucusu olan DiskCryptor, ücretsiz şifreleme hizmetleri sunmaktadır. Ayrıca, Windows'daki tüm disk sürücüleri de daha yüksek güvenlik düzeyine şifreleyebilirsiniz.
Bonus İpucu: Flash Sürücüden Veriler Nasıl Kurtarılır
Flash sürücünüzdeki verileri yanlışlıkla silerseniz ne olur? Kayıp verilerinizi hızlı ve güvenli bir şekilde kurtarmanın bir yolu var mı? Burada değerli verilerinizi almak için profesyonel bir veri kurtarma aracı kullanmanızı şiddetle tavsiye ederiz. Örneğin, Tipard Veri Kurtarma harika bir seçim. Yanlışlıkla silme, çökmüş program, biçimlendirilmiş bölüm vb. Gibi her türlü veri kaybı durumunun üstesinden gelebilir.
1. AdımBilgisayarınıza Veri Kurtarma'yı ücretsiz indirin ve yükleyin. Taksitten sonra programı başlatın.
2. AdımAna arayüzde, kurtarmak istediğiniz tüm dosya türlerini ve kurtarmak istediğiniz flash sürücüyü seçin. Sonra tıklayın taramak kayıp verilerinizi aramaya başlamak için.
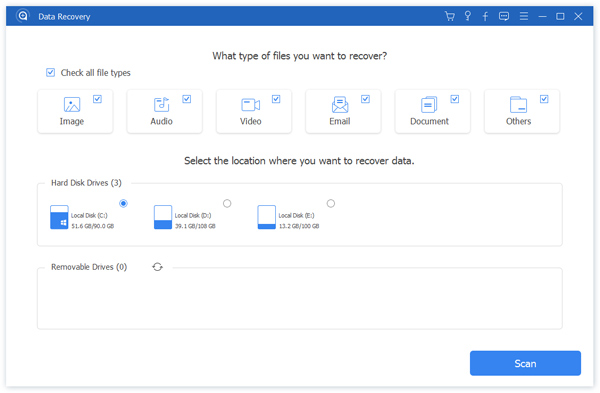
3. AdımTaradıktan sonra kurtarmak istediğiniz dosyayı bulun. İhtiyacınız olanı aldığınızda, dosyayı seçin ve sağ alt köşedeki Kurtar düğmesini tıklayın.
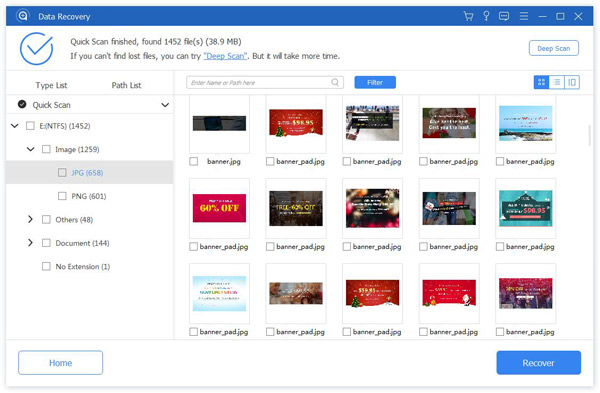
4. AdımKurtarma işlemi tamamlandıysa, varsayılan olarak klasörde kurtarılan verileri görebilirsiniz.