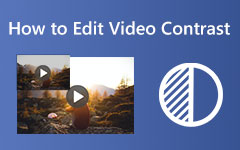Dosya Tarihi Değiştirici: Dosya Tarihini Mac ve Windows'ta Erişilebilir 3 Şekilde Değiştirme
Dosyada yaptığınız büyük değişiklik nedeniyle dosya oluşturma tarihini değiştirmeniz gereken bir durumda mısınız? Ancak, bu küçük sorun, Mac ve Windows'ta nasıl yapılacağını bilmediğiniz için var. Neyse ki, hem Windows hem de Mac için varsayılan çözümler hakkında eksiksiz bir eğitim sağladık. dosya tarihi değiştirici her iki platformda da kullanabileceğiniz. Bu nedenle, bu makale gönderisinin sonunda dosyalarınızın tarihini istediğiniz zaman ve istediğiniz yerde değiştirebileceksiniz. Bu nedenle, ihtiyacınız olan öğreticiyi görmek için aşağıdaki içerikle devam edin.
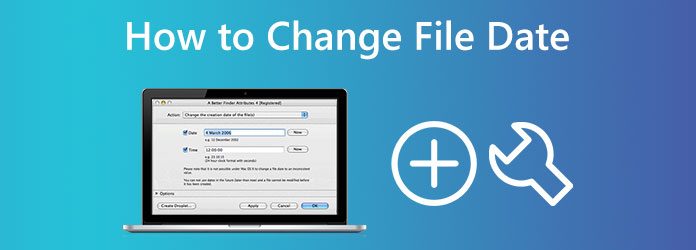
Bölüm 1. Windows ve Mac'te Dosya Tarihini Kolayca Değiştirme Konusunda En İyi Çözüm
Bir masaüstünde ve Mac'te bir dosyada oluşturulan tarihin nasıl değiştirileceğine ilişkin varsayılan çözümlerle tanışmadan önce, en iyisi ile başlayalım. Bu Tipard Video Dönüştürücü Ultimate Mac ve Windows'ta kullanılabilen çok platformlu ve çok işlevli bir video düzenleme yazılımıdır. Ayrıca, bu harika yazılım, Dosya Tarihi Değiştiricisinin diğerleriyle birlikte bulunduğu güçlü bir Araç Kutusu içerir. Bu tek aracın beraberinde getirdiği özelliklerden biri, dosya grupları üzerinde çalışabilmesidir. Bu, istediğiniz sayıda video, ses ve görüntü yükleyip tarihlerini aynı anda değiştirebileceğiniz anlamına gelir. Bunun dışında, her dosyanın sadece erişim tarihini değil, değiştirilme ve oluşturulma tarihlerini de değiştirebilirsiniz.
Onu en iyi dosya tarihi değiştirici yapan bir diğer şey de 500'den fazla farklı formatı desteklemesidir. Ayrıca gezinmesi çok kolay olduğu için video düzenleme konusunda deneyim gerektirmeyecek bir yazılımdır. Aslında, ilk kez kullananlar bile, basit bir arayüze sahip olduğu için düzenlemede sunulan prosedürlerden herhangi birini yapmaktan emin olabilirler. Dosyalarınızı yükledikten, tercih ettiğiniz tarihi ayarladıktan ve uygula düğmesine bastıktan sonra, hedef çıktınızı anında alabilmeniz için dosyanın tarihini ne kadar kolay ve hızlı değiştirebileceğinize kesinlikle aşık olacaksınız! Dikkate değer, değil mi? Size bu benzersiz numarayı göstermek için, aşağıdaki bir dosyada oluşturulan tarihin nasıl değiştirileceğine ilişkin adımlara bakın.
1. AdımTıklayarak bu mükemmel yazılımı bilgisayarınıza yükleyin. İndir aşağıdaki düğmeler. Lütfen kullandığınız bilgisayar işletim sisteminin türüne uyan düğmeyi kullanın.
2. AdımYazılım bilgisayarınızda kullanılabilir olduğunda çalıştırın. Düzgün arayüzünü görebilir ve gördüklerinizle hızlı bir şekilde etkileşim kurabilirsiniz. Ardından başlamak için Araç Kutusu menüsüne gidin, mevcut araçlara ilerleyin ve Dosya Tarihi Değiştirici aracı.
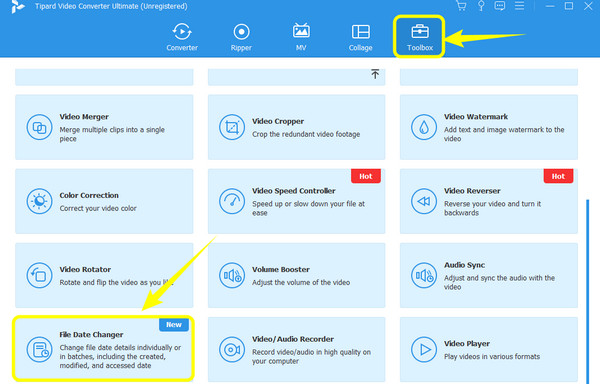
3. AdımAracı tıkladıktan sonra, sizi bir sonraki pencereye götürecektir. Bu, ihtiyacınız olan herhangi bir sayıda dosyayı yükleyebileceğiniz yerdir. Bunu yapmak için Artı merkezdeki simge.
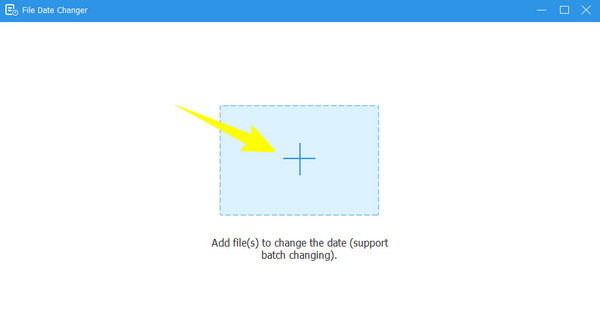
4. AdımTüm dosyalar yüklendikten sonra artık tarihlerini değiştirebilirsiniz. Dosyanın değiştirilme tarihini, oluşturulma tarihini ve erişim tarihini buna göre öğeye tıklayarak değiştirebilirsiniz. Oklar düzenleneceğini belirten görünür. Tüm dosya tarihlerini düzenledikten sonra, sadece Tamam düğmesine basın.
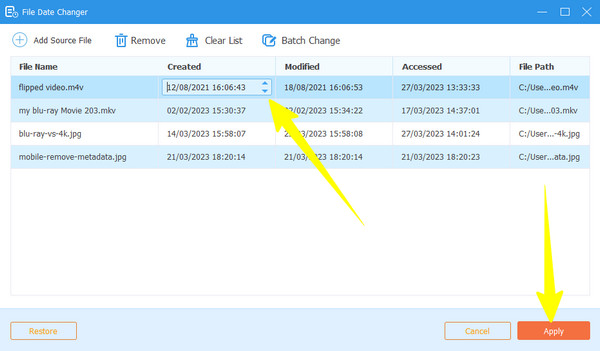
Bölüm 2. Windows'ta Dosya Tarihini Değiştirmenin Varsayılan Yolu
Windows'ta dosyalarınızın tarihini değiştirmenin iki yolu vardır, biri Dosya Gezgini, diğeri ise Powershell uygulamasıdır. Ancak, her iki yöntem de yalnızca dosyanın tarihini değiştirebilir ve değiştirdiğiniz güncel tarihe çevirebilir. Bu gönderide kolay çözümler aradığımız için, komut tabanlı bir prosedür uygulayan Powershell yerine Dosya Gezgini'ni kullanmanızı önemle tavsiye ederiz. Ayrıca, Dosya Gezgini ile bilgisayarınızdaki tüm dosyalarınızın yazar adı, derecelendirme vb. kişisel ayrıntılarını güncelleyebilir ve kaldırabilirsiniz. kurtardı. Öte yandan, Windows 11/10'da dosya tarihlerini daha önceki yerleşik yöntemle nasıl değiştireceğinizi öğreterek bu eğitime başlayalım.
1. AdımWindows bilgisayarınızda, düzenlemeniz gereken dosyayı bulun ve sağ tıklayın. Ardından, Emlaklar verilen menü seçeneği.
2. AdımArdından, yeni pencerede şuraya gidin: - Detaylar paneline tıklayın ve Özellikleri ve Kişisel Bilgileri Kaldır alttaki sekme. Ardından, ek istemli pencerede geçiş yapın Bu dosyanın aşağıdaki özelliklerini kaldırın. Bu seçeneği değiştirirseniz, tüm dosya özelliklerinin silineceğini lütfen unutmayın. Bu nedenle, kaldırmadan önce bir kopya oluşturmayı seçebilirsiniz. Ardından, Tümünü Seç düğmesi, ardından OK sekmesi.
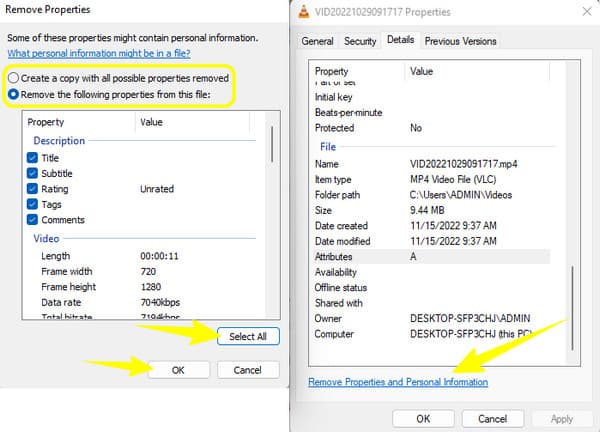
3. AdımDaha sonra, dosyanın bir kopyasının bulunduğu deponuza gidin ve mülkündeki ayrıntıları kontrol edin. Son olarak, tarihin, düzenlediğiniz gün olarak değiştirildiğini göreceksiniz.
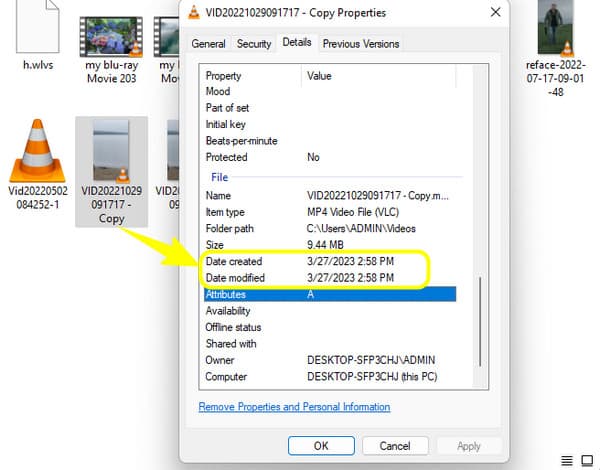
Bölüm 3. Mac'te Dosyanın Tarihini Değiştirmenin Varsayılan Yolu
Bu kez, Terminal kullanılarak Mac'te bir dosyada oluşturulan tarihin nasıl değiştirileceğini bize bildirin. Bu Terminal uygulaması, tarih değiştirme dahil olmak üzere işlevler sunan yerleşik bir Mac uygulamasıdır. Cihazınızda daha fazla alan kazanmanıza yardımcı olmak için dosyanızın ayrıntılarını değiştirmek ve bölümleri silmek için bir komut istemi ile birlikte gelir. Ancak, çoklu görev için kullanamayacağınız için sınırlı bulabilirsiniz. Ek olarak, yeni başlayanlar, teknik prosedürü nedeniyle kafa karıştırıcı bulabilir. Bu nedenle, aşağıda sağladığımız basitleştirilmiş adımları anlamanızı rica ediyoruz.
1. AdımFinder'ı kullanarak Mac'inizde Terminal uygulamasını başlatın.
2. AdımUygulama başlatıldıktan sonra bu kodu yazın -t'ye dokunun 201302161530 ve bu düzenlemeyi yıl-ay-gün kullanarak tarihi değiştirin. Ek olarak, yeni bilgiler için zamanı da ekleyebilirsiniz.
3. AdımBundan sonra, düzenlemek için dosyanın yolunu kopyalayın ve arayüze yapıştırın. Bittiğinde, basın Keşfet anahtar. İşte aldın. Terminal'i kullanarak dosya oluşturma tarihini yeni değiştirdiniz.
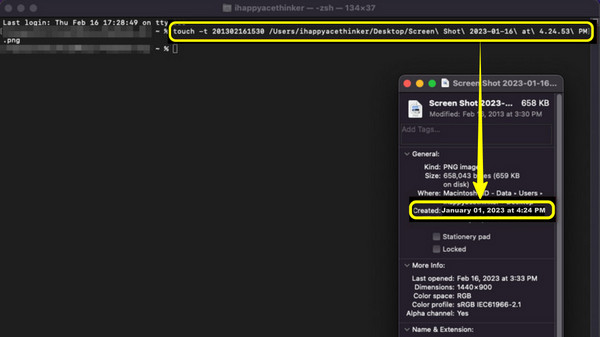
Genişletilmiş Okuma:
Tüm Cihazlarda Herhangi Bir Formatın Ses Meta Verisi Nasıl Düzenlenir
Video Meta Verileri Nasıl Düzenlenir: Gerçekleştirmenin En Kolay 3 Yolu
Bölüm 4. Dosyaların Tarihini Değiştirme Hakkında SSS
Dosyanın tarihini ne zaman değiştirdiğimi bilen var mı?
Hayır. Hiçbir iz kalmadığı için dosyanızın tarihini ne zaman değiştirdiğinizi kimse bilmeyecektir.
Değiştirdikten sonra dosyanın orijinal tarihini alabilir miyim?
Hayır. Hiçbir uygulama, düzenlemediğiniz ve orijinal tarihe döndürmediğiniz sürece orijinal tarihi almanıza izin vermez.
Bir PDF'nin değişiklik dosyası oluşturma tarihini düzenleyebilir miyim?
Evet, yalnızca PDF'yi okunabilir bir dosya biçimine dönüştürürseniz.
Sonuç
İşte burada, varsayılan dosya tarihi değiştiriciler Windows ve Mac'in. Her ikisi de kullanmak için yeterince güvenilirdir. Bununla birlikte, her ikisinin de zahmetli bir prosedüre yol açan bariz dezavantajları vardır. İyi ki bu var Tipard Video Dönüştürücü Ultimate bu görevde daha sorunsuz, daha kolay ve daha hızlı prosedür için.