Bilgisayarı Fabrika Ayarlarına Döndürme - 3 Bilmeniz Gereken En İyi Yöntemler

Windows 10 işletim sistemi hasar gördüğünde, sabit sürücü bozulur, bilgisayarı başkalarına satar ya da bilgisayara hayati bir virüs bulaşmışsa, bilgisayarı fabrika ayarlarına sıfırlamak dikkate almanız gereken çok önemli bir çözümdür.
Bilgisayarınızı sıfırlama yöntemleri modellere, işletim sistemlerine ve üreticilere bağlıdır. Örneğin Windows 10'i alın, makaleyi şimdi bilgisayarın fabrika ayarlarına nasıl sıfırlayacağınızla ilgili farklı yöntemleri öğrenebilirsiniz.
- Bölüm 1: Dahili Reset ile Bilgisayar Fabrika Ayarlarına Nasıl Sıfırlanır
- Bölüm 2: Windows 10'in Yeni Başlat ile Fabrika Ayarlarına Sıfırlanması
- Bölüm 3: Bir Bilgisayarı Gelişmiş Başlangıçtan Fabrika Ayarlarına Sıfırlama
- Bölüm 4: Bilgisayarı Önyüklenebilir DVD ile Fabrika Ayarlarına Sıfırlama
- Bölüm 5: Yönetici için Windows 10 Giriş Şifresini Sıfırlama
Bölüm 1: Dahili Reset ile Bilgisayar Fabrika Ayarlarına Nasıl Sıfırlanır
Bilgisayarı fabrika ayarlarına sıfırlamak için dosyaları önceden yedeklemeniz gerekir. Bunları harici bir diske, flash sürücüye ve hatta bulut depolama hizmetlerine kaydedebilirsiniz. Bundan sonra aşağıdaki gibi Windows 10 ile bir bilgisayarı sıfırlamak için işlemi takip edebilirsiniz. (Öğrenmek için tıklayın Windows 7 bilgisayarı sıfırlama.)
1 Adım: "Başlat" menüsünü tıklayın ve "Kurtarma seçeneklerini" arayın. Tüm "Kurtarma" seçeneklerini bulmak için "Kurtarma seçeneği"ne tıklayın. "Bu PC'yi Sıfırla" altındaki gri renkli "Başlayın" seçeneğini seçin.

2 Adım: "Dosyalarımı sakla" ve "Her şeyi kaldır" olmak üzere iki seçenekli yeni bir pencere var. Windows 10'u hiçbir şey kaydetmeden yeniden yüklemek için "Her şeyi kaldır"ı seçin.
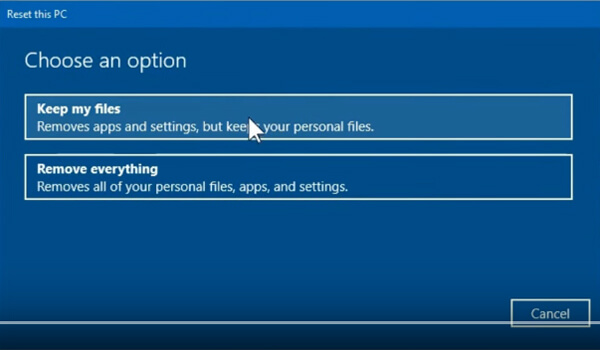
3 Adım: Ardından, "sıfırlama" işlemini başlatmak için yönergeleri izleyin, tüm işlemin bir Windows 10 bilgisayarı fabrika ayarlarına sıfırlaması yaklaşık 10 dakika sürebilir.
Bölüm 2: Windows 10'in Yeni Başlat ile Fabrika Ayarlarına Sıfırlanması
Bilgisayarı sıfırlamak için kullanılan diğer yöntemlerden farklı olarak, en son Windows 10 sürümünü de yükler. Varsayılan yöntem sizin için çalışmıyorsa veya bilgisayarınızın hızını artırmanız gerekiyorsa, bir Windows 10'i en son sürüme sıfırlamak için aşağıdaki adımları uygulamanız yeterlidir.
1 Adım: "Başlat" menüsünden "Kurtarma seçenekleri"ne gitmek için benzer işlemi uygulamanız yeterlidir, ardından "Daha fazla kurtarma seçeneği" menüsü altındaki "Temiz bir Windows yüklemesiyle nasıl sıfırdan başlayacağınızı öğrenin" seçeneğine tıklayın.

2 Adım: Açılır pencerenin sol panelinden, Windows 10'u sıfırlamak için temiz ve güncel bir Windows yüklemesiyle sıfırdan başladığınız "Cihaz performansı ve sağlığı"nı seçebilirsiniz.
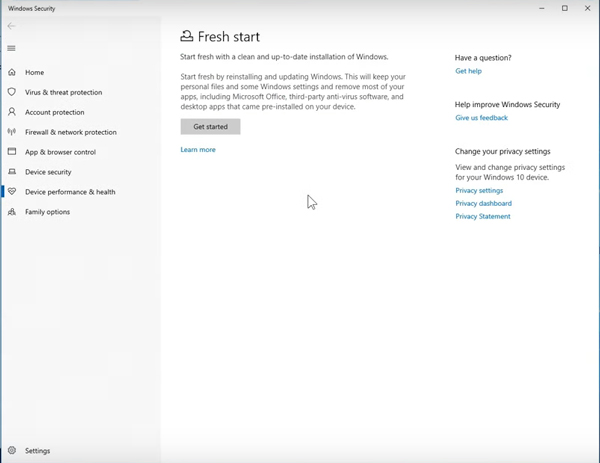
3 Adım: Bilgisayarı fabrika ayarlarına sıfırlamak için "Başlayın" düğmesine tıklayın. Kişisel dosyanızı ve uygulamalarınızın çoğunu kaldıran bazı Windows ayarlarını koruyacaktır.
Dizüstü bilgisayarlar biraz farklı çalışır. Daha fazla bilgi alabilirsiniz dizüstü bilgisayarı sıfırlama .
Bölüm 3: Bir Bilgisayarı Gelişmiş Başlangıçtan Fabrika Ayarlarına Sıfırlama
"Gelişmiş seçenekler", "Sistem Geri Yükleme", "Başlangıç Onarma", "Güncelleştirmeleri Kaldırma", "Komut İstemi", "Sistem Görüntüsü Kurtarma", "Başlangıç Ayarları" gibi bir bilgisayarı sıfırlamak için daha fazla yöntem ve daha birçok başka seçenek sunar. bir bilgisayarı sıfırlayın.
1 Adım: Windows başlangıç ayarlarını değiştirmek, Windows'u bir sistem görüntüsünden geri yüklemek ve daha fazlası için "Şimdi yeniden başlat" düğmesine tıklayabileceğiniz "Gelişmiş başlangıç"ı "Kurtarma seçenekleri" penceresinde bulabilirsiniz.

2 Adım: Çıkmak ve Windows 10'a devam etmek için "Sorun giderme" seçeneğini seçin. Bir sonraki ekranda, kişisel dosyalarınızı saklamanıza ve kaldırmanıza ve ardından Windows'u yeniden yüklemenize izin veren "Bu bilgisayarı sıfırla" seçeneğine tıklayabilirsiniz.
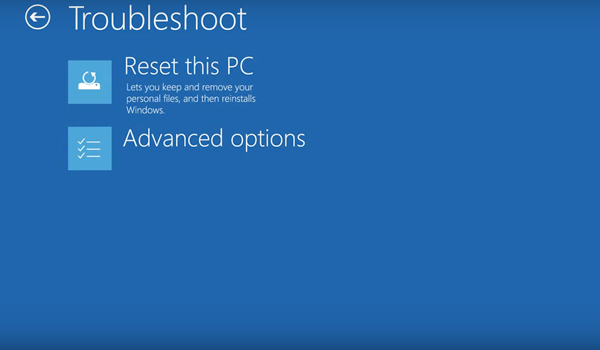
3 Adım: Sistem geri yükleme, başlangıç onarımı, kaldırma güncellemeleri, komut istemi, sistem görüntüsü kurtarma ve başlangıç ayarlarına sahip olmanızı sağlayan bir "Gelişmiş seçenekler" vardır.
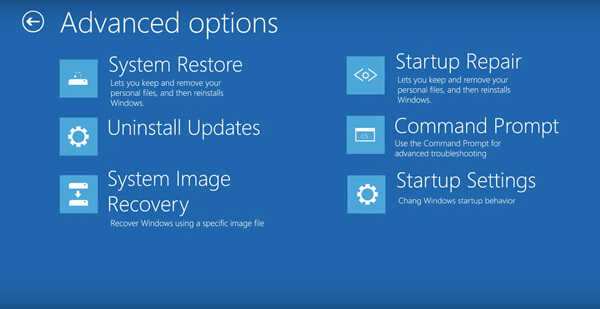
Bölüm 4: Bilgisayarı Önyüklenebilir DVD ile Fabrika Ayarlarına Sıfırlama
Önyüklenebilir bir DVD veya USB sürücünüz varsa, bir bilgisayarı gelişmiş başlatma ile fabrika ayarlarına da sıfırlayabilirsiniz. Windows başlangıç ayarlarını değiştirecek veya Windows'u sistem görüntüsünden geri yükleyecektir. Bilmeniz gereken ayrıntılı işlem burada.
1 Adım: Bilgisayarınızı açın, Windows logosu görünmeden önce uygun tuşu kullanarak BIOS kurulumuna girebilirsiniz. "BIOS" sekmesine gidin ve ardından DVD veya USB sürücüsünü ilk önyükleme aygıtı yapın.
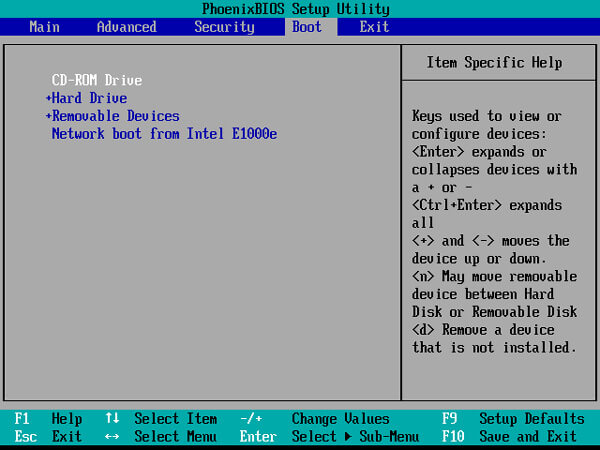
2 Adım: DVD sürücüsüne bir Windows 10 önyüklenebilir DVD taktığınızda veya önyüklenebilir bir USB sürücüsünü bilgisayarınıza bağladığınızda. Yeni BIOS ayarlarını kaydederek bilgisayarı yeniden başlatmak için F10 tuşuna ve ardından "Enter" tuşuna basın.
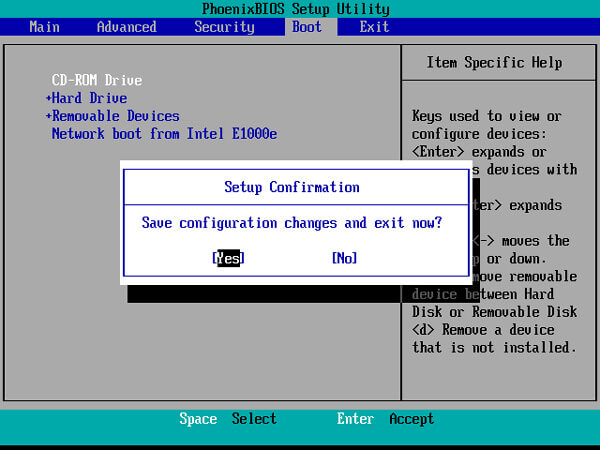
3 Adım: Windows 10'u önyüklenebilir ortamla başlatmak için klavyedeki herhangi bir tuşa basın. İlk ekranda, açılır listeden tercih ettiğiniz değerleri seçin. Ardından "İleri" seçeneğini tıklayabilirsiniz.
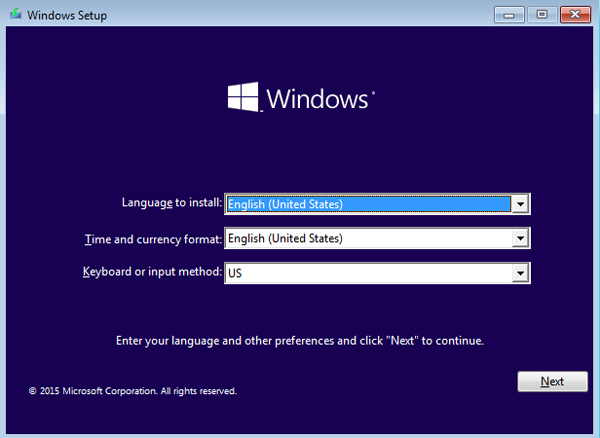
4 Adım: Şimdi "Bilgisayarınızı onarın" seçeneğini tıklayın ve kişisel dosyalarınızı kaldırarak veya kaldırmadan bilgisayarınızı sıfırlamak için yukarıda verilen Windows 10 bilgisayarınızı harici olarak sıfırlama bölümünde verilen talimatları izleyin.
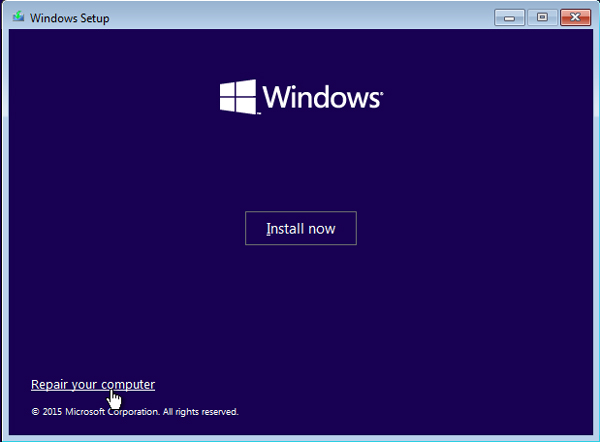
Bölüm 5: Yönetici için Windows 10 Giriş Şifresini Sıfırlama
Bir Windows 10 bilgisayarını sıfırlamak istediğinizde, bunun yerine yönetici ayrıcalığına sahip olmanız gerekir. Bir bilgisayarı sıfırlamak için yönetici hesabının şifresini unuttuysanız ne yapmalısınız? Tipard Windows Parola Sıfırlama Windows yöneticisini ve diğer kullanıcı şifresini sıfırlayabilir ve değiştirebilir. Ayrıca, bu şifre sıfırlama aracını kullanarak Windows 10'te şifreyi kaldırın.
- 1. İçin giriş şifresini sıfırlayın ve değiştirin. yönetici ve kullanıcı hesapları.
- 2. PC şifresini sıfırlamak için şifre sıfırlama CD / DVD diski ve USB bellek yazdırın.
- 3. Birden fazla Windows iş istasyonunu ve birçok sabit disk türünü destekleyin.
- 4. Windows 8'te şifreyi kaldırın, 7 ve 10.
Programı erişilebilir bir bilgisayara indirin ve kurun. Ardından Windows 10 için bir parola sıfırlama diski veya USB sürücüsü oluşturmak için "CD / DVD Yaz" veya "USB Yaz" ı tıklayın.

Bir parola sıfırlama diski yazdıktan sonra, diski kilitli Windows 10'a takabilirsiniz. Bilgisayarın başlatılması istemine göre "Windows Önyükleme Ortamı"na girin. Önyükleme menüsünde "CD-ROM Sürücüsü" seçeneğini seçin.

Windows işletim sistemini seçin ve "Parolayı Sıfırla" düğmesine tıklayabileceğiniz bir kullanıcı seçin. Hesap için yeni şifreyi girin ve "Yeniden Başlat" düğmesini tıklayın. Önyüklenebilir diski çıkarabilir ve bilgisayarı yeniden başlatabilirsiniz.

Sonuç
Bir bilgisayarı sıfırlamak için en iyi yöntemler nelerdir, makale, Windows 4'i fabrika ayarlarına geri yüklemek için sık kullanılan yöntemleri 10 paylaşır. Bilgisayarınızı sıfırlamak ve problemden kurtulmak için benzer işlemleri yapmanız yeterlidir. Virüslerden kurtulma veya yolsuzluktan kurtulma konusunda yönetici yetkiniz yoksa, Windows 10 şifresini atla önceden.







