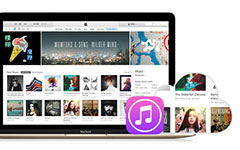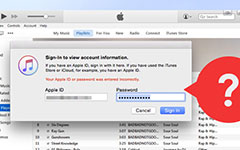iTunes, iPad'imi Neden Tanımıyor: Sebebini ve Çözümlerini Öğrenin
iTunes, verilerini yedeklemek için iPhone, iPad ve iPod kullanıcıları tarafından en çok kullanılanlardan biridir. İOS aygıtlarınızın kişilerini yedeklemek, müzik aktarmak veya fotoğraflarını senkronize etmek istiyorsanız iTunes önemli bir rol oynar. Ancak bu tipik bir durumdu iTunes iPhone'ları tanımıyor Yedekleme yaparken diğer iOS iTunes'ları da kullanabilirsiniz. Birçoğu her zaman bu sorunla karşılaşıyor ve kullanıcıların hayal kırıklığına uğramasına neden oluyor. Bu sorunun baş ağrısı olduğunu bildiğimizden, bu makale, aşağıda verilen iyi çözümlerle sorunu çözmenize yardımcı olmak için hazırlandı.
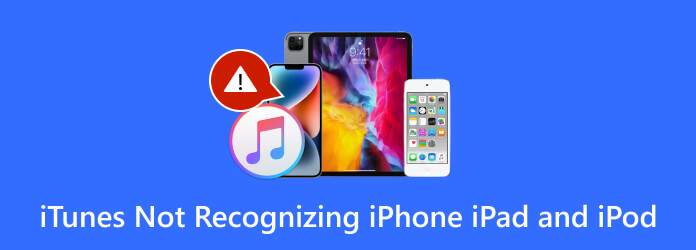
Bölüm 1. iTunes Neden iPhone/iPad/iPod'u Tanımıyor?
iTunes'un iPhone, iPad veya iPod'u tanımamasının çeşitli nedenleri vardır. Öncelikle iOS cihazınız, özellikle USB kablosu ve bağlantı noktası üzerinden çalışırken bilgisayarınıza doğru şekilde bağlanmamış olabilir. Arızalı bir kablo bağlantı noktasının bu tür bir soruna neden olduğu zamanlar vardır. Bunun dışında iTunes, iPod'ları desteklese bile bu iOS cihazı çok eskiyse iTunes'un son sürümü onu tanımayabilir. Bazen bilgisayarınızda bir sürücü sorunu olabilir veya özellikle PC'nizin güvenlik duvarları veya güvenlik yazılımı uygulamayı engellediğinde, iTunes'un suçlusu bilgisayarınızın izni olabilir.
Bölüm 2. iTunes'ta Tanınmayan iOS'u Düzeltmeye Yönelik Çözümler
iTunes bilgisayarının bir iPhone, iPod veya iPad'i tanımamasının yukarıda belirtilen nedenleri ile birlikte, hatayı düzeltmek için aşağıdaki çözümleri inceleyin.
Düzeltme 1. iOS Aygıtını ve iTunes'u yeniden başlatın
Bu sorunu çözmenin ilk adımı, cihazları ve programı da yeniden başlatmaktır. Bu özellikle iTunes yanıt vermiyorsa geçerlidir.
Düzeltme 2. Uygulamayı ve Cihazı Güncelleyin
Herkes iTunes'un iOS cihazlarda iyi çalıştığını biliyor ancak eski iTunes ve Apple cihazları, çözülmemiş sorunlar nedeniyle birlikte mükemmel şekilde çalışmayacak. iTunes'u açtığınızda iPhone'unuz görünmüyorsa, her zaman güncellemeleri kontrol etmeniz en iyisi olacaktır. Bunu yapmak için şu adrese gidebilirsiniz: Yardım>Güncellemeleri Kontrol Et iTunes'unuz için masaüstünde ve iTunes>Güncellemeleri Denetle Mac'te. Öte yandan, iOS cihazlarınız için Güncelleme'ye gidin. Ayrıca iTunes'u yeniden yükleyin Güncellemek için cihazınızda.
Düzeltme 3. iPhone'u iTunes ile senkronize edin
iPhone'unuz iTunes tarafından tanınmıyorsa muhtemelen senkronize edilmemiştir. iTunes'un, ikisini senkronize etmek için bir aydınlatma kablosu aracılığıyla üzerine güvenilir bir cihaz yerleştirmeye yönelik bir güvenlik ilkesi vardır. Bu kabloyu hem bilgisayarınıza hem de iPhone'unuza bağladığınızda Cihaz Özeti ve etkinleştir Wi-Fi Üzerinden bu iPhone ile senkronize edin seçeneği. Ardından, tamam ayarı kaydetmek için
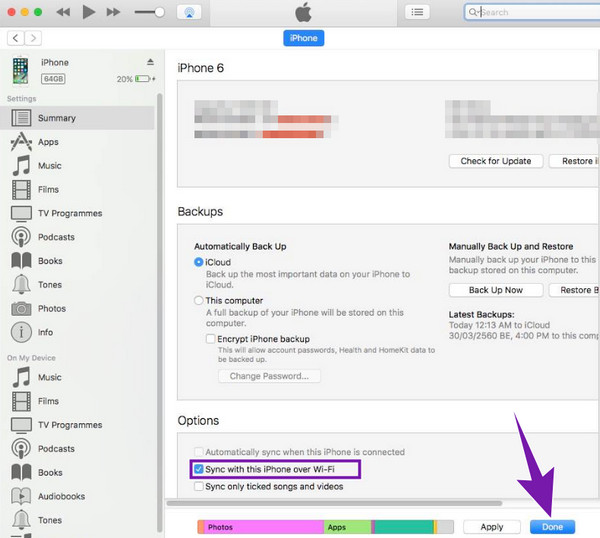
Düzeltme 4. Sürücü Yazılımını Güncelleyin (Yalnızca Windows)
Yazılım sürücünüzde bir sorun olabileceği gerçeğini göz ardı etmeyelim. iTunes çalışmıyor ve iPod gibi Apple cihazlarını tanımıyorum. Bu nedenle, şu adrese giderek sürücüyü güncellemek için zaman ayırın: Bu bilgisayar>Yönet>Aygıt Yöneticisi>Diğer Aygıtlar seçenekler. Ardından Apple cihazınızın adına tıklayın, sağ tıklayın ve ardından Sürücü Güncelleştirme seçeneği.
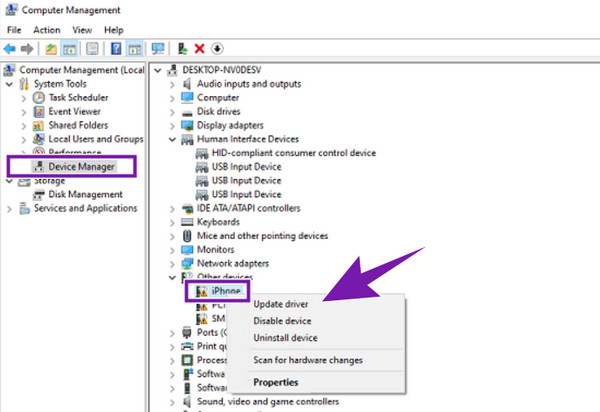
Düzeltme 5. USB Kablosunu Değiştirin
Apple Inc. bir zamanlar Apple USB kablolarının veya kablolarının yalnızca üçüncü taraf ürünleri şarj etmek için çalışacağını belirtmişti. Bu nedenle Apple cihazlarınızı, özellikle de iOS'u, yalnızca Apple tarafından sağlanan USB kablo telini kullanarak bağlamanız gerekecektir. Bu nedenle farklı bir USB aygıtı kullanıyorsanız Windows tabanlı bilgisayarları tanımayın. USB kablonuzun hasar gördüğü veya gevşediği durumlarda ise iTunes'un iPhone, iPod ve iPad'inizi tanıması için sizi kabloyu değiştirmeniz için çağırır.
Bölüm 3. Dosyaları iTunes Olmadan iOS'tan PC'ye Aktarma
Yukarıdaki tüm çözümleri denediğinizi ve iTunes'un hala çalışmadığını varsayalım. Bu durumda medya aktarım programı işlevi gören alternatif bir yazılıma ihtiyacınız olacaktır. Bu nedenle bunu kullanmanızı şiddetle tavsiye ederiz. Tipard iPhone Aktarımı. Bu yazılım, medya dosyalarınızı iPhone'unuzdan, iPad'inizden ve hatta iPod'unuzdan masaüstünüze veya Mac'inize tek tıklamayla aktarmanızı sağlayan mükemmel bir araçtır.
Bu Tipard iPhone Transfer programını kullanarak, müzik çalma listesini, bir sürü videoyu, sayısız mesajı ve binlerce kişiyi diğer iOS cihazlarına ve daha büyük ekranınıza kopyalayıp aktarmanıza izin verilir. Üstelik medya dosyalarınızı aktarmadan önce değiştirmenize ve kişiselleştirmenize olanak tanır. Örneğin kayıtlı videolarınızın kredisini almak istiyorsanız ID3 bilgilerini düzenleyerek istediğiniz isim, tür, sanatçı ve albüme ayarlayabilirsiniz. Ayrıca, dosyaları iPhone'unuzdayken yönetmenizi sağladığı için kendi çalma listenizi de oluşturabilirsiniz. Bu nedenle, iTunes'u iPhone'u tanımaya zorlayamıyorsanız, bu Tipard iPhone Transferi en iyi seçimdir.
1. AdımYazılım programını yükledikten sonra başlatın. Ardından USB konektörünüzü hazırlayın ve iPhone'unuzu bilgisayarınıza bağlayın. Bundan sonra araç, bağladığınız telefonu otomatik olarak algılayacaktır.
2. AdımAna arayüze ulaştığınızda aktarmak istediğiniz dosya türüne tıklayın. Bu örnekte, Fotoğraflar düğmesine basın ve ardından fotoğrafların bulunduğu albümü seçin. Fotoğraf Arşivi.
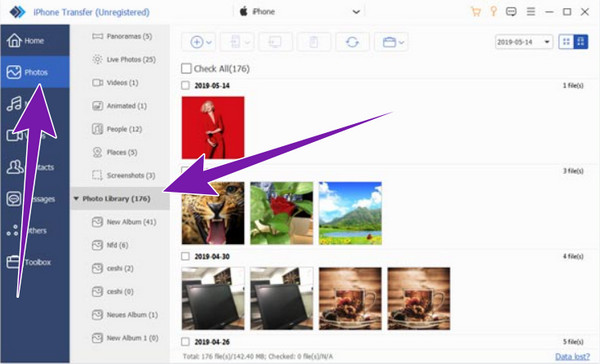
3. AdımBundan sonra belirli bir fotoğrafa veya albüme sağ tıklayın. Ardından, İhracat tuşuna basın ve PC'ye aktar Dışa aktarmayı başlatmak için sekmeyi tıklayın.
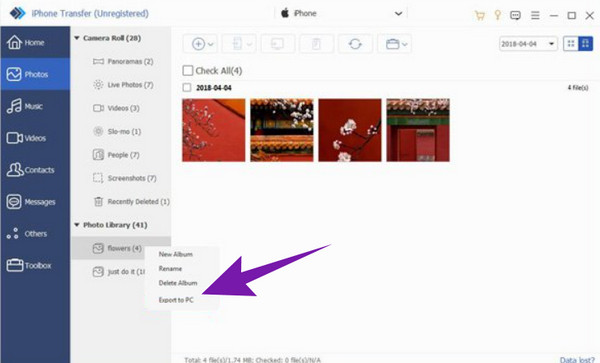
Bölüm 4. iOS Hakkında SSS
Bilgisayarımın iPhone'uma erişmesine nasıl izin veririm?
iPhone'unuzla bilgisayarınız arasında bağlantı kurduktan sonra, her iki cihazda da genellikle bağlantı erişimi izni vermenizi isteyen bir açılır mesaj görünecektir.
Kilitli iPhone'um neden bilgisayarıma bağlanmıyor?
Bazı güvenlik ve gizlilik nedeniyle, iPhone'unuzdaki bağlantıyı doğrulamanız gerekecektir; bunu yalnızca kilidini açtığınızda yapabilirsiniz.
iPhone'um neden bilgisayarımdaki fotoğraflara erişime izin vermiyor?
iPhone'unuzun fotoğraflara erişime izin vermemesinin çeşitli nedenleri vardır. Kullandığınız USB konektörünü kontrol etmek veya her iki cihazınızı da yeniden başlatmayı deneyebilirsiniz.
IPad'imde iTunes'u nasıl alabilirim?
Satın almak için iTunes ürünlerini kastediyorsanız bir Apple Music aboneliğine sahip olmanız gerekecektir. Öte yandan, iTunes uygulamasını iPad'inize almak istiyorsanız uygulamayı App Store'dan indirmeniz yeterlidir.
iPad'imi iTunes olmadan nasıl geri yüklerim?
iTunes olmadan, iPad'inizin yerleşik ayarlarını veya iCloud'u kullanarak geri yükleyebilirsiniz.
Sonuç
İşte aldın. Çeşitli çözümler iTunes'un iPhone'ları, iPad'leri ve iPod'ları tanımadığı durumlardır. Artık hayal kırıklığına uğramanıza gerek yok, çünkü ne yapacağınızı zaten biliyorsunuz. Ayrıca iTunes olmadığında dosyalarınızı aktarmanın en iyi çözümü Tipard iPhone Aktarımı.