4 Best Ways ile PDF Dosya Boyutunu Etkili Olarak Azaltın
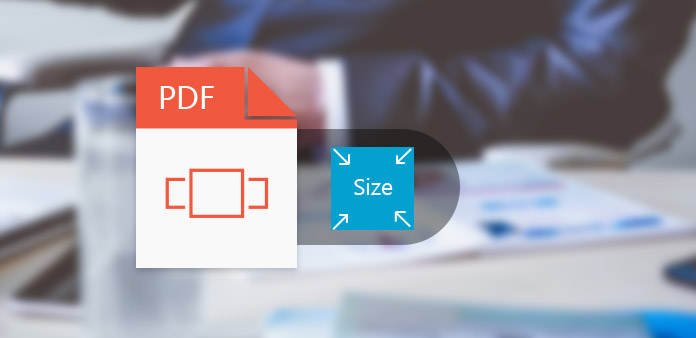
PDF belgeleri günlük yaşamımızda faydalıdır. Elektronik kitaplar, raporlar, tez, özgeçmiş ve diğer dosyalar hemen hemen PDF formatındadır. Ancak, bilgisayarınıza veya mobil cihazınıza büyük PDF belgeleri kaydettiğinizde, daha fazla alan kazanmak için PDF dosya boyutunu küçültmek isteyebilirsiniz. Küçük bir PDF dosyası sadece daha fazla alan kazandırmaz, aynı zamanda hızlı bir şekilde yüklenip aktarılabilir. PDF dosyası çok büyükse, e-posta ile ek olarak onu içe aktarmayı reddedebilirsiniz. PDF dosya boyutunun azaltılması herkes için gerekli bir beceridir. Bir dizi program PDF dosya boyutunu sıkıştırabilir. Ve bu makale en iyi yolları ve ayrıntılarını tanıtacak.
1. Tipard PDF Cutter
PDF dosya boyutunu küçültmenin etkili bir yolu, büyük PDF belgesindeki sayfaların bir bölümünü çıkarmaktır. Tipard PDF Cutter profesyonel bir PDF split programıdır. Kullanıcıların, PDF sayfalarını, büyük bir PDF dosyasındaki yararlı sayfaları ayıklayarak daha küçük olanlara bölmelerini sağlar. PDF dosyasını her sayfa, yer işareti veya sayfa aralığıyla kesebilirsiniz. Kullanıcı dostu arayüzü, PDF dosyasının deneyimini sorunsuz bir şekilde azaltmasını sağlar.
PDF Cutter'i bilgisayarınıza yükledikten sonra, hazırladığınızda hazırlayın.
Tıklayın Araştır Dosya Seç bölümünde düğmesini tıklayın ve azaltmak istediğiniz PDF belgesini açın.
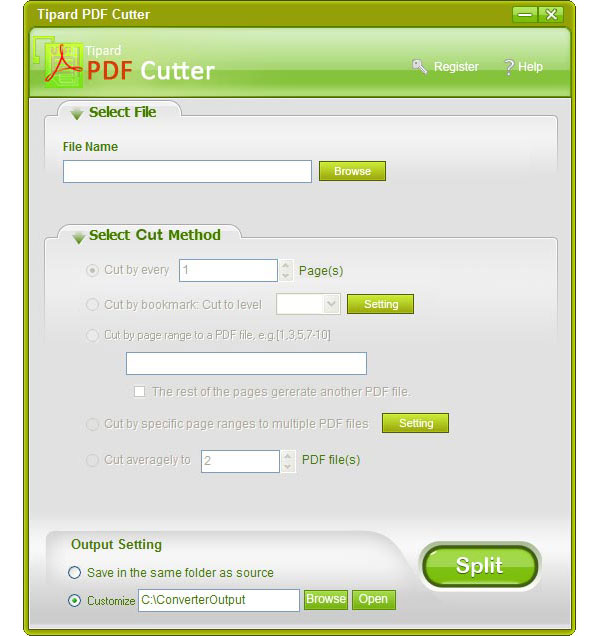
Çok sayıda basit seçenek var. Kesim Yöntemi Seç Her sayfa için Kes, dahil olmak üzere bölüm, Kitap işaretiyle kes, Sayfa aralığına göre kes, Belirli sayfa aralıkları ile birden çok PDF dosyasına kes ve Ortalama kestir. İhtiyaçlarınıza göre herhangi birini seçebilirsiniz.
Çıkışı kaydetmek için bir hedef bırakın Çıktı Ayarı Bölüm.
Alttaki Böl düğmesine dokunduğunuzda, Tipard PDF Cutter PDF dosyasını böler ve çıktıyı bilgisayarınıza aktarır. Daha sonra daha küçük PDF dosyanızı okuyabilir veya hızlıca başkalarına gönderebilirsiniz.
2. Adobe Acrobat
Eğer bir abone iseniz Adobe AcrobatBüyük PDF dosyanızı sıkıştırmak için gömülü PDF Optimizer'ı kullanabilirsiniz. Adobe Acrobat, Adobe tarafından geliştirilen özel bir PDF görüntüleyicisidir. Ve PDF Optimizer, azalan kaliteyle PDF dosya boyutunu küçültmeyi destekler. Ancak, sadece ara sıra yapmanız gerekiyorsa, Adobe Acrobat uygun maliyetli bir seçenek değildir.
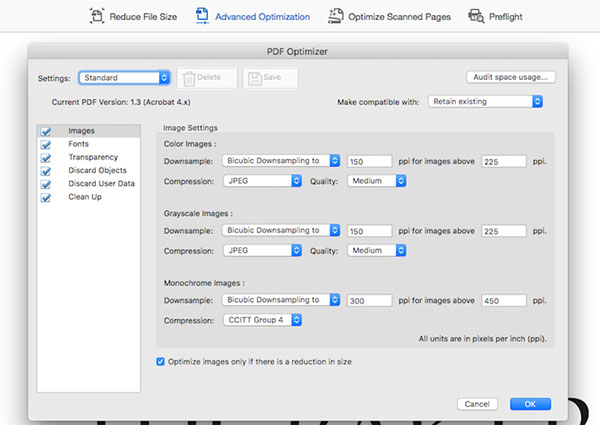
Adobe Acrobat'ta sıkıştırmak istediğiniz PDF dosyasını açın.
En üst şeritte bulunur ve bulun PDF'yi Optimize Edin in Tools menüsü.
PDF Optimizer pencerelerinde, üst çubukta birden çok seçenek bulunur. Gelişmiş Optimizasyon sekmesi çeşitli nesneleri ve parametrelerini görüntüler, böylece PDF dosyasını özel modda azaltabilirsiniz.
Eğer seçerseniz Gelişmiş Optimizasyon sekmesini tıklayabilirsiniz Denetim alanı kullanımı PDF dosyasının çok büyük olmasının nedenlerini teşhis etmek için
Ardından PDF dosyanızın, görüntü kalitesi, görüntü formatı vb. Gibi tanıya göre içerdiği çeşitli nesneleri ayarlayabilirsiniz.
Ayarlamadan sonra üzerine tıklayın OK değişiklikleri onaylamak için Son olarak, sıkıştırılmış PDF dosyasını bilgisayarınıza kaydedebilirsiniz.
3. FreePDF
FreePDF gibi sanal yazıcılar, PDF dosya boyutunu azaltmanın başka bir yoludur. Bilgisayarınıza fiziksel bir yazıcı bağlamanız gerekmez. Sanal yazıcılar, donanım yerine yazılım olan simüle edilmiş aygıtlardır. Yazdırmadan önce, sanal yazıcılar genellikle PDF dosyasının kalitesine karar vermenize izin verir. Böylece daha düşük kaliteyi seçerek PDF dosya boyutunu sıkıştırabilirsiniz.
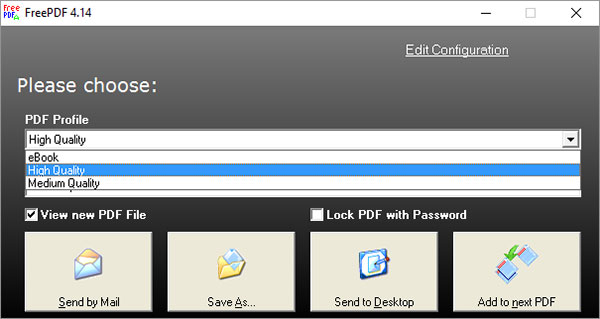
FreePDF'yi bilgisayarınıza yükleyin ve sıkıştırmak istediğiniz PDF dosyasını açın.
Yazdır iletişim kutusunu açmak için Ctrl + C tuşlarına basın.
Yazdır iletişim kutusunda, FreePDF'yi yazıcı olarak alabilir ve değişiklikleri onaylamak için Tamam'a tıklayabilirsiniz.
FreePDF iletişim kutusu görüntülendiğinde, özelleştirebilirsiniz PDF Profili açılır listede seçeneği. Orta Kalite daha küçük bir PDF üretecek Yüksek kalite.
Daha fazla ayar sıfırlamak isterseniz, profil düzenleyici penceresini açmak için sağ üst köşedeki Yapılandırmayı Düzenle bağlantısını tıklayın.
Ayarladıktan sonra, PDF dosya boyutunu küçültmeyi ve yazdırmaya geri dönmeyi onaylamak için Kaydet'e tıklayın.
Basın Farklı Kaydet PDF dosyasını yazdırmak ve bilgisayarınıza kaydetmek için FreePDF ayrıca çıkışı doğrudan e-posta ile gönderme özelliğine de sahiptir.
4. SmallPDF
Bilgisayarınıza program yüklemek istemiyorsanız, SmallPDF gibi bazı çevrimiçi PDF düzenleme hizmetlerinden yararlanabilirsiniz. Bazı sınırlarla ücretsiz çevrimiçi PDF sıkıştırma hizmetidir. Günde iki PDF dosyasını azaltmak için SmallPDF'yi kullanabilirsiniz. Daha fazla PDF belgesini sıkıştırmanız gerekiyorsa, yükseltme için ödeme yapmanız gerekir. Öte yandan, SmallPDF çok uygundur. Kayıt olmadan servis hizmetinden yararlanabilirsiniz. PDF dosyanızı sıkıştırmadan birkaç dakika sonra silmeyi vaat ediyor.
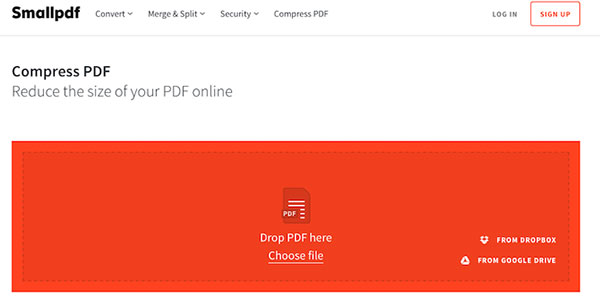
Tarayıcınızda smallpdf.com'a erişin ve ana sayfada PDF'yi sıkıştır'ı seçin. SmallPDF sizi PDF sayfasını sıkıştırmaya götürecektir.
Basın Dosya seçin Bilgisayarınızdan sıkıştırmak istediğiniz PDF dosyasını içe aktarmak için bağlantı. Ya da PDF dosyasını kırmızı alana sürükleyip bırakabilirsiniz. SmallPDF ayrıca, Dropbox ve Google Drive'dan PDF dosyalarını doğrudan içe aktarmayı da destekler.
PDF dosya boyutunu sıkıştırdıktan sonra, çıktıyı bilgisayarınıza indirmek için aşağı ok simgesini tıklamanız yeterlidir.
Sıkıştırılmış PDF dosyasını bulut hizmetlerine aktarmak isterseniz, Google Drive veya Dropbox simgesine basabilirsiniz.
Sonuç
Bu makale PDF dosya boyutunu küçültmenin farklı yollarını tanıttı. Taleplerinize göre herhangi birini seçebilirsiniz. Adobe Acrobat, özel bir PDF dosya görüntüleyicisidir. Adobe Acrobat kullanıcısıysanız, PDF dosyalarının boyutunu azaltmak için PDF Optimizer özelliğini kullanabilirsiniz. Ancak, Adobe Acrobat, öğrenciler gibi sıradan insanlar için biraz pahalı. FreePDF sanal bir PDF yazıcı ve ücretsiz bir yazılımdır, böylece herkes basit işlevlerinden yararlanabilir. Ancak Adobe Acrobat kadar çok özel parametre sunmuyor. SmallPDF, en iyi çevrimiçi PDF kompresörüdür. PDF dosyasını otomatik olarak alabilir ve azaltabilir. Tek yapmanız gereken orijinal PDF'yi yüklemek ve sıkıştırılmış PDF'yi indirmek. Ancak ücretsiz kullanıcılar günde yalnızca iki PDF dosyasını sıkıştırabilir. Kaliteyi daha küçük boyutlu olarak kullanmak istemiyorsanız, PDF dosyasını daha küçük olanlara bölmek başka bir yoldur. Öyleyse, Tipard PDF Cutter, ihtiyacınız olan tüm özellikleri, PDF'yi hızlı bir şekilde kesmek, kaliteyi ve basit kullanımı korumak gibi sağlayabilir.







