Regedit ile PC nasıl hızlandırılır

Regedit, ayrıca Windows Kayıt Defteri Düzenleyicisi olarak adlandırılan, Windows işletim sistemi yerleşik bir grafik programdır. Kayıt Defteri Düzenleyicisi, yönetici kullanıcılarının Windows kayıt defteri bilgilerini kontrol etmesine ve bazı değişiklikler yapmasına izin verir. Regedit'e erişirseniz, dikkatli olmalısınız. Kayıt Defteri Düzenleyicisi'ndeki küçük bir değişiklik bile bilgisayarınızda büyük bir etki yaratabilir. Ayrıca, editörde yanlış bir şey değiştirdiyseniz, işletim sisteminiz çökebilir. Neyse ki, Windows Kayıt Defteri'ni genellikle düzenlemeniz gerekmiyor. Bazı gelişmiş kullanıcılar, özel bir bilgisayar ve işletim sistemi oluşturmak için Windows Kayıt Defteri düzenleyicisini düzenlemeyi tercih eder. Ayrıca, Windows Kayıt Defteri'ni değiştirerek bilgisayarınızın performansını artırabilirsiniz. Bu nedenle, bu yazı Regedit'in ne olduğunu ve ayrıntıların nasıl kullanılacağını tanıtacaktır.
Regedit nedir
Windows, kullanıcıların bazı ayarlamalar yapmalarına izin veren esnek bir işletim sistemidir. Ve bu ayarların çoğu Kayıt Defteri Düzenleyicisi'nde bulunur. Bazen kullanıcılar işletim sistemlerini cilalamak veya bilgisayarlarının performansını farklı uygulamalarda geliştirmek için ayarlamalar yaparlar. Aslında, bu ayarlamalar Windows Kayıt Defteri'nde kaydedilir. Ve doğrudan twed yapmak için Regedit'e gidebilirsiniz.
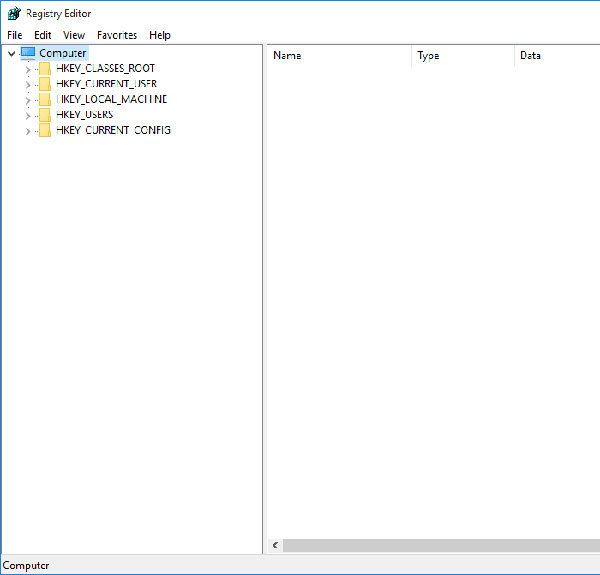
Microsoft editör hakkında çok fazla bilgi yayınlamamaktadır. Ve bu exe dosyası Tüm Programlar menüsüne dahil değildir. Yardım özelliği bile işlevi kullanmanın yolunu tanıtmıyor. Microsoft, sıradan kullanıcıların Windows Kayıt Defteri'ni denetlemelerini veya düzenlemelerini istemez. Bu yüzden, Kayıt Defterini düzenlemeden önce, yapısını ve bazı temel bilgileri anlamalıyız.
Regedit'i aç
Kayıt Defteri düzenleyicisini açma yolu diğer programlarla farklıdır. Regedit'e erişmek için en iyi yöntemi tanıtacağız. Windows XP, Window 7 / 8 ve 10 için kullanılabilir.
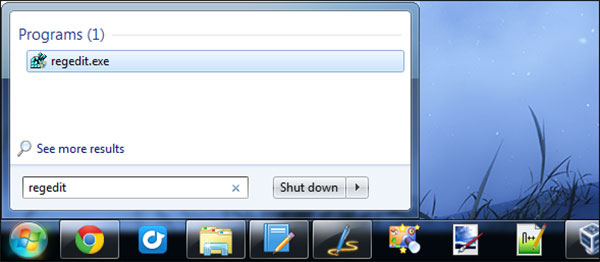
Başlat menüsünde Çalıştır iletişim kutusunu açın. Veya Çalıştır iletişimini etkinleştirmek için Win + R tuşunu basılı tutun.
Çalıştır iletişim kutusunun komut kutusunda Kayıt Defteri Düzenleyicisi'ni girin.
Komutu gerçekleştirmek için Enter tuşuna veya Tamam tuşuna basın.
Ve sonra Regedit penceresi görünecektir.
Regedit'in yapısı
Bir bilgisayarla ilgili genellikle iki tür bilgi vardır. Biri bilgisayar, işletim sistemi ve donanım ile ilgili ayarlar. Diğerleri, özel ayarlar dahil olmak üzere her kullanıcı hesabına aittir.
Tüm bu bilgiler, kayıt defterinde ağaç benzeri bir sistem olarak saklanır. Bir anahtar, bir gövdeye benzer ve alt anahtarları da dallara benzer. Bir dize, bir sayı veya bir dizi sayı olarak kaydedilen veriler yaprak gibidir.
Windows Kayıt Defteri nasıl düzenlenir
Regedit, bilgisayarınız hakkındaki tüm önemli bilgileri kaydeder, bu nedenle programda değişiklik yaparken bazı temel kuralları izlemelisiniz.
Kayıt defterini düzenlemek için temel kurallar
Öncelikle, bir sistem geri yükleme noktası yapmak gibi, Kayıt Defterini yedeklemeniz gerekir.
Kayıt Defteri yedeklemesini nasıl geri yükleyeceğinizi bilmiyorsanız, aşağıdaki bölümleri öğrenmelisiniz.
Kayıt defterini düzenlemeye karar verdiğinizde, bir kerede bir ayar yapmak daha iyi olur. Her şeyin bilgisayarınızda normal şekilde çalıştığından emin olmak için bir süre bekleyin. Bazen, ayarlamayı etkinleştirmek için bilgisayarınızı yeniden başlatmanız gerekir.
Kayıt defteri düzenleme önerilerini güvenilir kaynaklardan öğrenmelisiniz.
Kayıt defteri anahtarlarını yedekleme ve geri yükleme
Regedit'i başlatın ve değiştirmek istediğiniz anahtarı seçin.
Üst şeritteki Dosya menüsünü aç ve Dışa aktar seçeneğini belirleyin. Ya da seçilen tuşa sağ tıklayıp Dışa Aktar seçeneğini belirleyebilirsiniz.
Kayıt dosyası iletişim kutusu açılır. Bir hedef bulun ve anahtarı REG dosyası olarak kaydedin.
Değişiklikleri kurtarmak için yedek anahtarı almanız gerektiğinde, yedekleme dosyasını sağ tıklayıp geri yüklemek için Birleştir'i seçebilirsiniz.
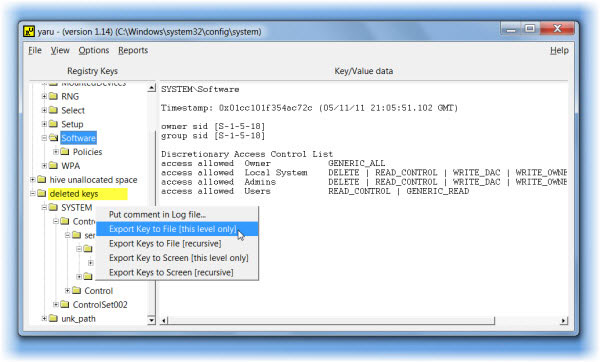
Değeri değiştir veya yeni anahtar oluştur
Microsoft, kullanıcıların bir anahtarın değerini düzenlemesine izin verir. Kayıt defterindeki değeri değiştirmek isterseniz, sol taraftaki yapı panelindeki değeri içeren alt anahtarın yerini bulmanız gerekir. Daha sonra açmak için sağ paneldeki değere çift tıklayın. Değer iletişim kutusunda değeri düzenleyebilirsiniz.
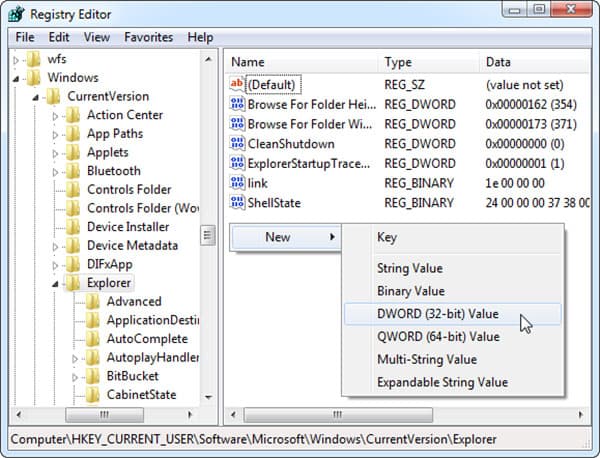
Regeditinizde bir anahtar veya değer bulunmazsa, doğru yerde oluşturabilirsiniz. Tek yapmanız gereken doğru klasöre sağ tıklayıp Yeni'yi seçmektir. Sonra yeni bir anahtar veya bir değer oluşturmaya karar verebilirsiniz.
Windows Kayıt Defteri düzenleme ile nasıl hızlandırılır
Bilgisayarınızın performansını artırmak için, Kayıt Defterini değiştirerek arka plan denetimlerini ve diğer etkinlikleri devre dışı bırakabilirsiniz. Örnek olarak Windows 8 kullanacağız. Arka planda çalışan birçok sistem işlemi vardır. Ve bu işlemler bazen aşırı arka plan kontrolü yapar. Bu, CPU'nuzun genel performansını kısıtlar. Böylece bilgisayarınızı hızlandırmak için bazı gereksiz kontrolleri devre dışı bırakabilirsiniz.
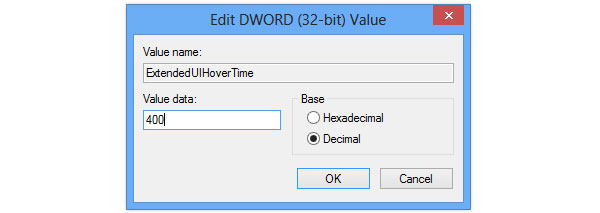
1. Düşük disk alanı kontrolünü devre dışı bırak: HKEY_CURRENT_USER-> Yazılım-> Microsoft-> Windows-> CurrentVersion-> Policies-> Explorer kayıt defterine gidin. NoLowDiskSpaceChecks REG_DWORD adlı bir kayıt oluşturmak için sağ tıklayın ve 1 değerini girin.
2. Balon bildirimlerini devre dışı bırak: Ardışık olarak HKEY_LOCAL_MACHINE-> YAZILIM-> Microsoft-> Windows-> CurrentVersion-> Policies-> Explorer'a gidin. EnableBalloonTips ve ShowInfoTip başlıklı iki REG_DWORD kayıt defteri girdisi oluşturmak için sağ tıklatın. İki tescilin değerleri hem 00000000'dir.
3. Aero Peek Hızını Artırın: HKEY_CURRENT_USER-> Yazılım-> Microsoft-> Windows-> CurrentVersion-> Explorer-> Advanced'i açın. Sonra, DesktopLivePreviewHoverTime başlıklı yeni bir 32-bit DWORD kayıt defteri oluşturmak için sağdaki panele sağ tıklayabilirsiniz. Ondalık'ı seçin ve 500 değerini kendi değerine ayarlayın.
4. Programların başlama zamanını azaltın: HKEY_CURRENT_USER-> Denetim Masası-> Masaüstü seçeneğine gidin. Sağ panelde MenuShowDelay'i bulun ve açmak için çift tıklayın. Değeri 400'e sıfırlayın ve Tamam'a tıklayın. Her değişiklikten sonra bilgisayarınızı yeniden başlatmalısınız. Ardından, bilgisayarın daha hızlı çalıştığını ve Windows Update özelliğinin artık bilgisayarınızı yeniden başlatamadığını keşfedeceksiniz.
Tavsiye: Tipard Windows Password Reset Platinum
Windows 10, 8, 7, Vista veya XP oturum açma parolanızı unuttuysanız veya kaybettiyseniz, kolayca sıfırlayabilirsiniz. Tipard Windows Şifre Sıfırla Platinum Windows oturum açma parolasını kaldırmak, Windows parolasını boş olarak sıfırlamak ve kilitli veya devre dışı bırakılmış kullanıcı hesabınızı birkaç dakika içinde etkinleştirmek için kullanılabilir. Daha da önemlisi, Windows bilgisayarda yönetici ve kullanıcı parolalarını sıfırlamak, sistemi yeniden yüklemenizi gerektirmeyecek, bu nedenle veri sorunları hakkında endişelenmenize gerek kalmayacak.
Sonuç
Bu makale Regedit hakkında bazı temel bilgileri tanıttı. İşletim sisteminizin tüm yapılandırma ayarları Kayıt Defteri Düzenleyicisi'nde saklanır. Regedit'in daha önce ne olduğunu bilmiyor olabilirsiniz; Ancak, her gün onu değiştiriyorsunuz. Microsoft, sıradan kullanıcıların erişmesini veya kötüye kullanılmasını önlemek için bu grafik programını derin işletim sistemi seviyesine yerleştirmiştir. Ancak, funciton bilgisini kavrayabiliyorsanız, işletim sisteminizi tamamen kontrol edebilir ve bilgisayarınızın potansiyellerini keşfedebilirsiniz. Değişiklik yapmadan önce, Regedit'i düzenlemek için temel kuralları okuyup uygulamanız gerekir.
Kayıt defteri değişikliklerinin en kullanışlı örneği bilgisayarınızı hızlandırmaktır. Düşük disk alanı kontrolü ve balon bildirimlerini devre dışı bırakmak, Aero Peek Hızını arttırmak ve programların başlangıç saatlerini azaltmak dahil olmak üzere, Kayıt Defteri düzenleme yoluyla Windows işletim sistemini hızlandırmanın dört yolunu öneriyoruz. Windows işletim sisteminin performansını iyileştirmenin daha iyi yollarına sahipseniz, bunları yorumlarda paylaşabilirsiniz. Değişimden önce Kayıt Defterini yedeklemeniz gerektiğini unutmayın.







