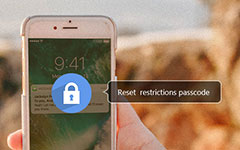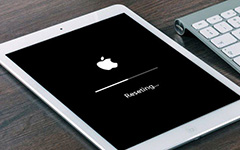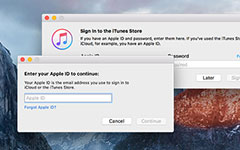İPhone'da Ağ Ayarlarını Sıfırlama
Bazen iPhone kullanıcıları herhangi bir şey değiştirmemiş olsalar bile Wi-Fi veya hücresel sorunlarla karşılaşabilirler. Şu anda, birçok kullanıcı iPhone'larını Apple mağazasına götürecek ve teknoloji desteklerini isteyecek. Aslında, bu sorunu kendiniz sıfırlayabilirsiniz, ağ ayarlarını sıfırlayabilirsiniz iPhone. İPhone'da ağ ayarlarını sıfırlamadan önce, işlemin etkisini ilk önce anlamanız daha iyi olur. Sıfırlama ağı ayarları, iPhone'unuzun hücresel ayarları ve Wi-Fi ayarları dahil olmak üzere tüm ağ ayarlarını fabrika ayarlarına sıfırlar. Bu yüzden aktif bir hücresel ağa bağlanamadığınızda kullanışlıdır.
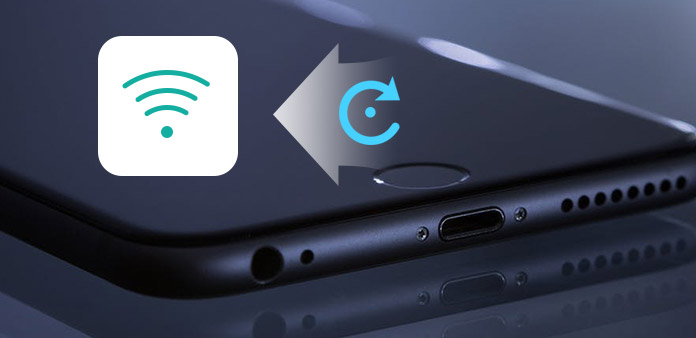
İPhone'daki ağı sıfırlamak, mobil sanal ağ operatörlerini de silecektir, böylece erişim noktası adı ve multimedya mesajlaşma servisini manuel olarak yapılandırmanız gerekir. Büyük mobil sunucu sağlayıcıları kullanırsanız, bu otomatik olarak gerçekleşir. Ayrıca, tüm Wi-Fi ağları ve VPN'ler temizlenecektir. Bu ayarları sıfırlamanız gerekiyor. Sonra bu yeni bağlantılar sorunlu olanları devirecek.
1. İPhone'da ağ ayarlarını sıfırlama
İPhone'unuzun ağı çalışmazsa, Wi-Fi veya hücresel olursa, yapmanız gereken ilk şey iPhone'daki ağ ayarlarını sıfırlamaktır.
İPhone'unuzun kilidini açın ve ana ekranda Ayarlar uygulamasını açın.
Bulunan genel ayarlar sayfası ve tuşuna basın Reset.
seç Ağ Ayarları Sıfırlama seçeneği.
Doğrulama ekranı açılır ve şifrenizi girmenizi ister.
Doğrulama işleminden sonra basmanız gerekiyor Ağ Ayarları Sıfırlama tekrar onaylama diyaloğunda.
İPhone'unuz yeniden başladığında, tüm ağ ayarları fabrika ayarlarına geri döner. Farklı seçenekler olduğunu fark etmiş olabilirsiniz. Reset iPhone'unuzun sayfası. Ve şimdi anladınız ki; Ağ Ayarları Sıfırlama. Diğer seçenekler ne olacak?
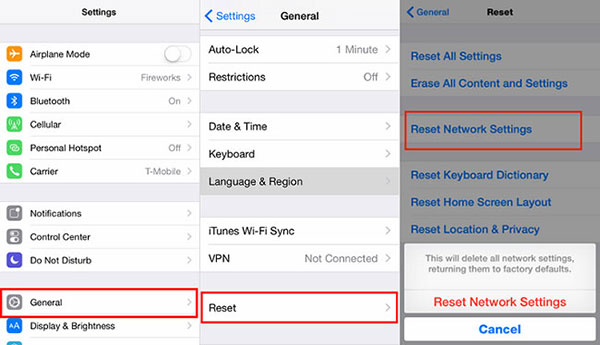
- 1. Tüm Ayarları Sıfırla: seçenek iPhone'unuzu fabrika ayarlarına sıfırlar. İPhone'unuzun yavaşladığını veya virüs bulaştığını tespit ederseniz, iPhone ayarlarını ağ ile sıfırlayabilirsiniz.
- 2. Tüm İçeriği ve Ayarları Sil: iPhone'u fabrika ayarlarına döndürecek ve yüklediğiniz uygulamalar da dahil olmak üzere tüm verilerinizi iPhone'da silecektir. Tüm içeriği ve ayarları sildikten sonra yeni bir iPhone alabilirsiniz.
- 3. Klavye Sözlüğünü Sıfırla: Zaman içinde iPhone, varsayılan olarak iOS sözlüğünde bir grup kelime kaydeder. Ve bu seçenek bu kelimeleri iPhone'unuzdan silecek.
- 4. Ana Ekran Düzenini Sıfırla: ana ekranınızın düzenini özelleştirmek isterseniz, bu seçeneği kullanabilirsiniz.
- 5. Konumu ve gizliliği sıfırla: adın söylendiği gibi, bu seçenek iPhone'unuzun konumunu ve gizlilik ayarlarını sıfırlamanızı sağlar.
Sorun giderme
Bu bölüm ağ bağlantılarıyla ilgili farklı problemlerin nasıl giderileceğini tanıtacağız. Sorun ne olursa olsun ağ ayarlarınız için, çözümü her zaman bölümden bulabilirsiniz.
2. Belirli bir Wi-Fi ağı çalışmıyor
Belirli bir Wi-Fi ağına bağlanamadığınızda, bu sorunu çözmek için bazı basit eylemler yapabilirsiniz.
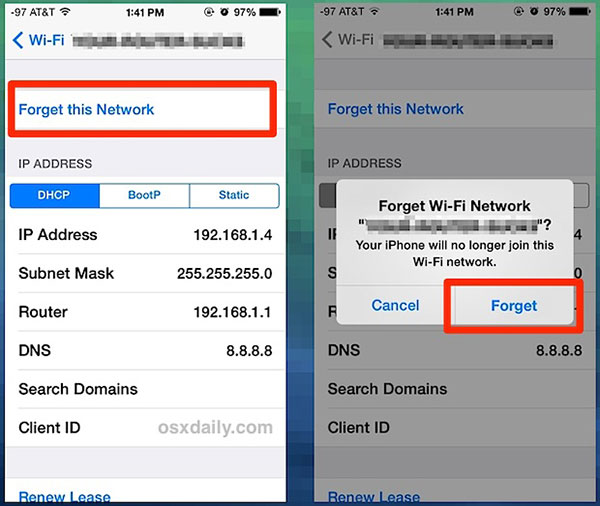
Wi-Fi'nin açılıp açılmadığını kontrol etmelisiniz. Bazen, yönlendiricinizi açmayı unuttuğunuz için Wi-Fi ağına bağlanamazsınız.
Yönlendiricinizde sorun yoksa, iPhone'unuza dönün ve açın Ayarlar app.
In WLAN ekran, bağlanamayan Wi-Fi'yi açın ve Bu Ağı Unut. Ardından bu Wi-Fi için arama yapın ve tekrar bağlanın.
Sorun devam ederse fabrika ayarlarına sıfırlama ayarları iPhone.
Yukarıdaki adımları uyguladıktan sonra, bu Wi-Fi ağına başarılı bir şekilde bağlanabilirsiniz. Hala çalışmıyorsa, yönlendiricinizi yeniden başlatmayı veya yönlendiricinizin sağlayıcısını aramayı denemelisiniz.
3. Servis veya hücresel şebeke yok
İPhone ekranınızda Servis görünmediğini ya da hücresel veriye bağlanamadığınızı fark ederseniz, önce hücresel şebeke kapsamı dahilinde olup olmadığınızı kontrol etmelisiniz. Gezginler, iPhone'larınızın veri dolaşımı için ayarlandığından emin olmalıdır. Sorun devam ederse, kendiniz düzeltmek için aşağıdaki işlemleri yapabilirsiniz.

İPhone'u yeniden başlat: basın Uyku / uyanma Güç kapalı uyarısı görünene kadar tuşuna basın. Sonra iPhone'unuzu kapatabilirsiniz. Birkaç saniye bekleyin, Apple logosu ekranda belirene kadar Uyku / Uyandırma tuşuna tekrar basın.
Carrier ayarlarını güncelleyin: iPhone'unuzu internete bağlayın. Ayarlar uygulamasını açıp genel seçeneği. Bulunan Hakkımızda Güncelleme varsa, Taşıyıcı güncelleme işlemini etkinleştirin.
SIM kartı kontrol et: iPhone'unuzu kapatın. SIM kartınızı çıkarın ve tekrar yerine koyun. İPhone'unu başlat. İşareti ise Servis yok kaybolur ve hücresel bağlantı kullanılabilir, yani SIM kartınız gevşek.
İOS'u Güncelle: Başlat Ayarlar Ana ekranda uygulaması. Git genel seçenek ve açık Hakkımızda sayfa. İPhone'unuzu en son iOS sürümüne güncelleyin.
İPhone'da ağ ayarlarını sıfırla. İPhone'unuz hala hücresel veriye bağlanamazsa, Operatörünüzü aramanız gerekir.
4. iPhone yanıt vermiyor ve nasıl düzeltileceği
İnternete bağlanamıyorsanız ve iPhone'unuz yanıt vermiyorsa, iPhone'u fabrika ayarlarına sıfırlamanız gerekir. İPhone aniden fren yaptığında, fabrika ayarlarına sıfırlamanın en iyi yolu Tipard iOS Sistem Kurtarma. Bunun nedeni, iOS Sistem Kurtarma'nın yalnızca sistem sorunlarını çözememesi değil, aynı zamanda verileri kurtarma yeteneği de vardır. Böylece, iOS Sistem Kurtarma ile hiçbir veri kaybetmezsiniz.
- 1. iOS Sistem Kurtarma, ağ da dahil olmak üzere iPhone sisteminizin tüm sorunlarını çözebilir.
- 2. Bu ağ tamircisi iPhone 7 / 7 Plus dahil olmak üzere tüm iPhone'larla uyumludur.
- 3. iOS Sistem Kurtarma, ağ ayarını iPhone ve iOS sistemini fabrika ayarlarına sıfırlayabilir.
- 4. Masaüstü tabanlı bir programdır; ama hem Windows hem de Mac OS'yi destekler.
- 5. Sıfırladıktan sonra, iOS Sistem Kurtarma tüm verileri otomatik olarak iPhone'unuza geri yükler.
Ağ ayarları nasıl sıfırlanır?
İPhone'unuzu bir kabloyla bilgisayara takın ve iOS Sistem Kurtarma'yı başlatın.
Bağlantı başarılı olduğunda, iOS Sistem Kurtarma iPhone'unuzu otomatik olarak algılar.
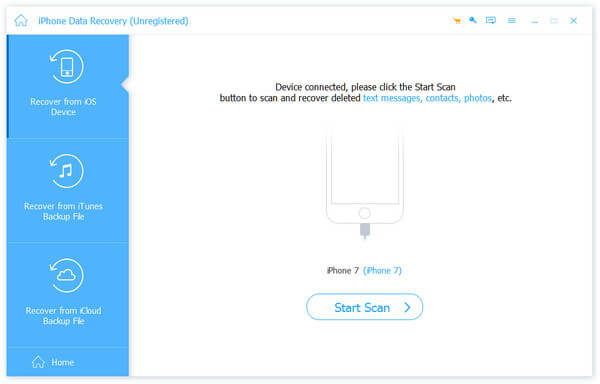
Doğrulama penceresini açmak için Başlat düğmesine basın. İPhone'unuzun bilgilerinin doğru olup olmadığını kontrol etmeniz gerekiyor.
Doğruladıktan sonra iPhone'un ağ ayarlarını sıfırlamaya başlamak için Onar'ı tıklayın. Aksi takdirde, doğru bilgileri manuel olarak girmeniz gerekir.
Daha sonra gerçek zamanlı olarak sıfırlama işlemini izleyebilirsiniz.
İşlem tamamlandığında, en son iOS sürümü iPhone'unuza yüklenir. İPhone'da ağ ayarlarını başlatabilir ve sıfırlayabilirsiniz.
Sonuç
Bu makale ağ ayarlarının nasıl sıfırlanacağını iPhone ile tanıştırdı. İPhone'un Wi-Fi veya hücresel olarak bağlanamadığını keşfettiğinizde, ağ ayarlarını kendiniz düzeltmek için basit adımları atabilirsiniz. Ağ sıfırlama yanında, bu makale ağ ile ilgili çeşitli sorunlarla karşılaştığınızda bazı öneriler sağlar. Ve iPhone'un ağ ayarlarını sıfırlamak için en iyi çözüm, Tipard iOS Sistem Kurtarma. iPhone'unuz yavaşladığında veya başka yollar geçersiz olduğunda iOS Sistem Kurtarma özellikle kullanışlıdır. Ayrıca, iOS Sistem Kurtarma, sıfırladıktan sonra iPhone'unuza tüm verileri geri yüklemenize yardımcı olabilir. Yani herhangi bir veri kaybetmeyeceksin.