Windows 7 / 8 / 10'te Güvenli Mod'a Nasıl Önyüklenir
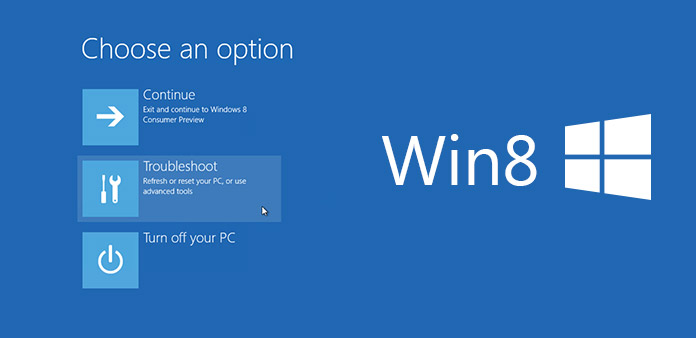
Güvenli mod, Windows kullanıcıları için önemli bir özelliktir. Kullanıcılar kötü amaçlı yazılım yüklediğinde veya bilgisayarlarını kilitlediğinde, Güvenli Mod'a geçebilir ve bilgisayarları başlatabilirler. Bilgisayar Otomatik Onarım modunda başlarken üçüncü taraf yazılımları veya sürücüleri yüklemez. Kötü amaçlı yazılım ve kararsız donanım, bilgisayarı ve işletim sistemini etkilemeyecektir. Kullanıcılar Windows'ta sorun giderebilir ve moda girdiğinizde mavi ekranı düzeltebilirler. Ancak, Güvenli Mod'a önyükleme sıradan insanlar için basit bir görev değildir. Ayrıca, Windows 8 ve önceki sürümlerde Güvenli Mod'a önyükleme yolları farklıdır. Dolayısıyla bu makale, farklı Windows işletim sistemlerinde Güvenli Mod'a girme yöntemlerini ayrıntılarıyla tanıtacaktır.
1. Windows 8 veya 10 üzerinde Güvenli Mod girin
Güvenli Mod olarak düşünüldüğünde, Windows işletim sistemini düzeltmenin önemli bir yolu Microsoft, Windows 8 / 10 kullanıcılarının Otomatik Onarım Moduna önyükleme yapabilmeleri için çeşitli yollar sunar.
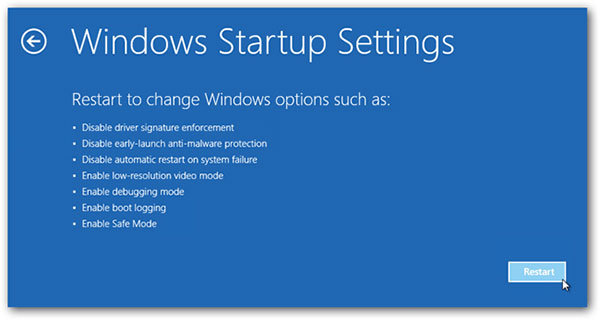
Üst Karakter + Yeniden Başlatma
Bilgisayar başladığında Güvenli Mod'a girmek istiyorsanız, vurmanız gerekir Power Giriş ekranında O zaman basılı tutun vardiya klavyede tuşlayın ve seçin Yeniden.
Seçenek iletişim kutusunda Sorun giderme'yi seçin. Ve Gelişmiş seçenekleri sorunlarını giderme penceresi. Gittiğin zaman Gelişmiş seçenekler diyalog, al Başlangıç Ayarları.
Tıklayın Yeniden Başlangıç Ayarları ekranındaki tuşa basın ve ardından düğmesine basın. F4 klavyede. Windows 8, kullanıcıların basmasına izin verir F5 modu Ağ ile etkinleştirmek için F6 Komut İstemi ile Güvenli Mod'u etkinleştirmek için Bilgisayarınız, seçiminize bağlı olarak Güvenli Mod'a önyükleme yapacaktır.
2. Sistem yapılandırması
Başka bir kolay yolu, Yapılandırma programı veya bilinen msconfig.exe'dir. Sistem Yapılandırması bazı insanlar için daha rahattır, çünkü daha çok bir grafik program gibidir. Ve normal moda geri dönmek isterseniz, Sistem Yapılandırması'nda Güvenli önyüklemenin işaretini kaldırmanız gerekir.
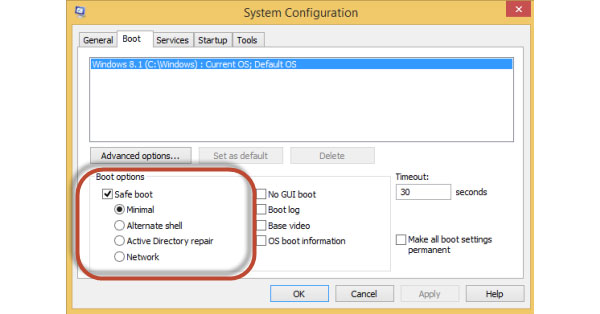
Açmak için klavyede kısayol + Win + R tuşunu basılı tutun koşmak iletişim.
Keşfet msconfig kutunun içine ve Keşfet Sistem Yapılandırma programını açmak için
Klinik Önyükleme sekmesi Sistem Yapılandırması Güvenli önyükleme. Güvenli önyüklemenin altında dört seçenek var. asgari sizi normal güvenli moda götürecektir. Diğer kabuk komut istemi ile Güvenli Mod anlamına gelir. Active Directory, Etki Alanı Denetleyicisi'nin bir sunucusunu geri yükleyecektir. Ve ağ Bu seçenek ağ ile Otomatik Kurtarma modunu etkinleştirir. Taleplerinize göre herhangi birini seçebilirsiniz.
Ayarlardan sonra, üzerine dokunun OK düğmesine ve ardından Yeniden düğmesine basın.
3. Windows 7'te Güvenli Mod'a önyükleme yapın
Yukarıda tanıtılan yöntemler Windows 7 üzerinde çalışmıyor. Bilgisayarınız Windows 7 çalıştırıyorsa ve Güvenli Mod'da önyüklemek istiyorsanız, aşağıdaki adımları izlemelisiniz.
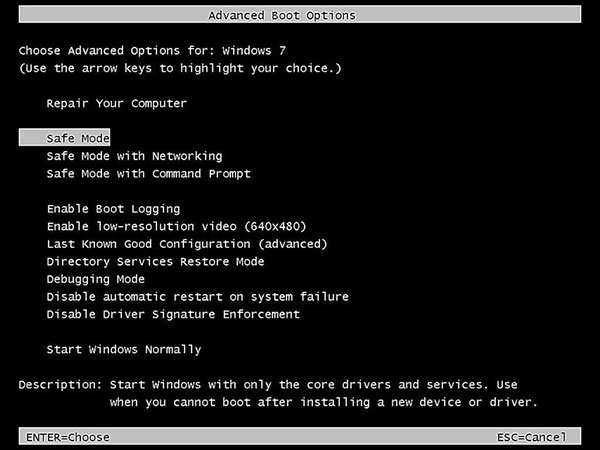
Windows 7 bilgisayarınızı açın ve F8 Windows 7 açılış ekranı görünmeden önce klavyede tuşlayın. Daha sonra Gelişmiş Önyükleme Seçenekleri ekranı açılır.
Dahil olmak üzere seçenek listesinde bir güvenli mod seçin Güvenli Mod, Ağ ile Güvenli Mod ve Komut İstemi ile Güvenli Mod. Fareniz devre dışı bırakırsa, klavyenizi kullanmalısınız. Güvenli Mod'u seçerseniz, Windows 7, işletim sistemini başlatmak için gereken minimum işlemleri yükler. İkinci seçenek, ağ işlevlerini de yükleyecektir. Son seçenek ilkine benzer; ancak Windows Gezgini yerine komut istemini önyükleyecektir.
Seçtikten sonra tuşuna basın. Keşfet tuşuna basın. Ardından yüklenen dosyalar ekranda görünecektir. Tüm gerekli dosyalar tamamen yüklendiğinde, Windows 7 Güvenli Mod gireceksiniz.
4. PC'yi Güvenli Modda Onar
Güvenli Mod, PowerPoint sunumu için kesinlikle uygun değildir. Amaç bilgisayarınızı düzeltmektir.
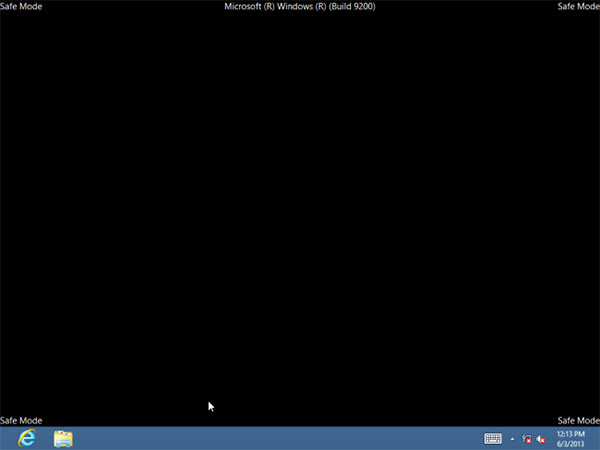
Kötü amaçlı yazılım tespit edin. Bilgisayarınızın virüs veya kötü amaçlı yazılım tarafından enfekte olduğundan şüpheleniyorsanız, bilgisayarınızı Otomatik Kurtarma modu altında taramak için virüsten koruma uygulamasını kullanmanız daha iyi olur. Bunun nedeni, birçok virüsün arka planda çalışacağından ve antivirüs onları normal modda kaldıramaz.
Yazılımı güvenli bir şekilde kaldırın. Bazen, kullanıcılar işletim sistemi veya donanım ile çakışan yazılımlar yükleyebilir. Bu mavi ekran veya çökmesine neden olur. Bilgisayarı girip programı kaldırmanın tek yolu Güvenli Mod.
Donanım sürücülerini güncelleyin. Sabit sürücüler sistem çökmesine veya başka sorunlara neden olursa, modda önyükleme yapabilir ve kararsız donanım sürücülerini güncelleyebilirsiniz. Bu kararsız sabit sürücüler bilgisayarınızı Güvenli Mod altında etkilemez.
Donanım sorununu teşhis edin. Bilgisayarınız modda iyi çalışıyor ancak normal modda iyi çalışmıyorsa, bir yazılım sorunu olması daha olasıdır. Ancak, bilgisayar hem Güvenli Modda hem de normal modda kararsız hale gelirse, donanımınızı kontrol etmelisiniz.
5. Şifreyi etkili bir şekilde yönetin
Windows Güvenli Mod, PC'yi düzeltmek için güçlü bir araç olmasına rağmen, Windows kullanıcıları için tüm sorunları çözmenin en iyi yolu değildir. Yönetici şifresini unutursanız, Güvenli Mod’a önyükleme yapamazsınız. Dolayısıyla, Tipard gibi PC'nizin şifresini yönetmenize ve sıfırlamanıza yardımcı olacak güçlü bir araca ihtiyacınız var. Windows Şifre Sıfırlama. Bu program Windows 10 dahil olmak üzere tüm Windows sistemleri ile uyumludur. Ve kullanımı kolay bir programdır.
Önyüklenebilir bir disk nasıl yapılır
Windows Password Reset'i açın ve bilgisayarınıza bir USB sürücü veya DVD / CD takın. Windows Password Reset, önyüklenebilir bir USB sürücü veya önyüklenebilir bir DVD / CD oluşturma yeteneğine sahiptir.
Bir USB sürücüsünü bilgisayarınıza takarsanız, üzerine dokunabilirsiniz. USB'yi yak arayüzde Önyüklenebilir bir DVD yapmak istiyorsanız, üzerine tıklamanız gerekir. CD / DVD Yazma düğmesine basın.
Ardından, alttaki işlem çubuğu size gerçek zamanlı durumu gösterir.
Yandıktan sonra, Tamam'a tıklayın ve önyüklenebilir diski saklayın.
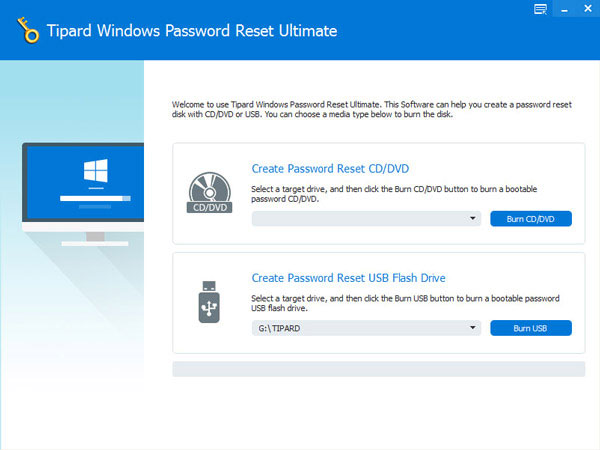
Şifre nasıl sıfırlanır?
Windows oturum açma parolasını hatırlayamadığınızda, önyükleme diskinizi Windows ön yükleme ortamında kullanabilirsiniz.
Açılabilir USB sürücüsünü takın veya önyüklenebilir DVD'yi bilgisayarınıza takın. Ve sonra Önyükleme Menüsü penceresinde doğru seçenekleri seçin.
Bir hesap seçin ve Windows Şifre Sıfırlama arayüzünde Şifre Sıfırla düğmesine basın. Yeni bir şifre girip devam edebilirsiniz.
Sıfırladıktan sonra önyüklenebilir diski çıkarmalı ve bilgisayarınızı yeni şifreyle yeniden başlatmalısınız.
Sonuç
Bu makalede, Windows Güvenli Mod'a önyükleme yapmak için birçok yöntem kullanıma girmiştir. Yollar Windows 7 ve Window 8'te farklı olsa da, bunlar zor değildir. Birkaç adım sonra, Güvenli Mod'a girebilir ve bilgisayarlarımızı tamir edebiliriz. Bu nedenle bilgisayar sağlığımızı korumak ve sorunsuz çalışmak için gerekli bir yoldur.
Öte yandan, bilgisayarınız hakkındaki tüm sorunları çözemez. Şifre söz konusu olduğunda, özel bir araca ihtiyacımız var. Tipard Windows Password Reset, profesyonel bir Windows şifre yöneticisidir. Kullanıcılar, yönetmek ve hesap eklemek veya şifre sıfırlamak için Windows Şifre Sıfırlamasını kullanabilir.







