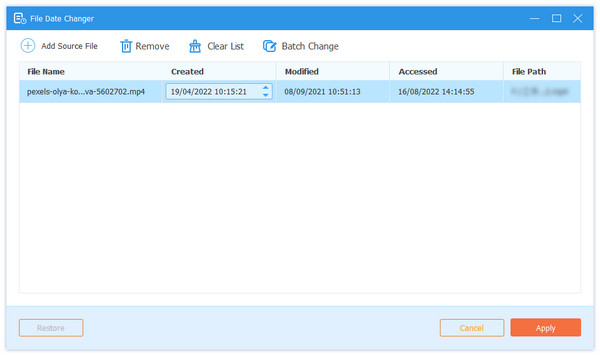- Video
- Blu-ray / DVD
- Yarar
-
Ücretsiz Araçlar
- Ücretsiz online
- Filigran Temizleyici Ücretsiz Çevrimiçi
- mağaza
- Kaynak
Kullanıcı Rehberi
Tipard Video Converter Ultimate, bilgisayarda 1000K, 8K, 5K, 4p HD, 1080p HD ve 720p HD videolar dahil olmak üzere 480'den fazla video ve ses formatını dönüştürebilen video dönüştürme yazılımıdır.

1. Adım Video dosyası ekle
Büyük artı düğmesini tıklayarak video dosyalarını programa aktarın. Ayrıca video veya ses dosyalarını sürükleyip doğrudan bu yazılıma bırakabilirsiniz.

2. Adım Çıkış formatını seç

Bu yazılım ayrıca çıktı dosyası biçiminin yanındaki ayarlar düğmesini tıklatarak profili özelleştirmenizi sağlar.

3. Adım Video ve ses formatlarını dönüştürme
Tüm ayarlar iyi yapıldıktan sonra, dönüştürülen dosyayı kaydetmek için çıktı konumunu seçin ve video ve ses dosyalarını dönüştürmeye başlamak için Tümünü Dönüştür'ü tıklatın.

Ripper, Tipard Video Converter Ultimate'ın bir özelliğidir. Cihazınızda kolayca oynatmak için DVD'yi dijital formatlara kopyalayabilir.

1. Adım DVD dosyalarını yükle
Bilgisayarınızda Video Converter Ultimate'ı çalıştırın. Ripper sekmesini bulun.
DVD diskini, ISO disk denetleyicisini veya DVD klasörünü içe aktarmak için Diski Yükle düğmesini tıklatın.

Ardından ana film başlığını bu yazılıma yükleyecektir. Daha fazla başlık yüklemek istiyorsanız, eklenecek daha fazla başlık seçmek için Tam Başlık Listesi'ni tıklamanız yeterlidir.
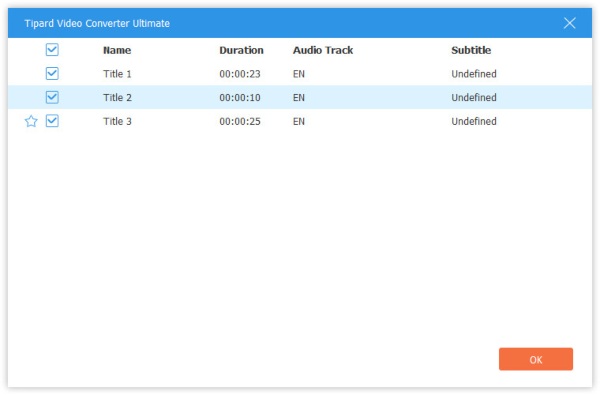
2. Adım Çıkış formatı seçin
Varsayılan çıkış formatı, kayıpsız çıkış kalitesini ve orijinal tam parçaları ve altyazıları daha yüksek kopyalama hızıyla koruyabilen MPG Kayıpsız'dır.
Diğer dijital formatları seçmek istiyorsanız, Tüm dosyalar için Tümünü Kopyala açılır listesinden seçim yapmanız yeterlidir. Farklı başlıklar için farklı çıktı biçimlerini özelleştirmek istiyorsanız, her başlık çıktısının yanındaki çıktı biçimini seçmeniz yeterlidir.
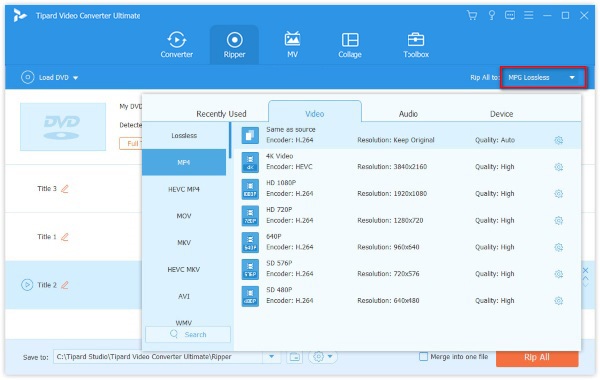
not: DVD'yi MPG Kayıpsız yerine başka formatlara kopyalamak istiyorsanız, MPG Kayıpsızdan yararlanamazsınız.
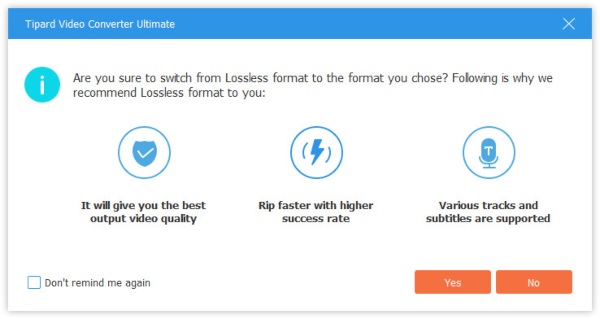
3. Adım Kopyalamadan önce DVD başlıklarını düzenleme
Döndürmeden önce kırp, kırp, filtrele, filigran gibi DVD film efektlerini düzenlemenize izin verilir. Başlamak için Düzenle düğmesini veya Klip düğmesini tıklamanız yeterlidir film efektlerini düzenleme.
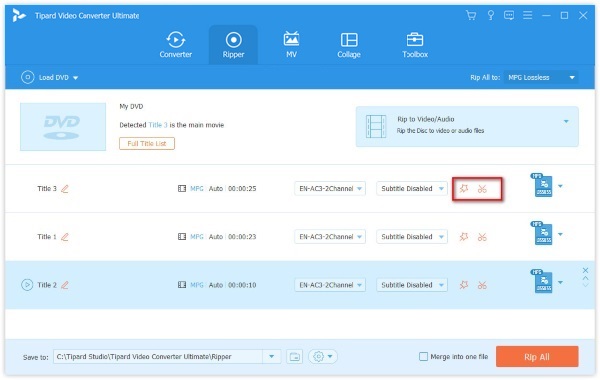
not: DVD'yi düzenlemek için, çıktı biçiminin MPG Kayıpsız değil, diğerleri olduğundan emin olmalısınız.
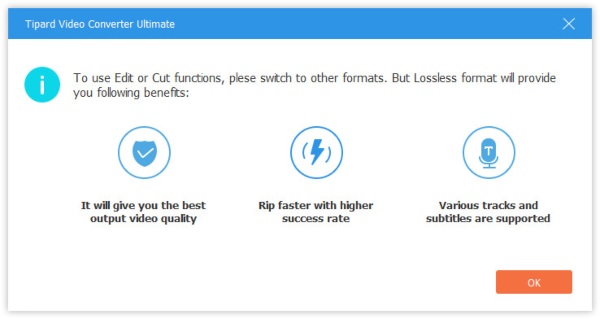
4. Adım DVD'yi dijital formatlara kopyala
Tüm ayarlar iyi yapıldıktan sonra, DVD'yi diğer dijital formatlara dönüştürmeye başlamak için Tümünü Kopyala'ya tıklayın.
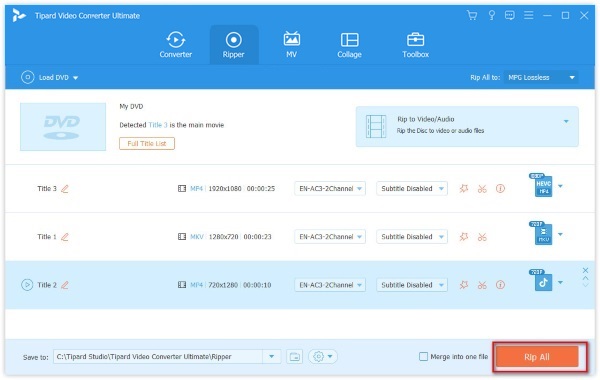
5. Adım DVD'yi ISO dosyasına kopyala
DVD'yi ISO dosyasına veya DVD klasörüne dönüştürmek istiyorsanız, tüm DVD dosyasını doğrudan kaydetmek istediğiniz biçimi seçin.
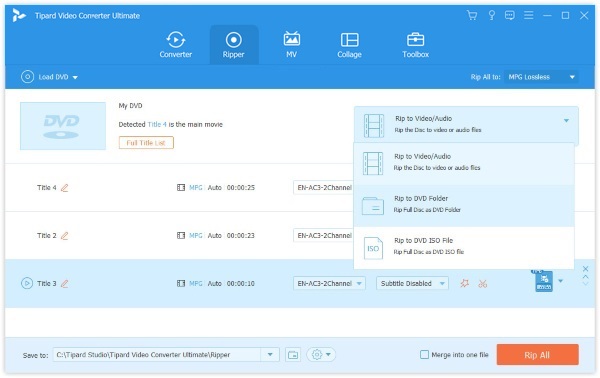
Dosyaları dönüştürmeden önce, Düzenle'yi tıklayarak video efektlerini düzenlemek için güçlü yerleşik düzenleyiciyi de kullanabilirsiniz.

Sinir bozucu siyah kenarlardan kurtulmak için Kırp özelliğini kullanmalısınız. Farenizi kullanarak film kenarlarını kesmek için çerçeve kenarlığını sürükleyin. En boy oranı, 16: 9, 4: 3, 1: 1, 9:16 ve serbestçe ayarlamanız için isteğe bağlıdır. Ayrıca, Zoom Modu Letter Box, Pan & Scan veya Full olabilir.

Videolarınız yanlardaysa veya bir ayna videosu oluşturmak istiyorsanız, döndürme özelliğini kullanın. Videoyu saat yönünde veya saat yönünün tersine 90 derece döndürebilir.

Efektler ve Filtreler özelliği, kontrastı, tonu, doygunluğu ve parlaklığı ayarlayarak video efektlerini manuel olarak ayarlamanızı sağlar.
Filtre efektleri, whiripool, düz, mor, gri, pixelate, başlangıçlar, modern vb.Gibi çeşitli filtreleri uygulamanızı sağlar.

Videonuzda kendi logonuzu oluşturmak ister misiniz? Sadece filigran işlevini deneyin.
Filigran sekmesinde gezinin; metni girebilir veya daha önce oluşturulan görüntüyü videonuzun filigranı olarak ekleyebilirsiniz.
Boyutu, konumu, yazı tipi boyutunu, stilini, rengini ve opaklığını ayarlayabilirsiniz.

Videonun arka plan sesi için kaldırabilir veya daha fazlasını ekleyebilirsiniz. Ayrıca, arka plan müziğini özelleştirmek için ses seviyesi ve gecikme efektlerini ayarlayabilirsiniz.

Filmin altyazısı için devre dışı bırakabilirsiniz. Veya eşleşen altyazıyla değiştirin. Altyazı yazı tipi stilini, boyutunu, rengini, konumunu, opaklığını ve gecikmesini de değiştirebilirsiniz.

Bir videoyu birçok parçaya bölmek istiyorsanız, Klip özelliği ihtiyacınız olan şeydir.
DVD'yi veya videoları bu yazılıma yükledikten sonra, Klip düğmesini (makas görüntüsü) tıklayın, ardından yeni bir segment ekleyebilir, videoyu parçalara bölebilir, segmenti kopyalayıp yapıştırabilir ve daha fazlasını yapabilirsiniz.

Daha fazla videoyu uzun bir videoda birleştirmek için, video sırasını ayarlamak üzere sağ taraftaki yukarı veya aşağı hareket düğmesini kullanın. Bundan sonra, tüm dosyaları birleştirmek için Bir dosyada birleştir'i tıklayın.

Tipard Video Converter Ultimate'ı geçiş, filtre ve arka plan müziği ile çarpıcı videolar oluşturmanıza yardımcı olabilecek bir MV yapımcısı olarak da kullanabilirsiniz.
1. Adım MV oluşturucusuna videolar ekleyin
Programı başlattıktan sonra MV sekmesine gidin. Ardından, video kliplerinizi bu MV üreticisine aktarmak için aşağıdaki Ekle simgesine tıklayın. Aynı anda birden fazla dosya ekleyebilirsiniz. Sadece doğru sırada olduklarından emin olun.

2. Adım Videoları düzenleyin ve kırpın
Bir MV oluşturmadan önce, Düzenle/Kırp düğmesine tıklayarak orijinal videoyu düzenlemeniz ve kırpmanız daha iyi olur. Veya video klipleri ayrı ayrı düzenlemek veya kırpmak istiyorsanız, ayarlamak istediğiniz klibin altındaki simgeye tıklayabilirsiniz. Videoları düzenleme ve kırpma adımları yukarıdakiyle aynıdır.

3. Adım Bir tema seç
Düzenledikten sonra, lütfen MV'niz için bir tema seçin. Tercih ettiğiniz temayı tıklamanız yeterlidir, ardından tema MV'ye otomatik olarak uygulanacaktır. Efekti sağda önizleyebilirsiniz.

4. Adım OG ayarlarını yapın
Videonun başına veya sonuna özel başlık da ekleyebilirsiniz. Hatta orijinal videoyu susturabilir ve arka plan müziğini istediğiniz gibi değiştirebilirsiniz. Müziği daha canlı hale getirmek istiyorsanız, Fade in / Fade out seçeneklerini etkinleştirmelisiniz. Ayrıca Döngülü oynatmayı açabilir, sesi ayarlayabilir ve gecikme süresini değiştirebilirsiniz.

5. Adım Videoyu dışa aktar
MV oluşturmayı bitirdiğinizde, MV'nin adını değiştirebileceğiniz ve çıkış videosunu kaydetme yolunu ayarlayabileceğiniz Dışa Aktar sekmesine gidebilirsiniz. GPU Hızlandırmayı açın ve Dışa Aktar düğmesini tıklayarak hızlı bir dönüştürme deneyiminin keyfini çıkarabilirsiniz.

Birden çok videoyu veya resmi tek bir ekranda karıştırıp birleştirmek mi istiyorsunuz? Merak etme. Video Converter Ultimate, çarpıcı bölünmüş ekran videoları oluşturmanıza yardımcı olacak en iyi video kolaj oluşturucuyu sağlar.
1. Adım gidin Kolaj menü çubuğunda. Ardından, yerleşim listesinden kullanmak istediğiniz şablonu seçin. İsterseniz en boy oranını da değiştirebilirsiniz.

2. Adım Tıkla Artı Ekranda görüntülemek istediğiniz videoyu eklemek için simgesine dokunun.

Tüm video dosyalarını yükledikten sonra, ekran boyutunu ayarlamak için çizgiyi videolar arasında sürükleyebilirsiniz.
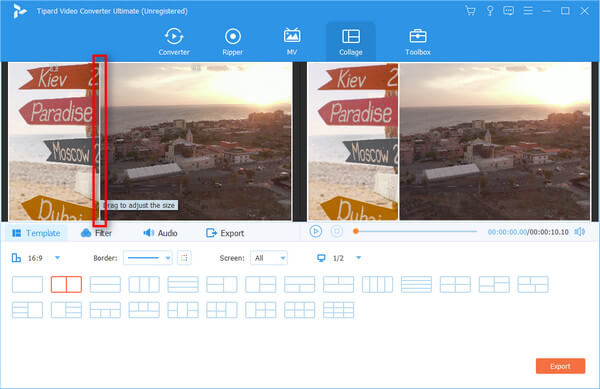
3. Adım Hatta videoyu tek tek tıklayarak düzenleyebilir ve kırpabilirsiniz. Düzenle Düzenlemek istediğiniz video klipteki simgesi. İhtiyacınıza göre videoya kırpabilir, döndürebilir, filigran ekleyebilir, altyazı ekleyebilirsiniz.

4. Adım Daha sonra şuraya gidebilirsiniz: filtre sekmesine gidin ve video efektini iyileştirmek için harika bir filtre seçin.

5. Adım Videoya arka plan müziği eklemek istiyorsanız, lütfen ses sekmesini tıklayın ve Fon Müziği seçeneği. En sevdiğiniz müziği BGM olarak seçebilirsiniz. Orijinal ses parçasını rahatsız edici bulursanız, sesi kapatabilirsiniz. Orijinal ses parçasını saklayın seçeneği.

6. Adım Düzenlemeyi bitirdikten sonra video kolajını bilgisayarınıza aktarabilirsiniz. Sadece aç Ihracat sekmesine gidin ve proje adını, çıktı biçimini, çözünürlüğü ve hedef klasörü istediğiniz gibi değiştirin. Tıklayın İhracat Başlangıç Bölünmüş ekran videoyu bilgisayarınıza kaydetmek için.

Bu dönüştürücüyü varsayılan ayarlarla kullanabilirsiniz. Ayrıca, alttaki ayarlar düğmesini tıklayarak Tercih ayarlarını değiştirmenize de olanak tanır.
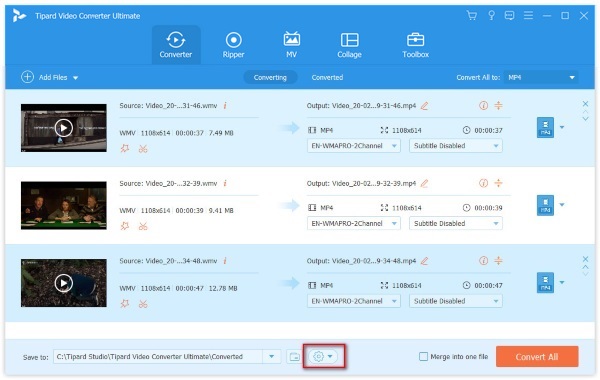
Sekmesinde genel, Altyazı Dili, Ses Dili, GPU hızlandırma etkin, otomatik olarak güncelleme kontrolü ve daha fazlası için tüm ayarları yapabilirsiniz. GPU hızlandırma, video ve DVD'yi diğer dönüştürücülerden 60 kat daha hızlı dönüştürmenize izin verebilir.

Dönüştür sekmesi, dönüştürücü. Çıktı klasörü ve anlık görüntü klasörü için konum belirleyebilirsiniz. Toplu dönüştürme için maksimum görevi de ayarlayabilirsiniz. Ayrıca, altyazıda değişiklik yapabilir, kaynak dosyaları kaldırabilir veya kaldıramazsınız.

Ripper'ın tercih ayarlarında, DVD kopyalama dosyaları ve anlık görüntü için çıktı klasörü konumunu değiştirebilirsiniz. Dönüştürücü'ye benzer şekilde, dönüştürdükten sonra altyazıyı düzenleyebilir veya kaynak dosyaları kaldırabilir ve daha fazlasını yapabilirsiniz.
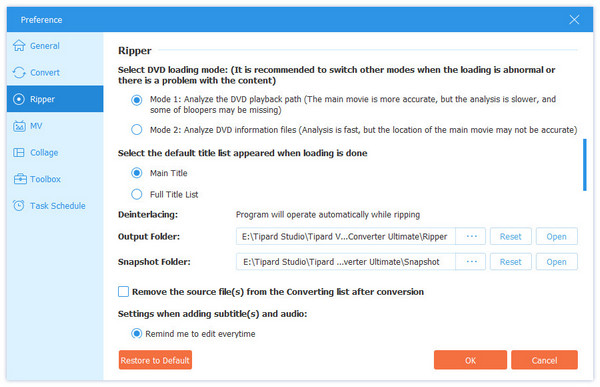
Sekmesinde Görev Takvimi, dönüştürme görevini tamamladıktan sonra bilgisayarı kapatabilir, çıktı klasörünü açabilir, programdan çıkıp daha fazlasını yapabilirsiniz.
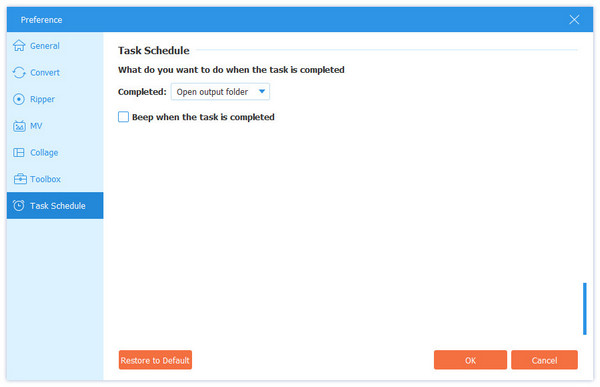
Araç Kutusu, büyük video dosyası boyutunu sıkıştırabileceğiniz, video kalitesini artırabileceğiniz, animasyonlu GIF görüntüleri oluşturabileceğiniz, 3B efektler ekleyebileceğiniz ve meta veri bilgilerini düzenleyebileceğiniz Tipard Video Converter Ultimate'dan kaçırmayacağınız diğer özelliklerdir.

1. Adım Medya dosyası ekle
Tıkla Medya Meta Veri Editörü, düzenlemek istediğiniz medya dosyasını eklemek için büyük artı düğmesini tıklayın.
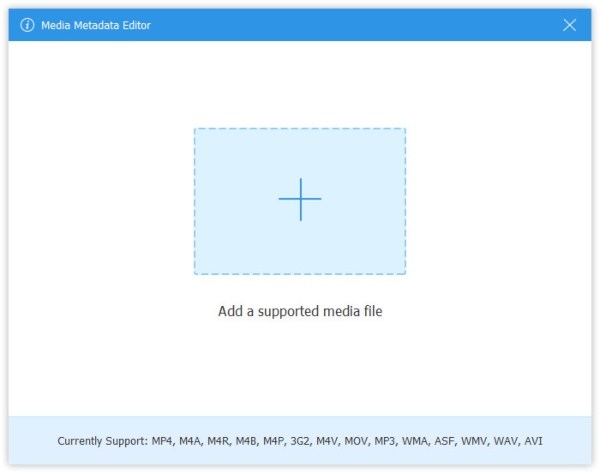
2. Adım ID3 etiketini düzenle
Ardından video veya ses oluşumunu otomatik olarak düzenleyebilirsiniz. Ses dosyaları için, MP3 etiketlerini sanatçı, albüm, besteci, yıl, parça, yorumlar gibi bilgilerle otomatik olarak yükler. ID3 etiketlerini istediğiniz gibi düzenleyebilirsiniz.

1. Adım Video Kompresöre büyük dosya ekle
seç Video Kompresörüve bir video dosyası eklemek için büyük artı düğmesini tıklamanız gerekir.

2. Adım Video dosyasını sıkıştır
Çubuğu hareket ettirerek dosya boyutunu ayarlayın veya dosya boyutu değerini seçin. Çıktı biçimini ve çözünürlüğünü de değiştirebilirsiniz. Önizleme düğmesi, sıkıştırılmış video dosyasını 10 saniye önizlemenizi sağlar.
Video dosyasını sıkıştırmaya başlamak için Sıkıştır'a tıklayın.

1. Adım Video dosyasını ekle
GIF Maker'ı tıklayın ve GIF animasyonunu oluşturmak üzere bir video dosyasını içe aktarmak için büyük artı düğmesini tıklayın.

2. Adım Videodan GIF oluştur
Burada uzun videoyu kesmek için Düzenle düğmesini veya klip özelliğini kullanabilirsiniz. Bundan sonra, çıktı boyutunu, döngü seçeneğini ve kare hızını ayarlamalı ve GIF oluştur video dosyasından GIF oluşturmaya başlayın.
The Önizleme düğmesi GIF görüntüsünü en fazla 10 saniye önizlemenizi sağlar.

1. Adım 2D Maker'a 3D video ekleyin
bulmak 3D Oluşturucu Araç Kutusu penceresinde bir video eklemek için ortadaki + simgesine tıklayın.
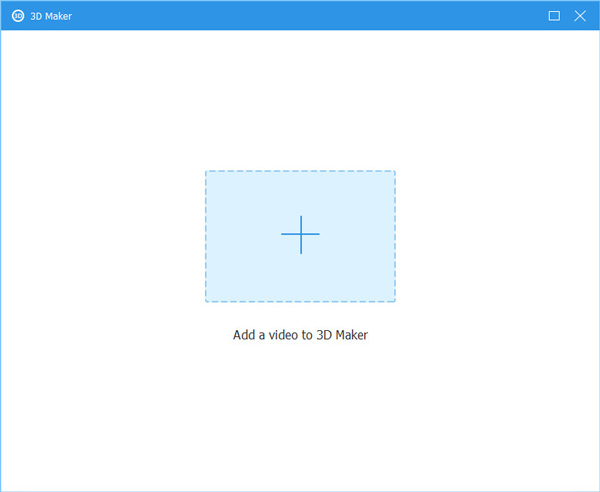
2. Adım 3D video oluşturun
3D Maker arayüzüne girdikten sonra, videonuzun otomatik olarak ayarlandığını göreceksiniz. Daha iyi efektler elde etmek için Anaglyph, Bölünmüş Ekran, Sola / Sağa Geçiş ve Derinlik gibi ayarları değiştirebilirsiniz. Videoyu değiştirirken gerçek zamanlı olarak önizleyebilirsiniz. Bitirdiğinizde, 3B oluştur 3B videoyu bilgisayarınıza kaydetmek için düğmesine basın.
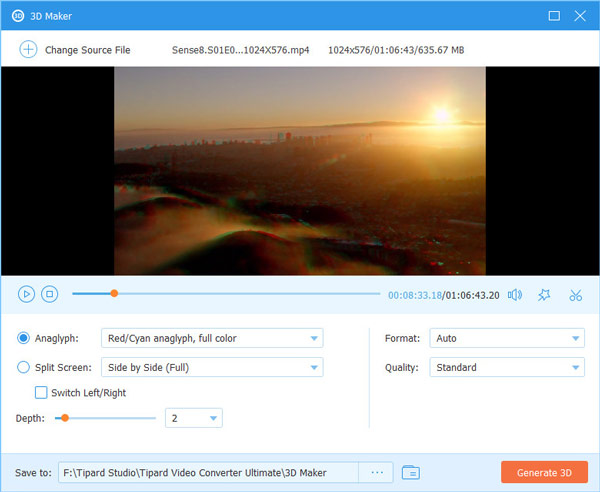
1. Adım Video Geliştirici'ye bir video ekleyin
seç Video Geliştirici. İyileştirmek istediğiniz videoyu geliştiriciye ekleyin.

2. Adım Video kalitesini geliştirin
Daha yüksek çözünürlük elde etmek istiyorsanız, Lüks Çözünürlük seçeneğini seçebilirsiniz. Kir benzeri video gürültüsünü gidermek için Video Gürültüsünü Kaldır'ı seçmelisiniz. Videonun parlaklığını ve kontrastını da optimize edebilirsiniz. Titreyen bir videonuz olsa bile, onu dengelemenize yardımcı olabiliriz. Video Sallamayı Azalt seçeneğinin önündeki kutuyu işaretlemeniz yeterlidir. Bundan sonra tıklayabilirsiniz artırmak değişiklikleri uygulamak.

1. Adım Video Yükle
Klinik Video Giyotin ve büyük tıklayın Artı merkezdeki simge.
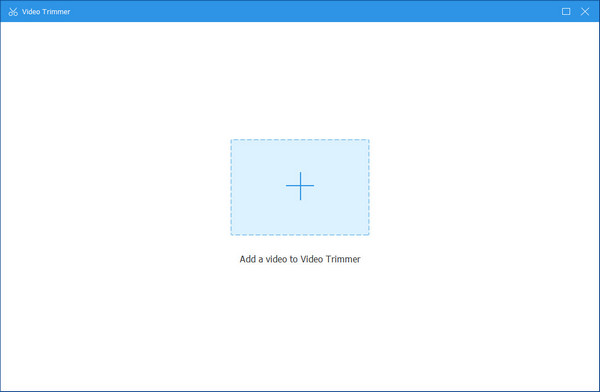
2. Adım Videoyu Kes
Kırpma penceresinde, videonun uzunluğunu değiştirmek için ilerleme çubuğunu ayarlayabilirsiniz. Ya da zamanı değiştirebilirsiniz. Başlangıcı Ayarla ve Sonu Ayarla. Sol tarafta, yapabilirsiniz Segment Ekle ve Hızlı Bölme video. sonra vur Ihracat düğmesine basın.
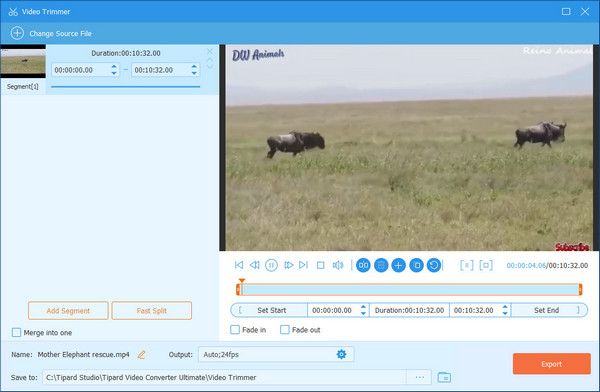
1. Adım Hız Kontrolörüne Video Ekle
Büyük tıklayın Artı simgesini seçin ve hedef videoyu bu araca aktarın.
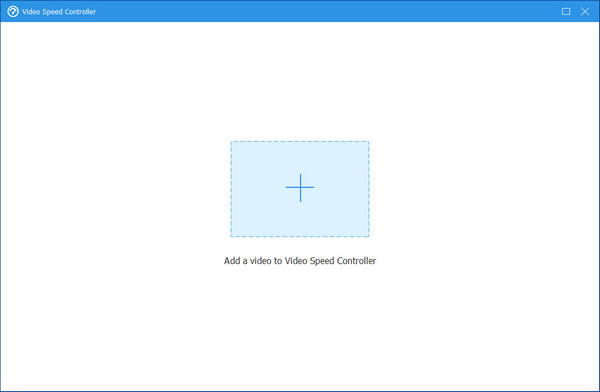
2. Adım Kontrol hızı
Burada videoyu yavaşlatabilirsiniz 0.75×, 0.5×, 0.25×ya da 0.125 ×. Ayrıca videoyu hızlandırabilirsiniz. 1.25×, 1.5×, 2×, 4×, ya da 8 ×. Çıktı kalitesi de değişkendir. Her şey bittiğinde, tıklayın Ihracat düğmesine basın.
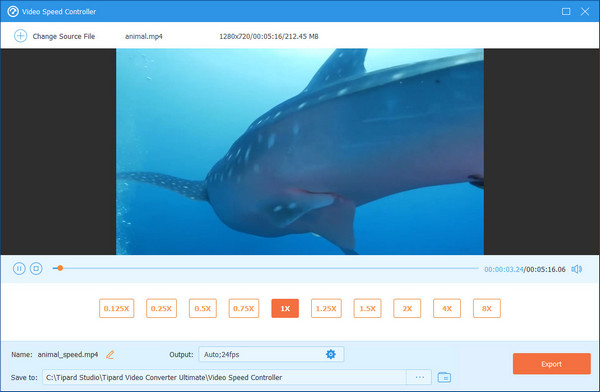
1. Adım Video Ters Çeviriciye Video Ekle
Ortadaki "+" işaretini tıklayın ve bilgisayarınızdan istediğiniz videoyu seçin.
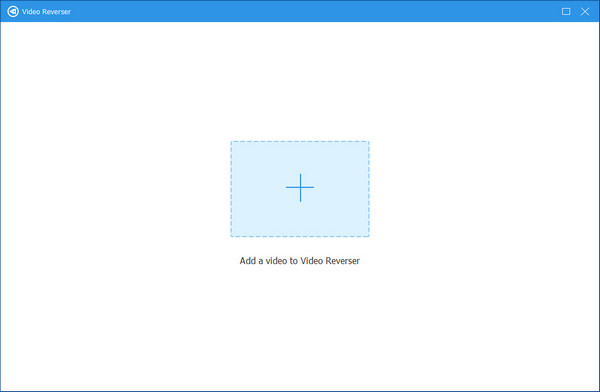
2. Adım Ters Video
Açılan pencerede, tüm videoyu veya belirli bölümleri tersine çevirmeyi seçebilirsiniz. İkincisi için, ilerleme çubuğunu ayarlayarak veya içindeki zamanı değiştirerek bunu başarabilirsiniz. Başlangıcı Ayarla or Sonu Ayarla. Her şey yolundayken, tıklayın Ihracat ters videonuzu görmek için
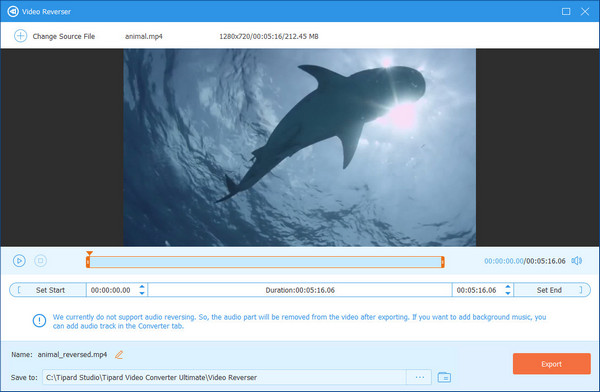
Not: Sesin ters çevrilmesi şu anda desteklenmiyor. Dışa aktardıktan sonra kendiniz bir ses parçası ekleyebilirsiniz.
1. Adım Video İçe Aktar
Büyük tıklayın Artı simgesine dokunun ve birleştirmek istediğiniz videoları seçin.

2. Adım Videoları Birleştir
Tıkla Ekle soldaki düğmeyi veya "+" düğmesini tıklayın. Burada videoların sırasını tıklayarak değiştirebilirsiniz. ileri or Geriye. Her şey hazır olduğunda, tıklayın Ihracat düğmesine basın.

1. Adım Video Ekle
Tıkla Artı Videonuzu döndürücüye eklemek için simge.
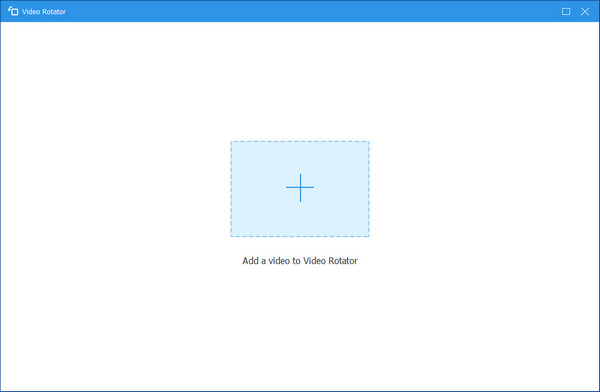
2. Adım Video Döndür
Dönen pencerede şunları yapabilirsiniz: Sola Döndür, Sağa Döndür, Dikey Çevirya da Yatay Çevir video. Ardından Ihracat düğmesine basın.
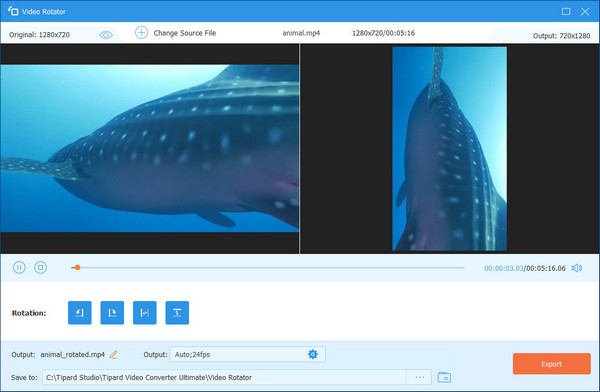
1. Adım Hit Artı simgesini tıklayın ve videonuzu içe aktarın.
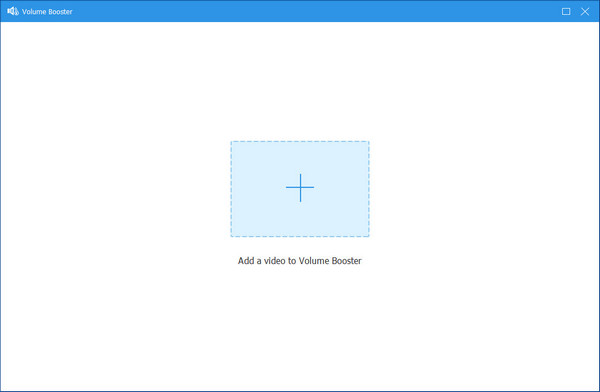
2. Adım Burada videoyu ayarlamak için ilerleme çubuğunu sürükleyebilirsiniz. hacim. Tıklama Ihracat.
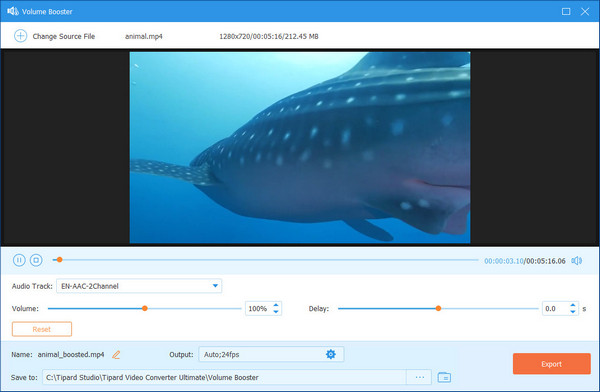
1. Adım Tıkla Artı simgesine tıklayın ve bilgisayarınızdan videoyu seçin.
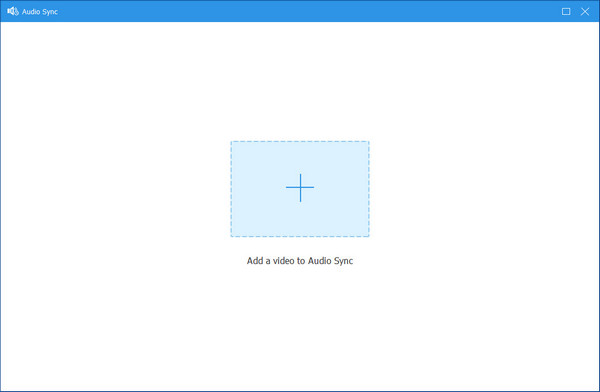
2. Adım Açılan pencerede değiştirebilirsiniz. gecikme Sesi videoyla senkronize etmek için çubuğu
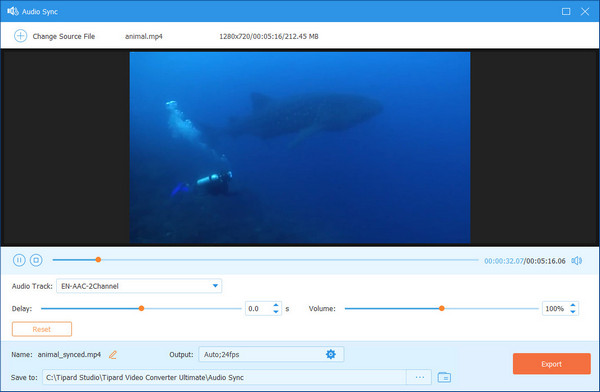
1. Adım Seçin Video Filigran Kaldırıcı düğmesini tıklayın ve + filigranını silmek istediğiniz videoyu içe aktarmak için imzalayın.

2. Adım Tıkla Filigran kaldırma alanı ekle Videonuzdan kaldırmak istediğiniz filigranın alanını seçmek için düğmesine basın.

3. Adım Filigran alanını seçtikten sonra, filigran kaldırma süresini ayarlayabilir, filigran alanının boyutunu ve konumunu ihtiyaçlarınıza göre değiştirebilirsiniz. Son olarak, tıklayın Ihracat Videoyu filigran olmadan kaydetmek için düğmesine basın.

1. Adım seçmek Video kasedi seçeneğini belirleyin ve videolarınızı eklemek için ortadaki artı işaretine tıklayın.
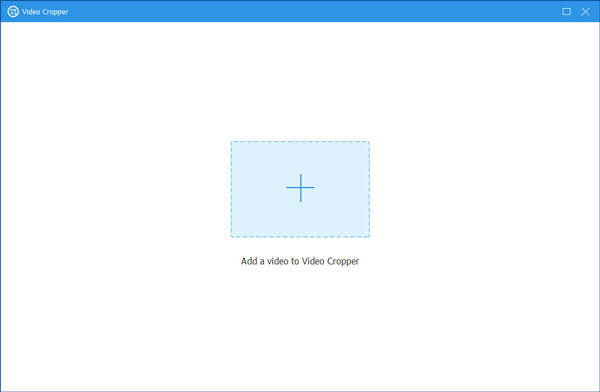
2. Adım Ardından, özgürce tutmak istediğiniz alanı seçebilirsiniz. Ayrıca, ihtiyaçlarınıza göre en boy oranını seçebilirsiniz. Ve videoyu kırptıktan sonra izlemek isterseniz, tıklayabilirsiniz. Önizleme buton. Sonunda, tıklayabilirsiniz Ihracat düğmesine basarak kırpılan videoyu kaydedin.
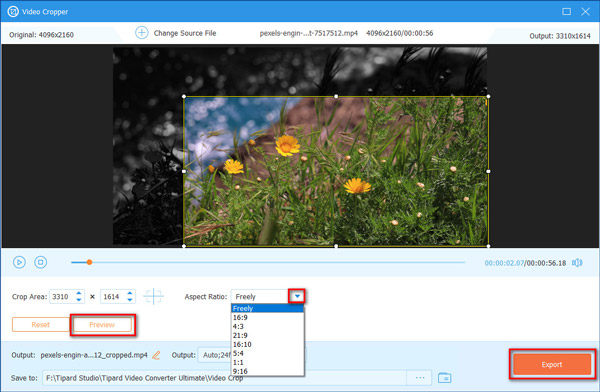
1. Adım Video İçe Aktar
Bu videoların size ait olduğunu başkalarına bildirmek için videolarınıza filigran eklemek istiyorsanız, lütfen tıklayın. Video Filigranı düğmesini tıklayın ve artı işaretine tıklayarak videolarınızı içe aktarın.
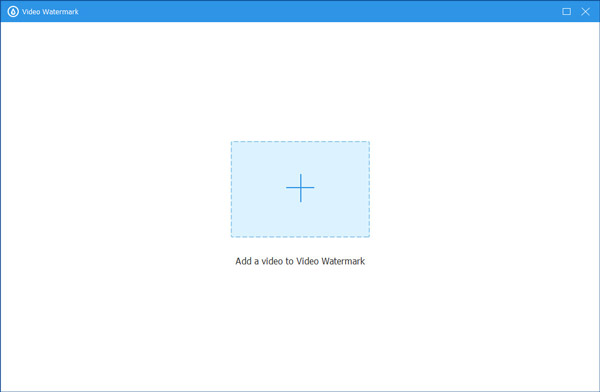
2. Adım Videoya Metin Filigranı Ekle
Filigranınızın metin biçiminde olmasını istiyorsanız, Metin Filigranı düğmesini tıklayabilirsiniz.
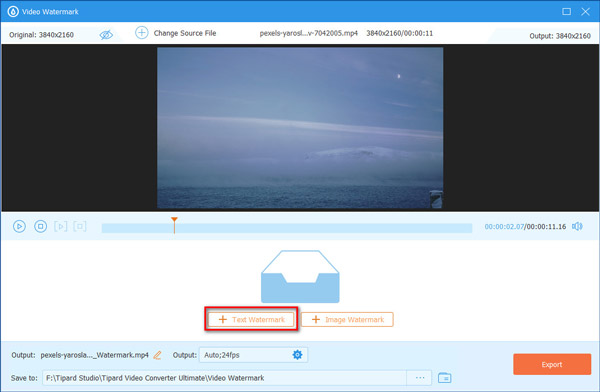
Daha sonra beğendiğiniz metni girebilir ve metin filigranınızın yazı tipi stilini ve rengini seçebilirsiniz.
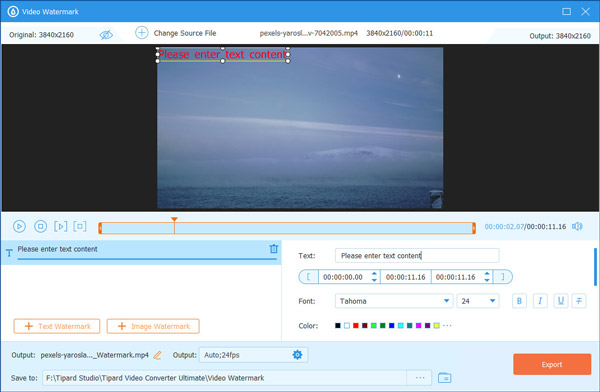
3. Adım Videoya Resim Filigranı Ekleyin
Videonuzun bir resim filigranı olmasını istiyorsanız, lütfen Görüntü Filigran düğmesine basın.
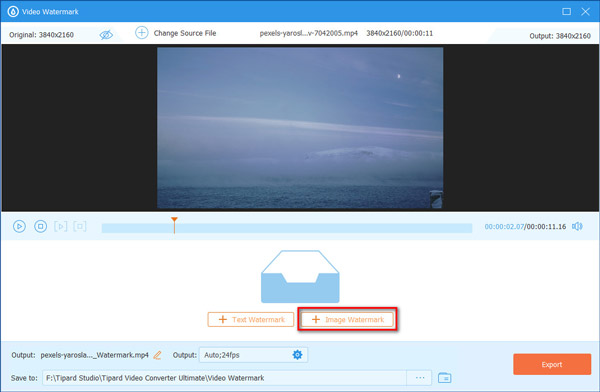
Fotoğrafı seçtikten sonra bu görüntünün yönünü ve opaklığını buradan değiştirebilirsiniz.
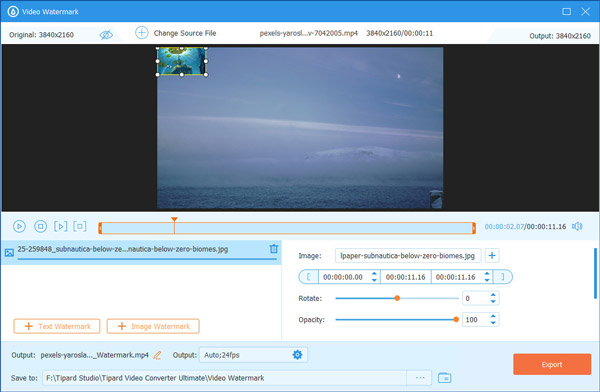
4. Adım Videoyu Dışarı Aktar
Son olarak, videoyu filigranlı almak için Dışa Aktar düğmesini tıklayın.
1. Adım Seçin Renk Düzeltme düğmesini tıklayın ve videolarınızı eklemek için ortadaki artı işaretine tıklayın.
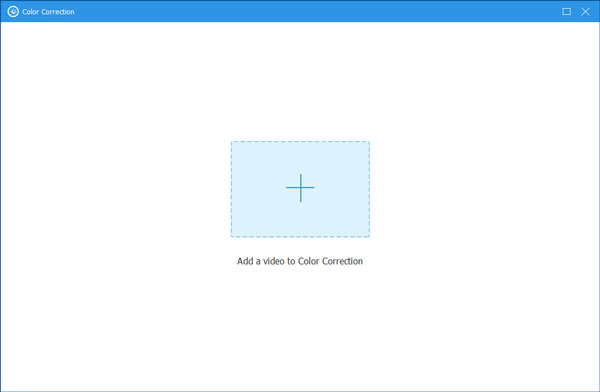
2. Adım Burada videolarınızın Kontrast, Parlaklık, Doygunluk ve Tonunu istediğiniz gibi ayarlayabilirsiniz. Ardından, tıklayabilirsiniz Ihracat Videoyu almak için düğmesine basın.
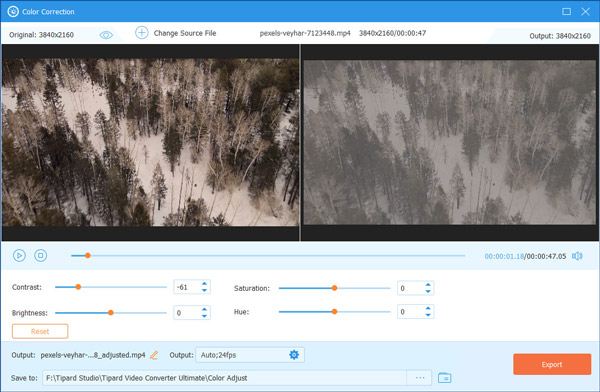
1. Adım Dosya boyutunu küçültmek istediğiniz sesi bu araca aktarmak için lütfen seçin Ses Kompresörü ve ortadaki artı işaretine tıklayın.
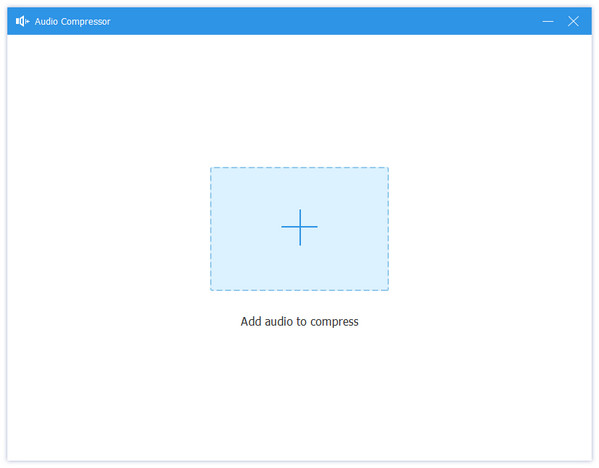
2. Adım Sonra noktayı sürükleyebilirsiniz. Sıkıştırmak sesinizi ihtiyaçlarınıza göre küçültmek için bar. Ardından, tıklayın Sıkıştırmak Sıkıştırılmış ses dosyanızı dışa aktarmak için düğme.
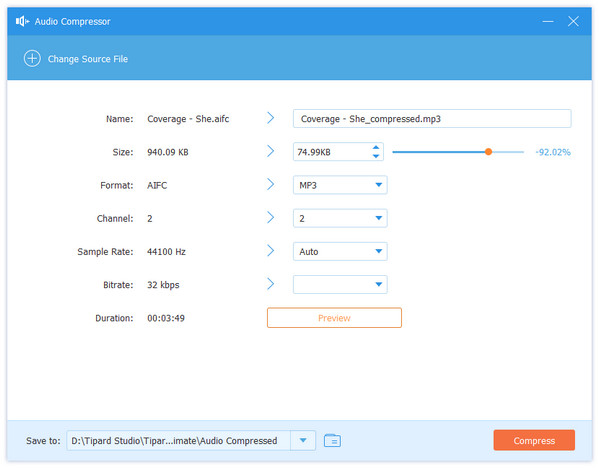
1. Adım Görüntü biçiminizi değiştirmek istiyorsanız, tıklayabilirsiniz. Görüntü dönüştürücü düğmesini ve resminizi eklemek için artı işaretini kullanın.
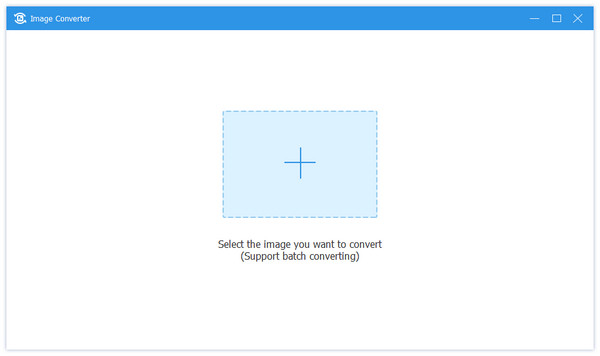
2. Adım Resminizi ekledikten sonra, yanındaki açılır simgeye tıklayabilirsiniz. Tümünü Şuna Dönüştür dönüştüreceğiniz formatı seçmek için. Bu araçta, resminizi JPG/JPEG, PNG, BMP, TIF/TIFF, WEBP ve DDS'ye dönüştürebilirsiniz. Ardından Ihracat tamamlamak için düğmesine basın.
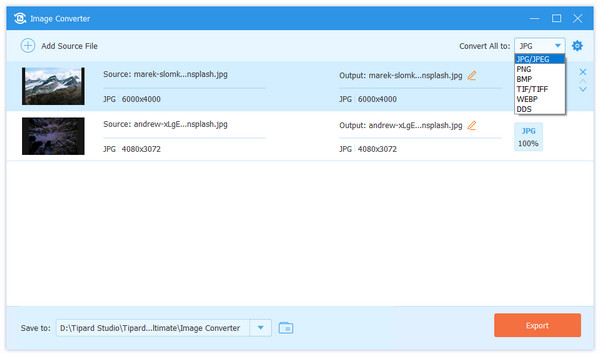
1. Adım seçmek Dosya Tarihi Değiştirici düğmesi ve tıklama + dosyanızı eklemek için
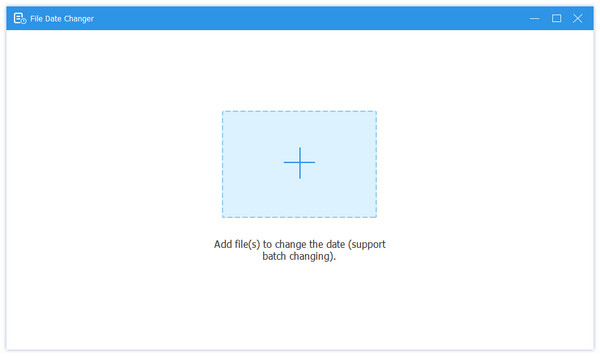
1. Adım Ardından, değiştirmek isterseniz oluşturuldu dosyanızın tarihi, belirli bir tarihe tıklayabilir ve doğrudan değiştirebilirsiniz. Değiştirdikten sonra, tıklayın Tamam kaydetmek için düğmesine basın.