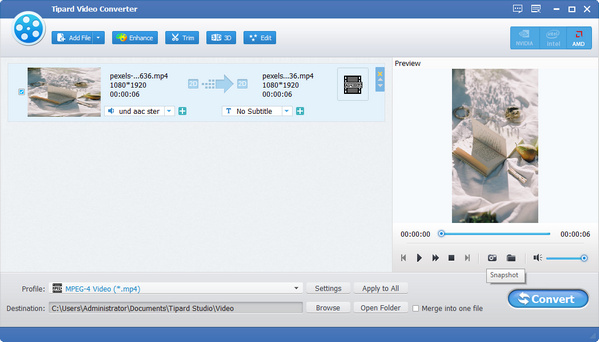- Video
- Blu-ray / DVD
- Yarar
-
Ücretsiz Araçlar
- Ücretsiz online
- Filigran Temizleyici Ücretsiz Çevrimiçi
- mağaza
- Kaynak
Kullanıcı Rehberi
Birinci sınıf Video Dönüştürme yazılımı olan Tipard Video Converter, MTS, M2TS, TS, MKV, FLV, AVI, WMV, MPG, SWF, MP4, MOV, M4V gibi tüm video formatlarını ve daha fazlasını ihtiyacınız olan 4K ve üstün kalitede 3D videolar bile. Bu kılavuz, video dosyalarını dönüştürmek ve ihtiyacınıza göre ses dosyalarını çıkarmak için bu Video Dönüştürme yazılımını kullanma hakkında ayrıntılı bilgi gösterir.
1. Adım Video ve Ses Dosyası Ekle
Tıkla Dosya Ekle) Ana penceredeki araç çubuğundaki simgesini kullanarak bilgisayarınıza göz atın ve dönüştürmek istediğiniz yerel video ve ses dosyalarını tek tek açın. Veya video dosyalarını doğrudan bilgisayarınızdan programa sürükleyebilirsiniz.

2. Adım Çıkış Biçimini Seç
Tıkla Profil Bilgileri pencereyi açmak için açılır ok. Burada her kaynak video/ses dosyası için farklı çıktı formatları seçebilirsiniz. Veya hızlı arama kutusuna format adını girin ve çıkış formatı olarak karşılık gelen formatlardan birini seçin.

3. Adım Videoları Dönüştürmeye Başlayın
Tıkla dönüştürmek Videoları gerekli biçimlere dönüştürmeye başlamak için düğmesine basın. İlerleme çubuğu, dönüştürmenin ayrıntılı ilerlemesini gösterir. Bu işlem sırasında, durma or dur dönüştürme sürecini kontrol etmek için düğme. Ek olarak, bu kullanıcı dostu Video Dönüştürücü toplu dönüştürmeyi destekler ve bu da zamandan büyük ölçüde tasarruf etmenizi sağlar.
Birden fazla düzenleme özelliğiyle videolarınızı özelleştirin, düzenleme penceresini açın ve videoları kişiselleştirmeye başlayın.
1. Adım Video Yönünü Döndür
Döndürmek istediğiniz dosyayı seçin ve ardından Düzenle. Seçin Döndür Videonuzu döndürmek veya çevirmek için sütun.
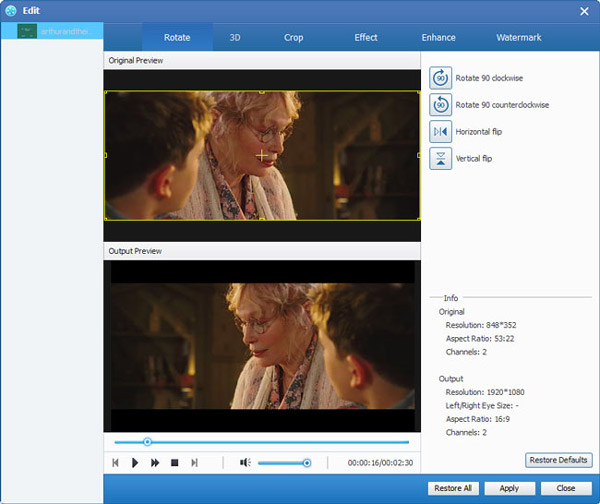
2. Adım 3D Ayarlarını Tanımlayın
Tıkla 3D Düzenleme penceresini açmak için araç çubuğundaki simgesini Burada şunları kontrol edersiniz: 3D Ayarlarını Etkinleştir Anaglyph 3D modu veya Bölünmüş Ekran 3D modu gibi çıktı 3D videolarınız için gereken 3D modunu seçme seçeneği.
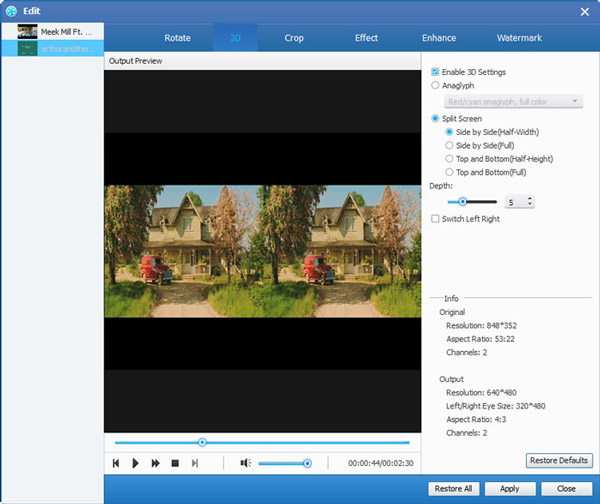
3. Adım Kırpma Video Dosyası
seçmek ekin Orijinal, Kırpma alanı, 16:9, 4:3 gibi video çerçevesini ayarlama seçeneği. Mektup Kutusu, Kaydırma ve Tarama gibi ihtiyaçlarınıza göre yakınlaştırma modunu değiştirin.
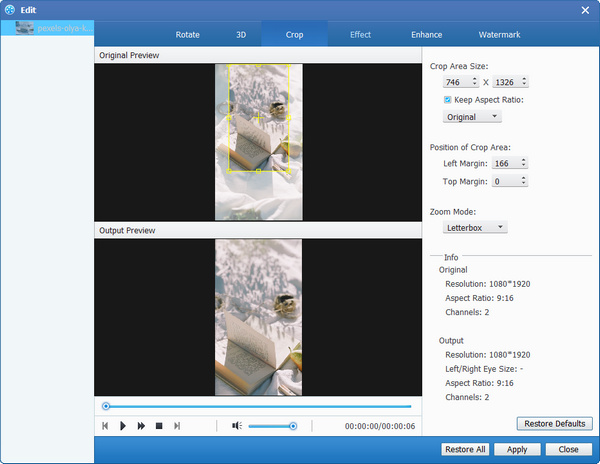
4. Adım Video Efekti Ayarla
Tıkla Efekt sütunu ve daha iyi bir video efekti için Parlaklık, Doygunluk, Kontrast, Ton ve Sesi ayarlayabilirsiniz.

5. Adım Video Kalitesini Artırın
Video kalitenizi geliştirmek için seçenekleri seçin.
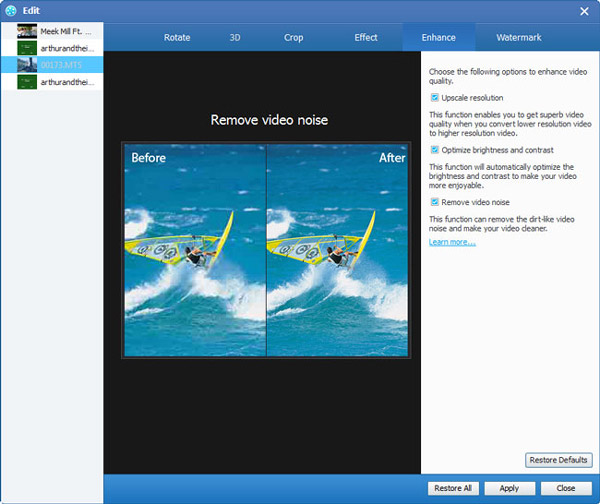
6. Adım Videoya Filigran Ekleme
Resim ve metin filigranları burada etkinleştirilir. Filigranın saydamlığını, konumunu ve boyutunu özelleştirebilirsiniz. Metin filigranı için yazı tipi stili, boyutu ve rengi ayarlanabilir.
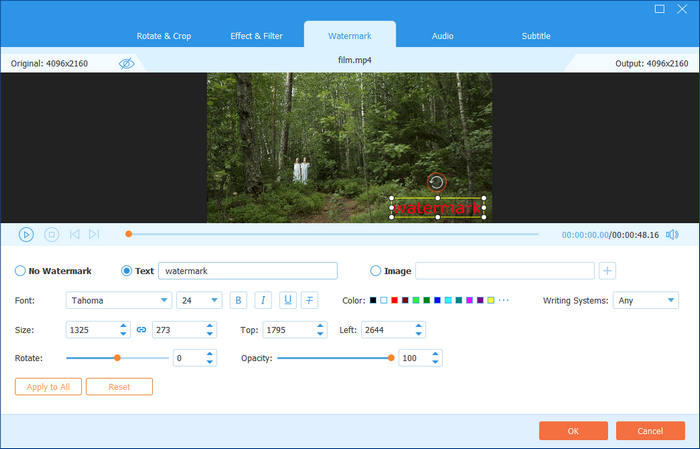
7. Adım Klip Videoları ve Klipleri Birleştirme
Tıkla Klips pencereyi açmak için ana penceredeki araç çubuğundaki düğmesine basın ve ardından video uzunluğunu kırpabilir ve videoyu birkaç parçaya ayırabilirsiniz. Veya kutusunu işaretleyebilirsiniz Tek bir dosyada birleştir seçili video klipleri yeni bir tek dosyada birleştirmek için.

1. Adım Video Ayarlarını Ayarla
Video ayarlarına gelince, kodlayıcıyı, kare hızını, çözünürlüğü, en boy oranını ve video bit hızını istediğiniz gibi ayarlayın.

2. Adım Ses Ayarlarını Değiştir
Kodlayıcı, örnekleme hızı, kanallar ve ses bit hızı gibi ses ayarlarını ihtiyaçlarınızı karşılayacak şekilde düzenleyin.
3. Adım Anlık Görüntü Alın ve Önizleyin
içinde Önizleme penceresinde, dönüştürmeden önce kaynak videoyu izlersiniz. Videoları düzenledikten sonra, yerleşik oynatıcı ile çıktı video efektini önizleyebilirsiniz. Önizleme yaparken, Enstantane fotoğraf En sevdiğiniz video görüntüsünü yakalamak için simge.