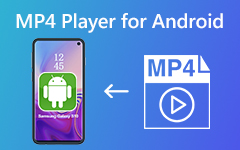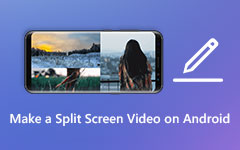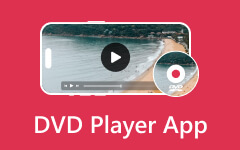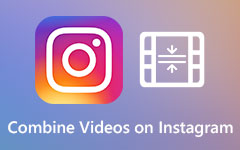Bu 6 Temel Yöntemle Android'de Bir Videoyu Kolayca Aydınlatın [2024]
Telefonunuzda karanlık videolar olabilir ve bunları mükemmel video oynatımı için geliştirmek isteyebilirsiniz. Bu durumda, size en iyi yolları sağladığı için bu makaleye güvenebilirsiniz. Android'de bir video nasıl daha parlak hale getirilir. Ayrıca, videolarınızı canlandırmak için en iyi uygulamaları ve yazılımları da bileceksiniz.
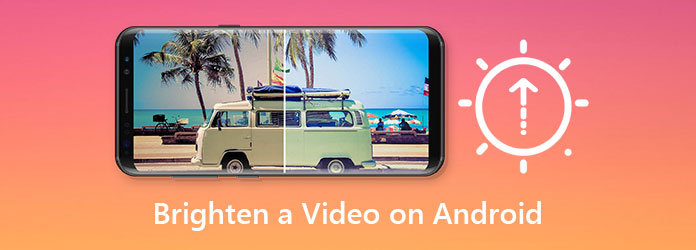
Bölüm 1. Android'de bir Video Nasıl Aydınlatılır
Bir Android kullanıcısı mısınız ve Albümünüzde çeşitli video dosyalarınız mı var? İyi haber çünkü Android telefonunuzda yerleşik bir video düzenleme özelliği var. Böylece piyasadan pahalı video kalitesi geliştirme araçları satın almadan videolarınızın kalitesini iyileştirebilir veya iyileştirebilirsiniz. Ancak yalnızca sınırlı düzenleme özelliklerine sahiptir. Yine de kullanmak istiyorsanız aşağıdaki basit adımları izleyin.
1. Adım Android telefonunuzu açın, ardından Albüm. Ardından, sizi medya dosyalarınıza yönlendirecektir. Bundan sonra, seçin Video Albümü, geliştirmek istediğiniz tüm video dosyalarına kolayca erişmek için. Ardından video dosyalarınız arasından geliştirmek istediğiniz bir video dosyası seçiyorsunuz,
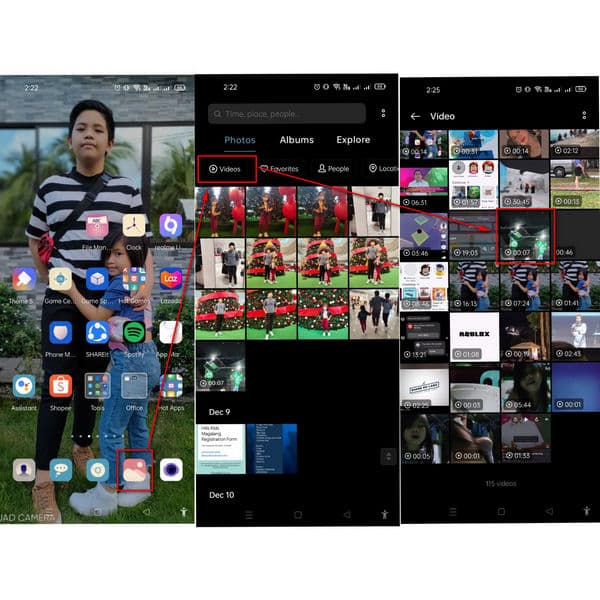
2. Adım Bir video dosyası seçtikten sonra düzenleme özelliğini seçin ve size farklı seçenekler gösterin. Ancak, bir video dosyasının parlaklığını, kontrastını, doygunluğunu vb. ayarlamanıza izin vermez.
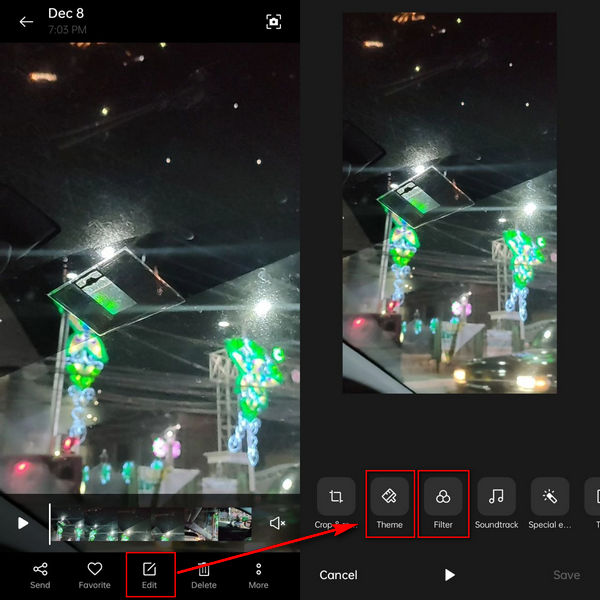
3. Adım Bu android telefonun yerleşik düzenleme özelliği yalnızca iki seçenek sunar. Böylece video dosyanızı seçerek geliştirebilirsiniz. Tema or filtre. Videonuza efekt eklemek istiyorsanız, filtre aracı. Ardından, Android'de bir videoyu aydınlatmak için videoyu daha açık hale getirebilecek bir filtre seçin. Bundan sonra, tıklayın ✔ Yeni çıktıyı kaydetmek için sembol.
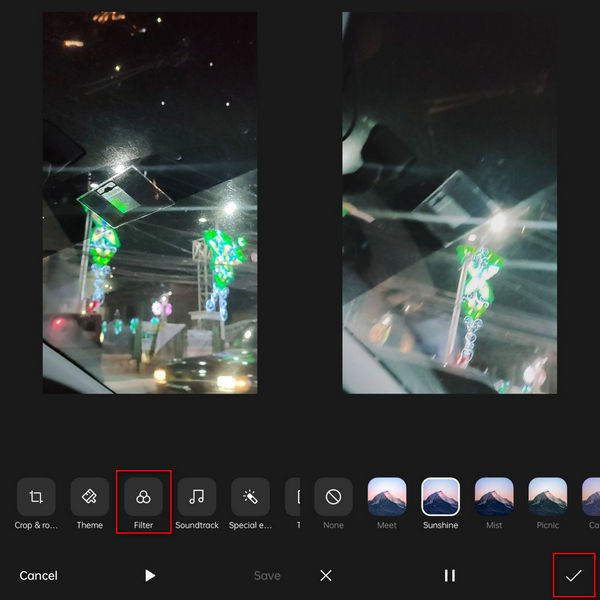
Bölüm 2. Android'de Bir Videoyu Canlandırmanın 5 Yolu
Android Yerleşik Düzenleme Özelliğinin yanı sıra. Android telefonlarla iyi çalışabilen video düzenleme uygulamaları var. Bu video düzenleme araçları, bunları ücretsiz olarak kullanmanıza ve sınırsız düzenleme özelliklerini deneyimlemek için premium sürümlerini satın almanıza olanak tanır. Bu nedenle, video dosyalarınızı kalitesinden ödün vermeden güzelleştirmenizi sağlayan 5 Android uygulamasını size sunuyoruz.
Video.Eğlence
Video.Eğlence Android kullanıcıları için basit ama çok işlevli bir video düzenleyicidir. Videonuzun parlaklığını ayarlamanıza, videolarınızı kırpmanıza, kırpmanıza ve döndürmenize, videolarınıza çıkartmalar ve metinler eklemenize ve daha pek çok şeye olanak tanır.
1. Adım Önce Google Play'de Android telefonunuza Vid.Fun yüklemelisiniz.
2. Adım Vid.Fun'u çalıştırdıktan sonra doğrudan Ayarlamak işlevini seçin ve videonuzu seçin.
3. Adım Ardından, lütfen Parlaklık simgesine tıklayın ve videonuzu aydınlatmak için kaydırıcıyı sağa hareket ettirin.
4. Adım Son olarak, simgesine dokunarak videonuzu kaydedin. Ihracat düğmesine basın.
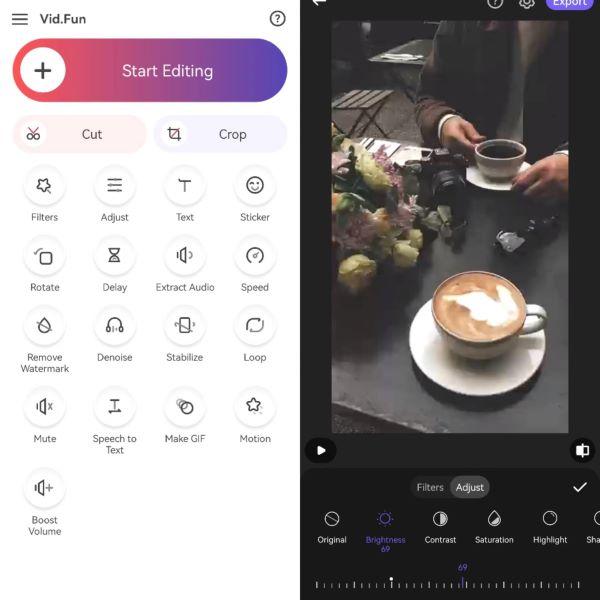
Bir Renk Hikayesi
Listede ilk sırada Bir Renk Hikayesi. Bu uygulama, videolarınızı aydınlatmanıza olanak tanır ve fotoğraf düzenleme için mükemmeldir. Kullanımı basittir ve yeni başlayanlar herhangi bir karışıklık olmadan kullanabilir. Ayrıca sosyal medya ile uyumlu düzenleme seçenekleri, filtreler, geçişler ve çeşitli video modlarına sahiptir.
1. Adım Bir Renk Hikayesi indirin ve açın. seçin Albümler ve parlaklığı ayarlamak için video dosyasını seçin.
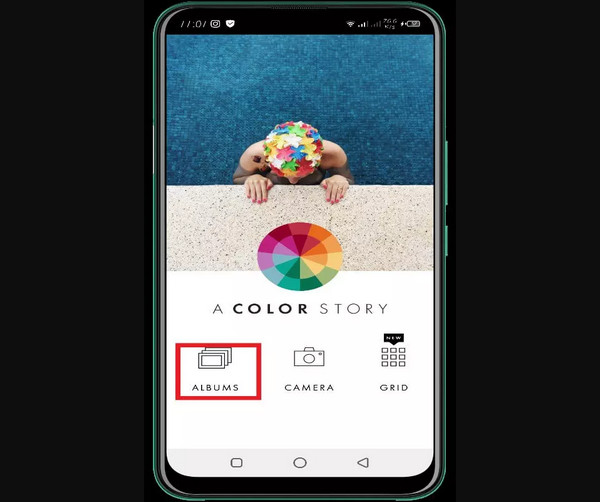
2. Adım Lütfen tıklayın devam etmek tuşuna basın ve Tools simgesi. seçmek Ayarlamak böylece android video parlaklığı menüsünü görebilirsiniz.
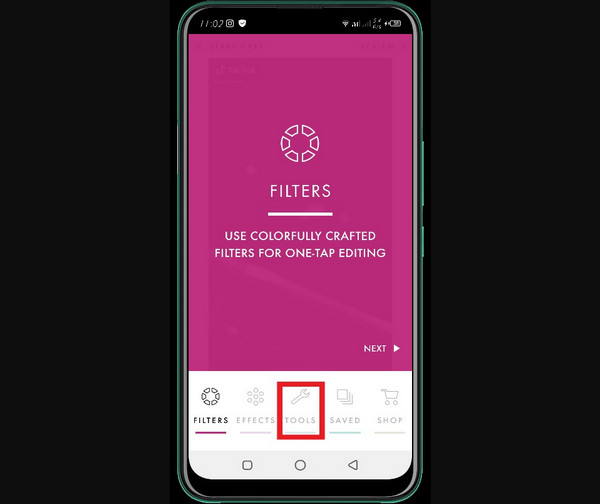
3. Adım Bundan sonra, parlaklığı seçin. Videonuzun parlaklığını ayarlamak için soldan sağa kaydırın. Bunu yaptıktan sonra, yeni bir çıktı kaydetmek için dışa aktarabilirsiniz.
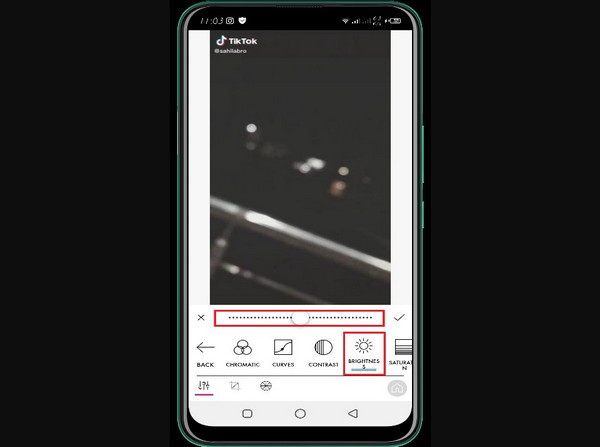
Arı Kesimi
Sıradaki Arı Kesimi. Bu android uygulaması, video dosyalarınızın parlaklığını artırmanıza olanak tanır. Ve ilk android uygulaması gibi, bu araç da onu karışıklık olmadan kullanmanıza izin veriyor. Bu nedenle, sizin gibi yeni kullanıcılar için mükemmeldir. Ayrıca filtreler, çeşitli geçişler eklemenize, video parametrelerini ayarlamanıza ve daha fazlasını yapmanıza olanak tanır.
1. Adım BeeCut'u indirmeyi ve ardından başlatmayı unutmayın. Bundan sonra, tıklayın Videoyu Kes ve aydınlatmak istediğiniz bir video dosyası ekleyin.
2. Adım Çeşitli video düzenleme seçeneklerini görmek için videoya iki kez dokunun. Bundan sonra, tıklayın Ayarlamak, sizi parlaklık, kontrast ve doygunluk gibi ayarlama araçlarına yönlendirecektir.
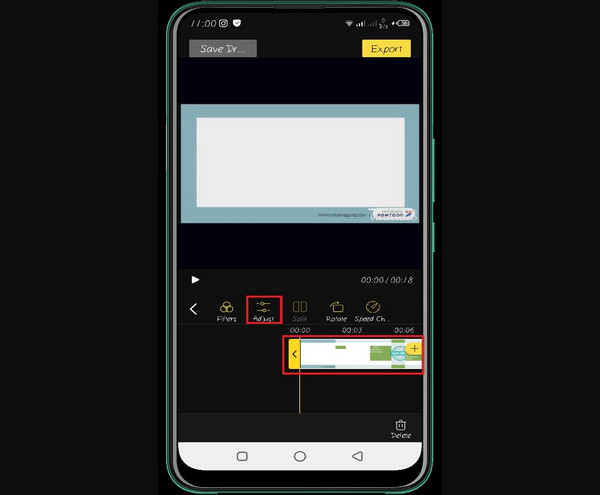
3. Adım Video dosyanızın parlaklığını ayarlamak istiyorsanız. Parlaklığa tıklayın ve nazikçe sağa veya sola kaydırın. Bundan sonra, devam etmek ve yeni çıktıyı dışa aktarmak için ✔ düğmesini işaretleyin.
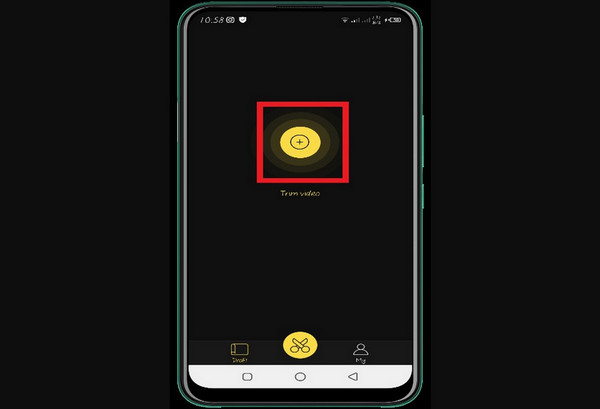
Eylem Direktörü
Bir sonraki android uygulamasına geçmek Eylem Direktörü. Bu uygulama cep telefonlarında mükemmel bir şekilde çalışabilir. Bu nedenle, bu aracı kullanarak videolarınızı aydınlatabilirsiniz. Ayrıca, Action Director çoklu dil desteği, video yakalama, güç efektleri, FX video düzenleme özelliklerine sahiptir ve birçok video formatını destekler. Bu nedenle, profesyonel video editörleri için en iyisidir.
1. Adım Uygulamayı indirin, Eylem Direktörü. Açın ve devam edin Düzenle simgesi.
2. Adım Bundan sonra, bir video dosyası ekleyin ve Ayar aracı düzenleme menüsünden seçin ve Parlaklık.
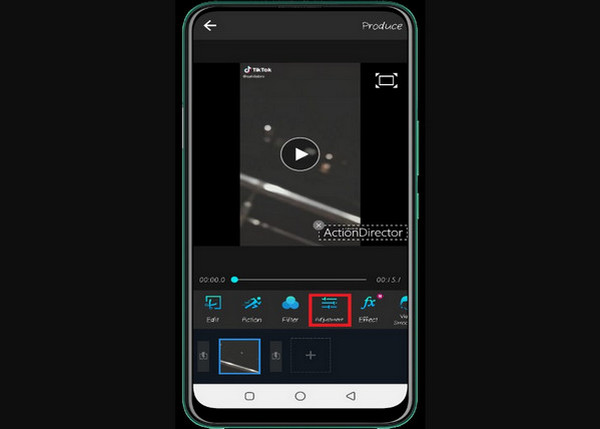
3. Adım Ardından, size bir parlaklık ölçeği gösterecektir. Bu sayede kaydırıcıyı sola veya sağa hareket ettirerek videolarınızın parlaklığını ayarlayabilirsiniz.
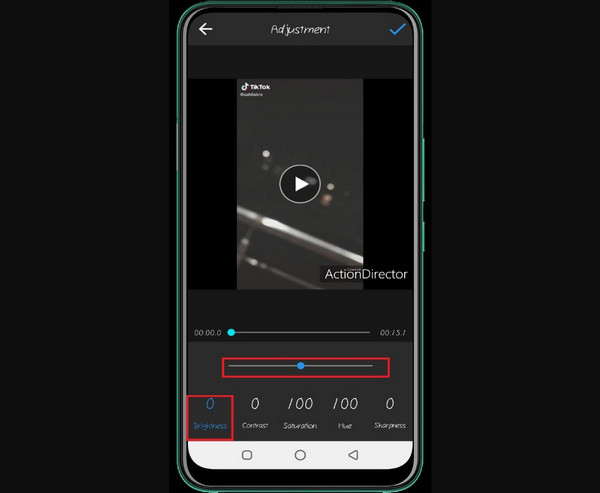
Film yapımcısı Pro
Bu android video parlaklık düzenleyici, profesyonel editörler için idealdir. Filmmaker Pro, harika video düzenleme araçları sayesinde videolarınızı sorunsuz bir şekilde düzenler. için kullanabilirsin video kalitenizi artırın. Yeni başlayanlar için en iyi ücretsiz sürümü sunar. Ancak profesyonel düzenleme özelliklerini deneyimlemek istiyorsanız lütfen pro sürümüne abone olun.
1. Adım Filmmaker Pro'yu indirin ve açın. Ardından, seçin Proje Ekle Düzenlemek istediğiniz bir video dosyasını eklemek için
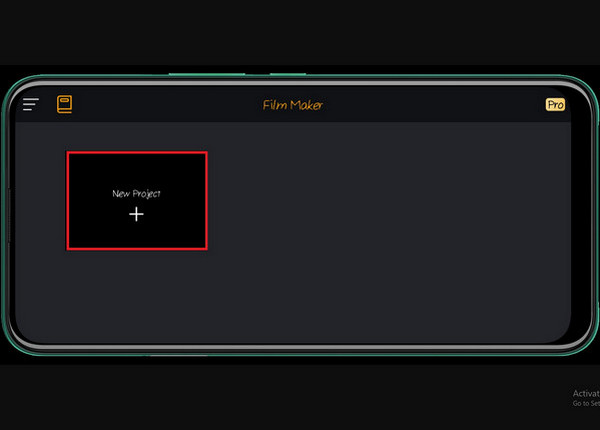
2. Adım Bundan sonra, video dosyası pencerede görünecektir. Videoya dokunduğunuzda, sizi düzenleme seçeneklerine götürecektir. Ardından, tıklayın Ayarlamak video dosyanızı aydınlatmak için.
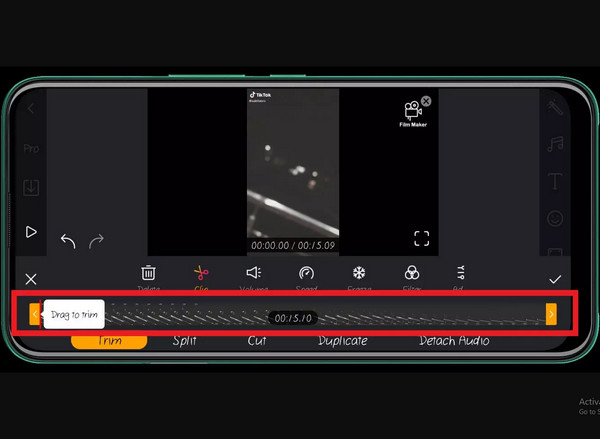
3. Adım Bunu yaptıktan sonra, lütfen tıklayın Parlaklık düğmesini kullanarak ölçeği soldan sağa kaydırarak videonuzu geliştirmeye başlayabilirsiniz. O zaman, hepiniz bittiniz.
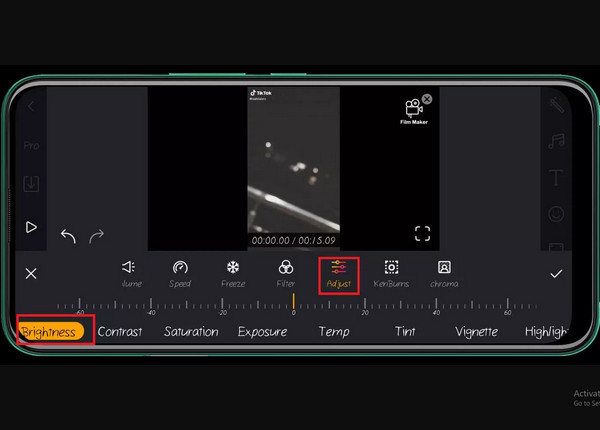
Bölüm 3. Masaüstünde Bir Videoyu Aydınlatmanın En Kolay Çözümü
Bir android uygulamasında bir videoyu aydınlatmakta zorlanıyorsanız. Bu makale, bir videoyu masaüstünde aydınlatmanın en kolay çözümünü sunar. Bu yüzden size mükemmeli sunuyoruz Tipard Video Dönüştürücü Ultimate, bilgisayarınıza indirebilirsiniz. Bu yazılım, kalitelerinden ödün vermeden video ve film dosyalarınızın parlaklığını iyileştirebilir.
En İyi Video Kalitesi Geliştiricinin Olağanüstü Özellikleri:
- 1. Video kliplerin parlaklığını, tonunu, kontrastını ve doygunluğunu ayarlamanıza izin verin.
- 2. Efektler ve filtreler eklemenize izin verin.
- 3. Mac ve Windows ile uyumlu ücretsiz deneme sürümü sunar.
- 4. Video çözünürlüğünü SD'den HD videolara yükseltin.
- 5. Arka plan gürültüsünü ve sallama hareketini atlayın.
- 6. Gibi birçok popüler araç sunun GIF Maker, Video Kompresör, vb.
Tipard Video Converter Ultimate Nasıl Kullanılır
1. Adım Tipard Video Converter Ultimate'ın ücretsiz indirmesini kurun ve başlatın. Bundan sonra, tıklayın Araç Kutusu Bölüm. Ardından Video Geliştirici ayarı.
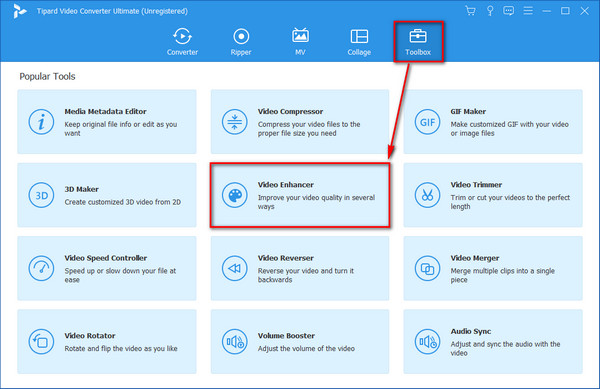
2. Adım Ardından, yeni bir pencere göreceksiniz. Video dosyaları eklemek için, (+) buton. Bu nedenle, geliştirmek istediğiniz video dosyasını Albümünüzden seçin.
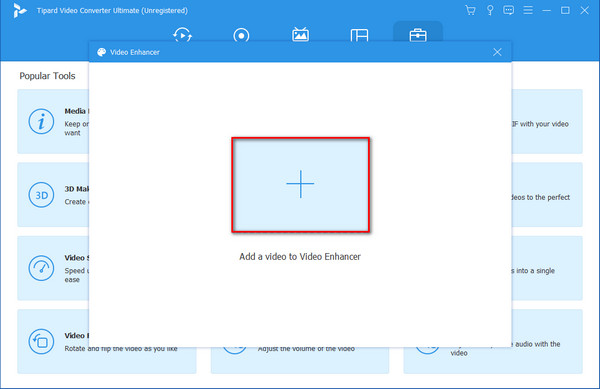
3. Adım Ardından, video dosyanızı aydınlatmanız için. lütfen işaretleyin Parlaklık ve Kontrast işlevini optimize edin. Bu işlev, videonuzun parlaklığını otomatik olarak ayarlar.
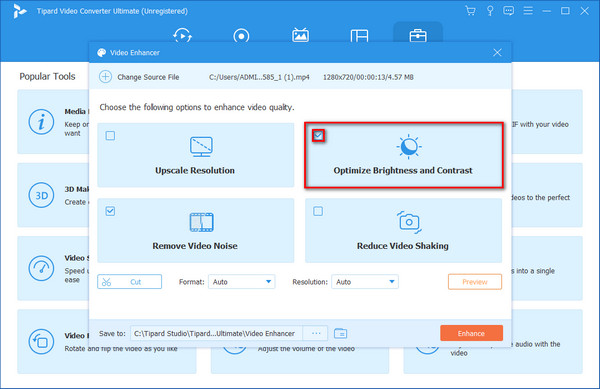
4. Adım Son olarak, bir video dosyasının parlaklığını tamamen optimize etmek için. Tıkla artırmak buton. Ardından ücretsiz denemeye devam etmeyi ve yeni çıktıyı kaydetmeyi seçin.
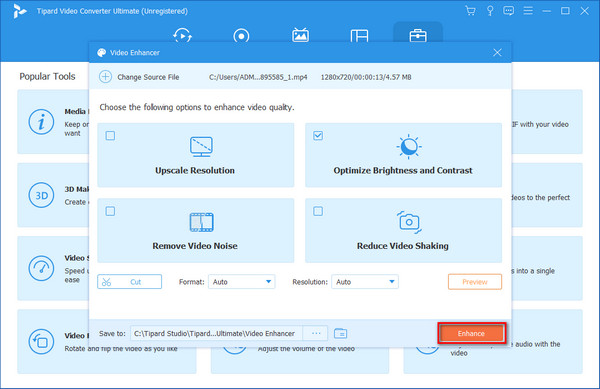
Bölüm 4. Android'de Videoları Aydınlatmaya İlişkin SSS
Bir Android uygulamasını kullanarak bir videoyu canlandırmak için en iyi araç nedir?
Bir video dosyasını aydınlatmak için pek çok Android uygulaması var, ancak size şiddetle tavsiye ediyoruz. Tipard Video Dönüştürücü Ultimate. Bu yazılım, çeşitli mükemmel özelliklerle bir masaüstünde çalışabilir. Spesifik olarak, kalite kaybı olmadan video kalitenizi artırmanıza olanak tanır.
Kalite kaybı olmadan bir video nasıl aydınlatılır?
Karanlık bir videoyu kalite kaybı olmadan aydınlatmanın mükemmel yolu, video parlaklığını ve karanlığını dengelemektir. Bu nedenle, bir videoyu aydınlatırken, aşırı pozlamayı önlemek için kontrastı, vurguyu veya doygunluğu azaltmalısınız.
VLC'de parlaklık nasıl ayarlanır?
Geliştirmek istediğiniz bir video ile VLC'yi başlatın. sonra seçin araçlar, efektler ve filtreler. Bundan sonra, Video Efektleri sekme ve etkinleştir Görüntü Ayarı. Ardından, Parlaklık kaydırıp yukarı veya aşağı optimize edin.
Sonuç
Sonunda, başarılı olacağını umuyoruz Android'de videolarınızı canlandırın bir videoyu daha parlak hale getirmenin altı pratik yolunun ardından. Ayrıca, masaüstündeki videoları nasıl geliştireceğiniz konusunda size fazladan bir ipucu sunuyoruz. Bu nedenle, ek düzenleme özelliklerini deneyimlemek için Tipard Video Converter Ultimate'ı öneriyoruz.