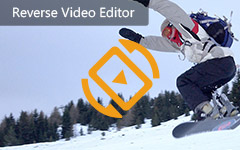Karanlık iPhone Videolarınızı Daha Parlak Hale Getirmek İçin Eksiksiz Kılavuz
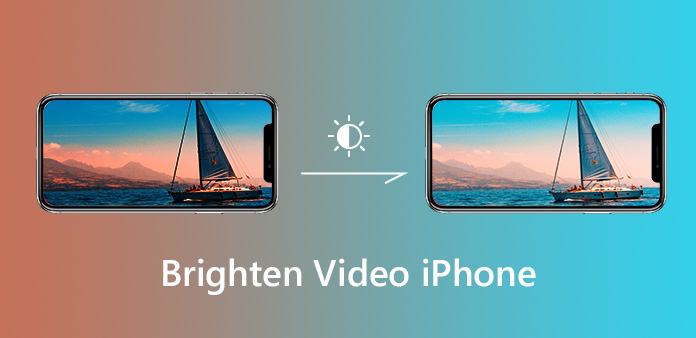
iOS 8'den bu yana, bir videonun pozlamasını ve parlaklığını iPhone Kamera uygulamanızda manuel olarak ayarlayabilirsiniz. Videolarınızı çekerken kalitenizi artırmanıza gerçekten yardımcı olur. Bir nesneye odaklandığınızda, iPhone Kamera uygulaması pozlamayı otomatik olarak optimize edebilir. Hem açık hem de koyu nesnelerle yüksek kaliteli videolar çekmeyi kolaylaştırır. Videonuz çekildikten sonra karanlık görünse de, onu basitçe aydınlatabilirsiniz. Her neyse, bunu yapmanın birden fazla yolunu öğrenebilirsiniz. iPhone'da videoları aydınlatın.
Bölüm 1: iPhone'da Bir Video Nasıl Aydınlatılır
İPhone'da bir videoyu aydınlatmak için, videoyu çekerken ve çekimden sonra yapabilirsiniz.
iPhone Kamera Uygulaması ile Video Nasıl Aydınlatılır
Daha önce belirtildiği gibi, iPhone Kamera uygulaması pozlamayı otomatik ve manuel olarak ayarlama özelliği sunar. Bu iPhone çekerken bir videoyu aydınlatabilir.
Kamera uygulamasını iPhone'unuzda veya iOS 8 veya üstünü çalıştıran başka bir cihazda çalıştırın.
Yakalamak istediğiniz nesneye odaklanın ve pozlamayı otomatik olarak ayarlamak için Kamera uygulamasının bekleyin.
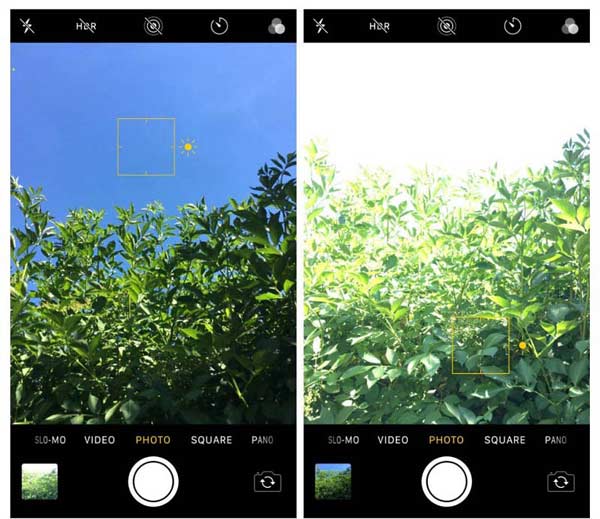
Video hala karanlık görünüyorsa, videoyu görüntülemek için bir süre gölgeli alana dokunun. Maruz kalma aracı. Ardından, iPhone videonun parlaklığını ayarlamak için yukarı kaydırın.
Şimdi, Rekor Video çekmeye başlamak için Sonra dokunun dur parlak videoyu kaydetmek için
not: Bu yol, videonuzdaki karanlık alanı aydınlatabilir ve daha fazla ayrıntı görmenizi sağlar. Bununla birlikte, daha parlak alanlar aşırı pozlanmış görünebilir.
Yakalama Sonrası Bir iPhone Videosu Nasıl Aydınlatılır
Karanlık bir video çektikten sonra, iPhone'da daha fazla ışık tutabilmek için hala yöntemler var. İhtiyacınız olan şey parlaklığı ayarlama kapasitesine sahip bir video düzenleyici uygulaması. Araştırmamıza göre, çoğu video düzenleyici uygulaması iPhone üzerinde bir filtre ekleyerek bir videoyu aydınlatabilir. Bunlardan yalnızca birkaçı, iPhone videolarının parlaklığını ayarlayabilir Videoleap.
İPhone için aydınlatan video uygulamasını başlatın. App Store'dan ücretsiz olarak indirebilirsiniz, ancak uygulama içi satın alma seçenekleri vardır. İOS 11 ve daha üstü için kullanılabilir.
Karanlık videoyu iPhone'unuzdan açın. İlk defa, uygulamanın Camera Roll'unuza erişmesine izin vermeniz gerekir.
Videonuzu önizleyin ve alttan Ayarla sekmesine gidin. Ardından, videonun Parlaklık, Kontrast, Pozlama ve diğerleri gibi parametrelerini alacaksınız.
Parlaklık'ı seçin ve kaydırıcıyı sağ tarafa getirin. Ardından videonuzun parlaklığını iPhone'unuzda artırabilirsiniz.
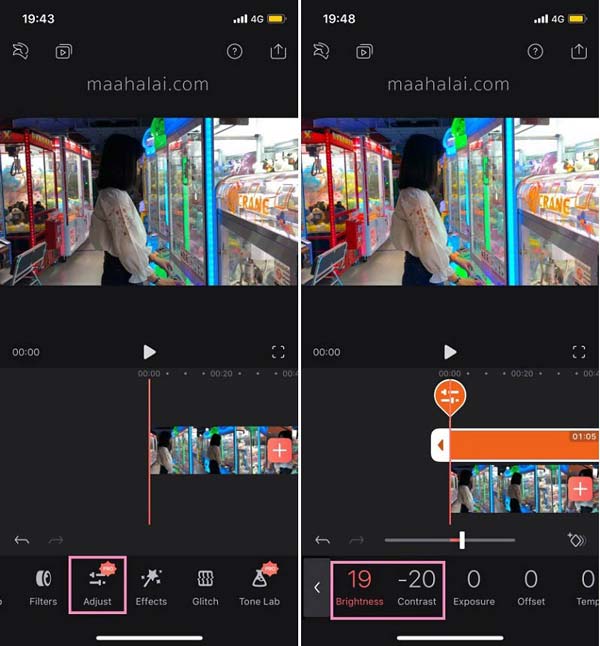
Bölüm 2: iPhone Videolarının Parlaklığını Ayarlayan En İyi Yazılım
Bazen, iPhone'da bir videoyu aydınlatmak çok uygun olmayabilir. Videonuzu oluşturmak çok zaman alıyor. Ayrıca, video düzenleme genellikle çok fazla alan gerektirir. Bu, bilgisayarların iPhone videolarını aydınlatmak için hala en popüler platform olduğu anlamına geliyor. Bu nedenle, aşağıdaki en iyi video aydınlatma yazılımının bir listesini paylaşıyoruz.
Top 1: Tipard Video Converter Ultimate
Bir iPhone videosunu aydınlatmak için en iyi yazılım basitçe elde edebilmelidir. Daha da önemlisi, parlatma sonrası yüksek kalitede üretmelidir. Bu noktadan itibaren tavsiye ederiz Tipard Video Dönüştürücü Ultimate.
Video ve ses dönüştürücü olmasına rağmen, sıklıkla kullandığınız birçok video düzenleme özelliğine de sahiptir. iPhone videoları için bu aydınlatıcı video uygulaması, videonuzun parlaklığını istediğiniz gibi değiştirmenizi sağlar. Ayrıca, iPhone videolarınızı kırpmanıza, döndürmenize ve çevirmenize vb. yardımcı olur.
1. İPhone videolarının parlaklığını ve diğer parametrelerini ayarlayın.
2. Çoklu iş parçacığı teknolojisi ile toplu işlem birden çok video.
3. Optimize et ve video kalitesini artırmak düzenlerken.
4. Çok çeşitli video giriş ve çıkış formatlarını destekleyin.
5. Herhangi bir cihazda oynatmak için iPhone videolarını dönüştürün.
Kısacası, masaüstünüzdeki iPhone videolarının parlaklığını ayarlamanın en iyi yoludur.
Video Converter Ultimate'ı edinin
Bilgisayarınıza en iyi video parlaklaştırma yazılımını indirin ve yükleyin. Sonra başlatın ve tıklayın. Dosya Ekle Karanlık iPhone videolarını almak için

İPhone videolarını aydınlatın
Tıkla Düzenle video düzenleme penceresine girmek ve Efekt ve Filtre bölüm. Ardından noktayı hareket ettirebilirsiniz. Parlaklık iPhone videolarınızı daha hafif hale getirmek için soldan sağa çubuk. Tıklamak OK Videodan memnun kaldığınızda.

Daha parlak videolar kaydedin
Tıkla Hepsini dönüştür iPhone videosunu cihazınızda daha parlak bir efektle kaydetmek için düğmesine basın.
En İyi 2: Mac için iMovie
iMovie, Mac bilgisayarlar için ücretsiz bir video editörüdür. Video düzenleme ve düzenleme ile ilgili birçok yararlı özelliğe sahiptir. İPhone videoları söz konusu olduğunda, bunları Fotoğraflar uygulamasıyla bilgisayarınıza senkronize edebilir ve ardından istediğinizi kolayca iMovie'de alabilirsiniz.
Açılış iMovie ve yeni bir proje oluşturun veya mevcut bir video projesini açın. Sonra karanlık bir iPhone videoyu iMovie'ye ekleyin ve sürükleyip zaman çizelgesine yerleştirin.
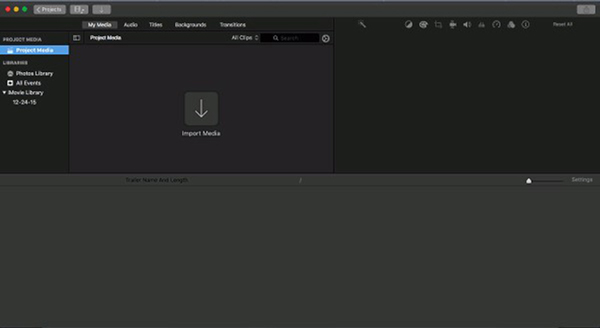
Tıkla Renk Düzeltme önizleme penceresinin üstündeki menü çubuğundaki simgesi. Şimdi üç çubuk alacak ve sorulanı bulacaksın Klibi daha açık veya daha koyu yapmak için Parlaklığı ayarlayın.
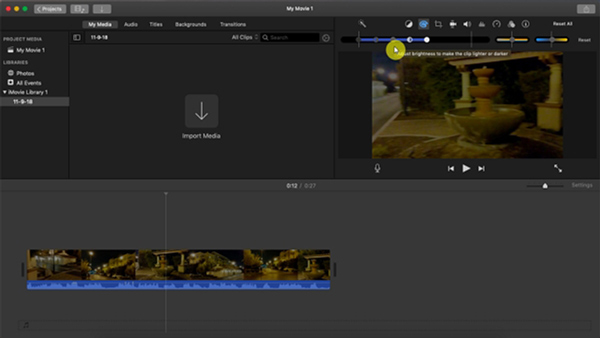
İPhone videosunu daha parlak hale getirmek için kaydırıcıyı sağ tarafa getirin. Kaydırıcıyı hafifçe kaydırıp, Önizleme penceresinde efektin önizlemesini yapıp iPhone video parlaklığını daha da iyi ayarlamanız gerekir. Dahası, iPhone videosunu, Gölge kaydırıcısını ayarlama.
Daha parlak videoyu kaydetmek için paylaş -> fileto Yeni bir video dosyası olarak kaydetmek için Ne yazık ki, iMovie tarafından desteklenen video çıkış formatları sınırlıdır.
Üst 3: Windows Movie Maker
Microsoft, Windows 10 için Fotoğraflar uygulamasını tanıtmasına rağmen, bir iPhone videosunu aydınlatmak için mevcut değildir. Alternatif olarak, uzun süredir devam eden Windows Movie Maker, işi basitleştirmenize yardımcı olabilir. Parlaklık dahil olmak üzere çeşitli görsel efektlere sahiptir. Aşağıdaki adım adım kılavuzu kontrol edin.
İPhone videolarını PC'nize aktarın ve açın Windows Movie Maker. Microsoft resmi web sitesinden indirilebilir.
Arayüze koyu bir video sürükleyip bırakın ve film şeridi üzerinde görünecektir. Videonun yalnızca birkaç karesini aydınlatmak istiyorsanız, onları seçin. Aksi takdirde, videonun tamamı aydınlatılır.
Git görüntü efektleri pencerenin en üstündeki sekmeyi tıklayın ve Parlaklık etki, tesir. Ardından kaydırıcılı açılır bir iletişim kutusu sunulur. İPhone videosu yeterince parlak olana kadar kaydırıcıyı sola ve sağa hareket ettirin.
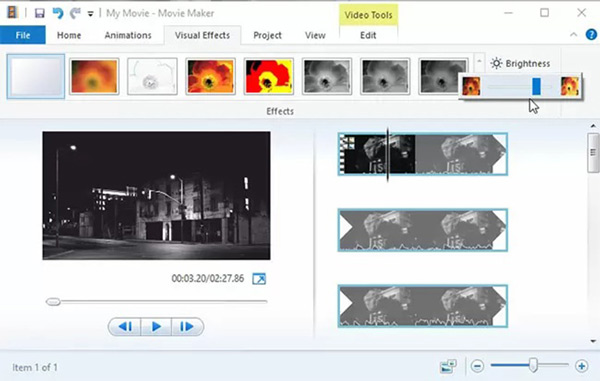
Son olarak tıklayın fileto -> Filmi Kaydet -> Bu proje için tavsiye edilir. Ardından parlak video, video kütüphanenizde saklanır. Alternatif olarak, video sonucunu doğrudan Facebook veya YouTube'da paylaşabilirsiniz.
Bölüm 3. Videoları Nasıl Aydınlatacağınızla İlgili SSS
Android'de karanlık bir video nasıl aydınlatılır?
Android cihazınızdaki yerleşik video düzenleyici, bir videoyu daha parlak hale getirmenize yardımcı olabilir. Ayrıca, Android cihazınıza aşağıdaki gibi bir video düzenleyici yükleyebilirsiniz: Video.Eğlence videonuzun parlaklığını düzenlemek için
Premiere Pro'da bir video nasıl parlaklaştırılır?
Bilgisayarınızda Adobe Premiere Pro'ya girin ve yeni bir proje oluşturun. Ardından videonuzu yazılıma ekleyin ve Efektler paneline gidin. Daha sonra parlaklık ve kontrast seçeneğini seçip videonun altına sürükleyip bırakın. Ardından, parlaklık sayısını değiştirerek videonuzu aydınlatabilirsiniz.
Bir videoyu kaliteden ödün vermeden nasıl aydınlatabilirim?
Sen kullanabilirsiniz Tipard Video Dönüştürücü Ultimate videonuzu kalite kaybı olmadan aydınlatmak için.
Sonuç
Bu kılavuzda nasıl yapılacağı tartışıldı iPhone'da bir videoyu aydınlatın çekim sırasında veya çekimden sonra. iPhone, lens teknolojisinde iyi bilinir. Yerleşik Kamera uygulaması, donanıma ek olarak, otomatik pozlama ayarı gibi kapsamlı gelişmiş teknolojiyi de entegre eder. iOS 8 ve sonraki sürümlerde, videoların parlaklığını da manuel olarak ayarlayabilirsiniz. iPhone videolarını aydınlatmakla ilgili başka sorunlarınız varsa, lütfen mesajlarınızı aşağıya bırakın.