Camtasia'da Videolar Nasıl Sıkıştırılır - Çözüldü
Video eğitimi veya ders oluşturmak için ekranınızı kaydedebilecek bir uygulama arıyorsanız, Camtasia aradığınız uygulama olabilir. Camtasia, internetin en ünlü ekran kaydı ve video düzenleme uygulamalarından biridir. Üstelik birçok kişi bu ekran kaydını kullanıyor çünkü ekranınızı kaydettikten hemen sonra videolarınızı düzenlemenize izin verecek. Altyazı ekleyebilir, gereksiz kısımları kaldırabilir ve hatta videonuzun boyutunu küçültebilirsiniz. Ve bu yazıda, nasıl yapılacağı hakkında konuşacağız. Camtasia'da videoyu sıkıştır.
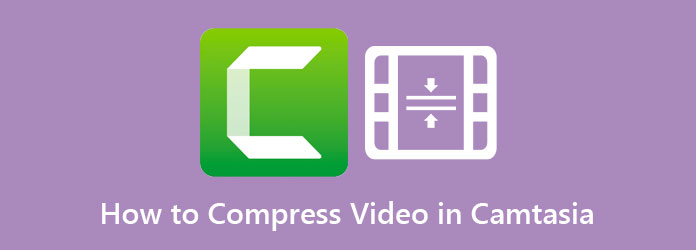
Bölüm 1. Camtasia'da Video Nasıl Sıkıştırılır
Camtasia'nın büyük bir dosya boyutunda video üretmesinin birçok nedeni var. Video formatı, video boyutu, video kare hızı ve video çözünürlüğü ile olabilir. Ancak, dosya boyutunuzu küçültmek için bunları ayarlayabilirsiniz. Camtasia'da video boyutunu nasıl küçülteceğinizi öğrenmek için bu bölümü kapsamlı bir şekilde okuyun.
Camtasia'da dosyaların nasıl sıkıştırılacağına ilişkin adımlar:
1. AdımÖncelikle Camtasia'yı cihazınıza indirmeniz gerekiyor. İndirdikten sonra cihazınızda açın.
2. AdımAçtıktan sonra tıklayın medya düğmesini, ardından Medyayı İçe Aktar'ı tıklayın. Ardından, videonuzun yüklenmesini bekleyin.
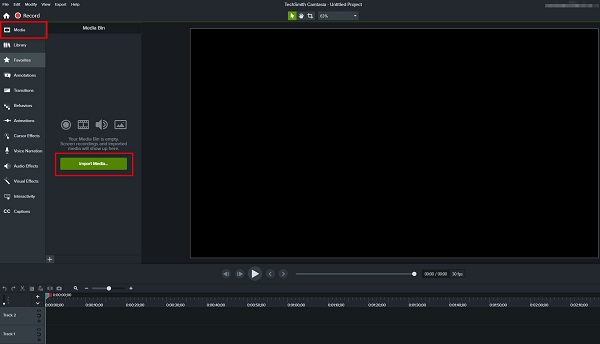
3. AdımArdından, videonuzu tıklayın Tarihçesi videonuzun başlangıcını ve sonunu ayarlamak için iki tutamacı hareket ettirerek, ardından Makas Videonuzu kesmek için simge.

4. AdımVe sonra, tıklayın paylaş Arayüzün sağ üst köşesindeki düğmesine basın. Ardından, tıklayın Özel Üretim; çıkan açılır kutuda, Yeni Özel Üretim düğmesine basın.
5. AdımArdından, dosyanızı bir MP4 biçimlendirin ve tıklayın Sonraki düğmesine basın.
6. AdımÜzerinde Video ayarları sekmesinde, boyutunu sıkıştırmak için videonuzun Kare hızını değiştirin. Ayrıca kaydırıcıyı ayarlayabilir ve azaltmak istediğiniz yüzdeyi seçebilirsiniz.
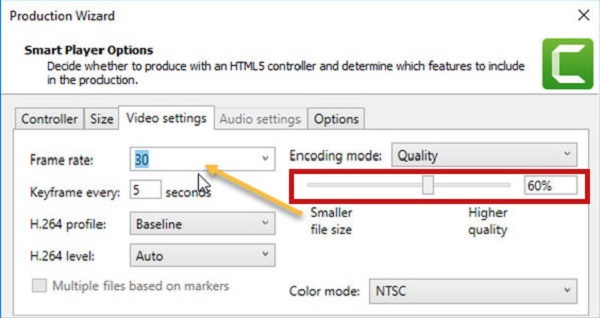
7. AdımSon olarak, Sonraki düğmesine basın ve seçin Bitiş Videonuzda yaptığınız değişiklikleri kaydetmek için
İşte Camtasia video sıkıştırma bu şekilde yapılır. Videonuz dışa aktarıldığında, videonuzun boyutunun orijinalinden daha küçük olduğunu göreceksiniz. Ancak videonuzun boyutu istediğiniz kadar küçük olmayabilir. Bu nedenle, size videonuzu sıkıştırmak için başka bir yöntem sunacağız.
Bölüm 2. Camtasia'ya En İyi Alternatif
Ancak videonuzu sıkıştırmanın daha kolay bir yolunu istiyorsanız, kullanmanızı şiddetle tavsiye ederiz. Tipard Video Dönüştürücü Ultimate. Bu video sıkıştırıcı uygulaması, video dönüştürmesiyle tanınır. Ancak birçok kullanıcı, videoları dönüştürmek için de harika bir araç olduğunu bilmiyor. Bu nedenle, videoları nasıl kolayca sıkıştıracağınızı öğrenmek için bu bölümü okuyun.
Tipard Video Dönüştürücü Ultimate birçok profesyonel editörün şiddetle tavsiye ettiği yazılımdır. Bu çevrimdışı araç, videonuzun boyutunu, biçimini, çözünürlüğünü ve bit hızını değiştirerek videolarınızı sıkıştırmanıza olanak tanır. Ayrıca, bir video sıkıştırıcı, video dönüştürücü, video ters çevirici, renk düzeltme ve Toolbox'tan daha fazlası dahil olmak üzere kullanabileceğiniz birçok gelişmiş düzenleme özelliğine sahiptir. Ayrıca MP4, AVI, MOV, MKV, VOB, WMV, WebM ve 500'den fazla dosya formatı gibi çok sayıda video formatını destekler. Bu uygulamanın harika yanı, videonuzu kaliteden ödün vermeden sıkıştırabilmesidir. Ayrıca Windows, Mac ve Linux gibi tüm çapraz medya platformlarında da indirebilirsiniz.
Tipard Video Converter Ultimate kullanarak videolar nasıl sıkıştırılır:
1. Adımİndir Tipard Video Dönüştürücü Ultimate tıklayarak cihazınızda İndir aşağıdaki düğme. Yüklemeyi bitirdikten sonra, uygulamayı cihazınızda açın.
2. AdımVe ana yazılım arayüzünde şuraya gidin: Araç Kutusu panelini seçin ve Video Kompresörü seçeneği.
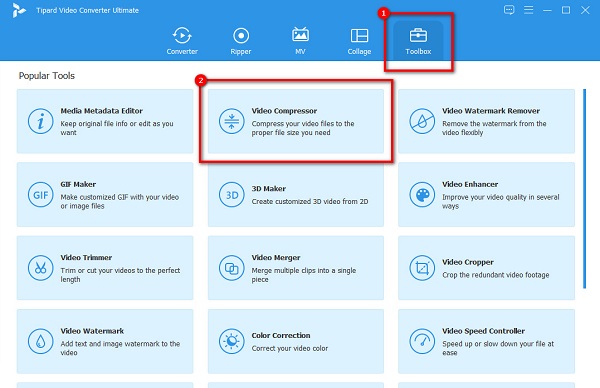
3. AdımDaha sonra, sürükle ve bırak Bilgisayarınızın klasörlerinden sıkıştırmak istediğiniz videoyu Ayrıca + videonuza göz atmak için imzala düğmesine basın.
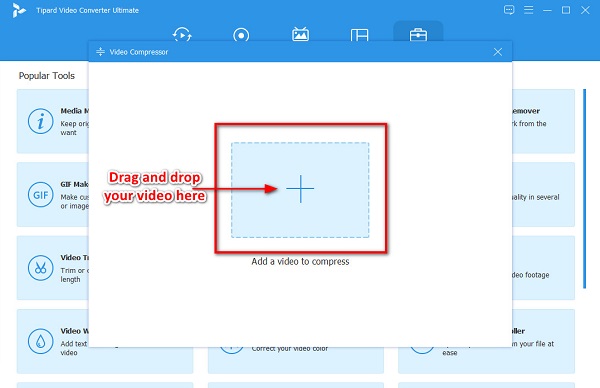
4. AdımArdından bir sonraki arayüzde, yukarı aşağı ok veya ayarlayın kaydırıcı tercih ettiğiniz boyuta. Ayrıca değişikliği ayarlayabilirsiniz Biçim, Çözünürlük ve Bit Hızı.
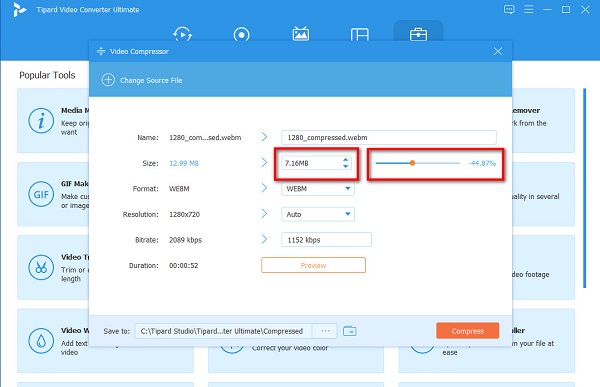
5. AdımSon olarak, videonuzu önizleyebilirsiniz ve çıktınızdan memnun kaldığınızda, Sıkıştırmak şimdi düğmesine basın.
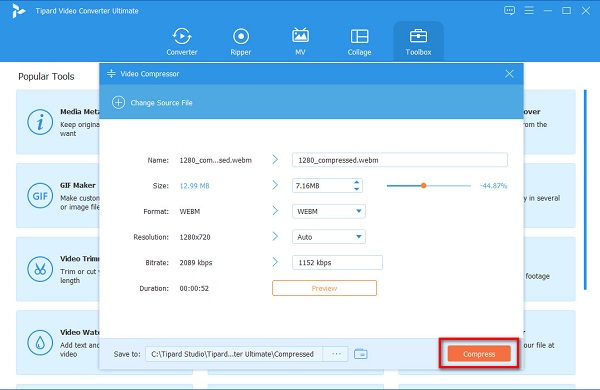
Kolay değil mi? Bu kadar basit, Tipard Video Converter Ultimate kullanarak istediğiniz herhangi bir videoyu sıkıştırabilirsiniz.
Bölüm 3. Camtasia için Kolay Çevrimiçi Alternatifler
Camtasia'da video sıkıştırmak yerine çevrimiçi bir uygulama kullanmak istiyorsanız, bu en iyi iki araca sahibiz.
1.VEED.io
VEED.io birçok yeni başlayanlar arasında popüler olan çevrimiçi bir video sıkıştırıcıdır. Ayrıca Google, Firefox ve Safari gibi tüm web tarayıcılarında ücretsiz olarak erişebilirsiniz. Ayrıca, kullanımı kolay bir yazılım arayüzüne sahip olduğu için yeni başlayanlar için uygun bir araçtır. Videonuzun çözünürlüğünü değiştirerek veya kaydırıcıyı daha küçük bir dosyaya ayarlayarak dosyanızı sıkıştırabilirsiniz. Ancak, internete bağımlı bir araçtır, bu nedenle yavaş bir sıkıştırma işlemine sahip olabilir.
VEED.io kullanarak videonuzun boyutunu nasıl küçültebilirsiniz:
1. AdımTarayıcınızı açın ve arayın VEED.io arama kutusunda. Ardından, tıklayın Video Seç Bir video yüklemek için ana arayüzdeki düğmesine basın.
2. AdımArdından, kaydırıcıyı bir daha küçük dosya videonuzun boyutunu küçültmek için
3. AdımSon olarak, Videoyu sıkıştır başlatmak için düğme dosyanızı sıkıştırmak.
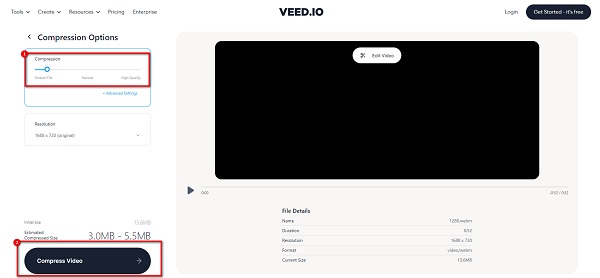
2. Esnek Klip
FlexClip videonuzu sıkıştırmanıza yardımcı olacak başka bir çevrimiçi araçtır. Temiz bir arayüze sahiptir ve videoları sıkıştırmanızı kolaylaştırır. Buna ek olarak, MP4, M4V, MOV ve MKV dahil olmak üzere en yaygın dosya formatlarını destekler. Böylece, bu aracı aşağıdakiler için kullanabilirsiniz: MKV videolarını sıkıştır fazla. Ayrıca, ücretsiz olarak erişebilirsiniz ve kullanımı güvenlidir. Bu aracın dezavantajı, yavaş bir içe aktarma sürecine sahip olması ve bu da onu birçok kullanıcı için elverişsiz hale getirmesidir.
FlexClip kullanarak videolar nasıl sıkıştırılır:
1. AdımTarayıcınızda, arama yapın FlexClipve doğrudan ana sayfalarına gidin. Ardından, tıklayın Videoya göz atın Sıkıştırmak istediğiniz videoyu yüklemek için ilk arayüzde.
2. AdımBir sonraki arayüzde, Sıkıştırma Kalitesi videonuz için istediğiniz
3. AdımSon olarak, Şimdi sıkıştır Videonuzu sıkıştırmaya başlamak için düğmesine basın.
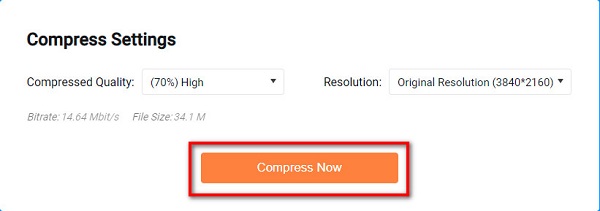
Bölüm 4. Camtasia'da Video Sıkıştırma Hakkında SSS
Camtasia'da ne kadar süre video kaydedebilirsiniz?
Camtasia'nın video kaydetme konusunda bir sınırı yoktur. Ancak videonuzu 2 saatten fazla tutmamanız tavsiye edilir. Videonuz ne kadar uzun olursa, sorunlarla karşılaşma olasılığınız o kadar artar.
Camtasia'nın ücretsiz deneme sınırlamaları nelerdir?
Camtasia'nın ücretsiz deneme sürümünü kullanarak, kullanımda herhangi bir sınırlamanız olmayacak. Ancak, sunduğu özelliklere erişebilmeniz için önce kaydolmanız gerekir.
Camtasia'da sıkıştırmak videonuzun kalitesini etkiler mi?
Hayır. Camtasia kullanarak videoları sıkıştırırken videonuz kalitesinden bir şey kaybetmez. Ancak Camtasia, dosyanızın yalnızca küçük bir yüzdesini sıkıştırır.
Sonuç
Birçok insan bunun zor olduğunu düşünüyor Camtasia'da videoyu sıkıştır. Ve bu kolay adımlarla, videolarınızı kalite kaybı olmadan zahmetsizce sıkıştırabilirsiniz. Ancak, kaydolmanıza gerek kalmadan videoyu sıkıştırmanın daha kolay bir yolunu istiyorsanız, şunu kullanın: Tipard Video Dönüştürücü Ultimate







