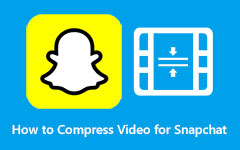Final Cut Pro Kompresörü Kullanarak Tüm Videoları Kolayca Sıkıştırın
Final Cut Pro, Apple cihazları için en çok kullanılan video düzenleme uygulamalarından biridir. Apple, Final Cut Pro'yu 21 Haziran 2011'de resmi olarak piyasaya sürdü ve Apple'ın en iyi video düzenleme yazılımı olarak kabul ediliyor. Final Cut Pro'nun yeni bir versiyonu olan Final Cut Pro X yayınlandı. Ancak bugünkü konumuzda Final Cut Pro'dan bahsedeceğiz. Final Cut Pro biraz pahalı olsa da harika, yüksek kaliteli çıktılar üretmenize kesinlikle yardımcı olacaktır. Gelişmiş düzenleme özellikleri ile karşılaştırma yapabilir, geçişler ekleyebilir, efektler ekleyebilir ve hatta düzenlemeye çalıştığınız videoya geçişler ekleyebilirsiniz.
Video sıkıştırılsın mı? Evet, doğru okudunuz! Final Cut Pro, videonuzu daha küçük bir video boyutuna sahip olacak şekilde sıkıştırabileceğiniz bir özelliğe de sahiptir. Dosya ayarlarınızı değiştirerek, videonuzun boyutunu küçültmek için ana ayarları değiştirebilirsiniz. Çıktınız için ne tür ayarları tercih ettiğinize bağlıdır. Bu yüzden bugün size nasıl yapılacağını öğreteceğiz Final Cut Pro Kompresörü kullanarak videoları sıkıştırın.

Bölüm 1. Final Cut Pro'da Video Nasıl Sıkıştırılır
Final Cut Pro, videoları her seferinde yalnızca bir tane sıkıştırabilir. Bu olağanüstü video sıkıştırıcı, kalitesini kaybetmeden videonuzun dosya boyutunu azaltabilir. Videonuzun keskinliği orijinali gibi görünmese de, video sıkıştırma bu şekilde çalışır. Bu nedenle, Final Cut Pro'yu kullanmayı merak ediyorsanız, videoları sıkıştırmak için Final Cut Pro'yu kullanmayla ilgili ayrıntılı bir talimat burada.
Final Cut Pro'da videoları içe aktarmanın iki yolu vardır: Birincisi, Final Cut Pro'nun kendisinden eklemek veya doğrudan dosyalarınızdan eklemektir.
Final Cut Pro kullanarak videolar nasıl sıkıştırılır:
1. Adımİlk önce, Final Cut Pro Apple cihazınızda. Yükleme işlemini takip edin, ardından uygulamayı cihazınızda çalıştırın. Açıldıktan sonra, videoyu açarak içe aktarın. Proje ihracata hazır.
2. AdımArdından, fileto seçeneği Menü paneline tıklayın ve Kompresöre Gönder buton. Ardından, Kompresör başlatılacaktır.
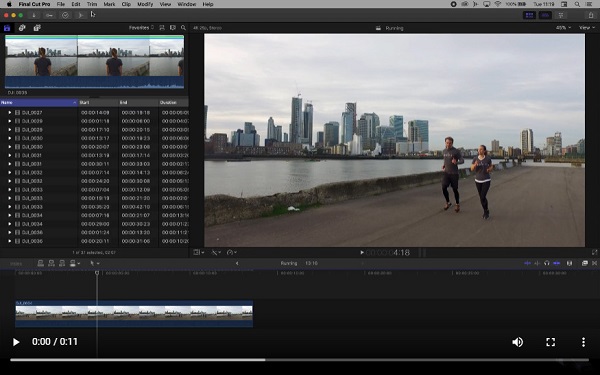
İsteğe bağlı. Kompresörü işaretleyerek de video yükleyebilir, ardından aşağıdakilerden birini tıklayabilirsiniz. Dosya Ekle toplu iş penceresinde veya fileto > Dosya Ekle.
3. AdımVideonuz ekranda görünmeden önce Kompresör, arayüzde ön ayarların listesini içeren bir pencere görünecektir. Açıklama üçgeninde, her hedef için alt seçenekler görünecektir.
4. Adımdüğmesine tıklayarak tekli veya çoklu ayarlar arasında seçim yapabilirsiniz. + Komut.
Ve sonuçta açılan itibaren Lokasyon, çıktınızın nereye kaydedileceğini seçin. seçtiğinizde Varsayılan (Kaynak), Final Cut Pro, orijinal dosyanızın dosya konumuna kaydedecektir.
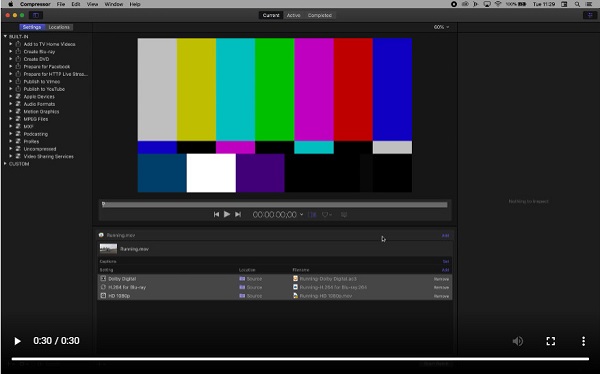
5. Adım Ardından, ilk ön ayar girildiğinde, simgesine tıklayarak daha fazlasını ekleyebilirsiniz. Ekle sütunun sağ tarafındaki düğme.
6. AdımArdından, şablonları ve hazır ayarları açmak için kenar çubuğunu açın. Ve her başlığın altında belirli ayarlar göreceksiniz, ardından sürükle-bırak üzerinde klip üzerine ayar toplu liste.
7. AdımAçılış Müfettiş Her şablonun ayrıntılı özelliklerini açmak için. Her setin değiştirilebilecek belirli öğeleri olacaktır. Bu kılavuzda, Blu-ray uyumluluğunu kullanarak bir videoyu sıkıştıracağız.
8. AdımArdından çerçeve boyutunu, hızını ve bit hızı kalitesini ayarlayabilirsiniz. Müfettişte değişiklikler yapıldıktan sonra videoyu yeniden adlandırın. Ve daha sonra, sürükle ve bırak toplu iş listesindeki simge, başlığın altındaki kenar çubuğuna görenek.
9. AdımSon olarak, Grup Başlat sağ alt köşedeki düğmesine basın veya Dosya > Grup Başlat.
Ve bu kadar! Bu talimatları izleyerek, Final Cut Pro'yu kullanarak video boyutunu sıkıştırabilirsiniz. Final Cut Pro kullanarak videoları sıkıştırmak zor olsa da, yine de en iyi video sıkıştırma araçlarından biridir. Ancak videoları sıkıştırmanın daha kolay bir yolunu arıyorsanız sonraki bölümü okuyun. Nasıl yapılacağını öğrenmek için buraya tıklayın Premiere kullanarak videoları sıkıştır.
Bölüm 2. Final Cut Pro'ya En İyi Alternatif
Videoları sıkıştırma konusunda yeniyseniz, Final Cut Pro sizin aracınız olmayabilir. Yukarıda bahsedildiği gibi, Final Cut Pro, birçok kullanıcı için gezinmesi zor olan karmaşık bir kullanıcı arayüzüne sahiptir. Ancak profesyonel iseniz, Final Cut Pro en iyi seçimdir. Bu nedenle, bu bölümde videolarınızı sıkıştırmak için başka bir yöntem sunacağız. Bu yüzden, bu kısmı kapsamlı bir şekilde okusanız iyi olur.
Tipard Video Dönüştürücü Ultimate başlangıçta bir video dönüştürücü uygulamasıydı. Ancak bu araç aynı zamanda bir video sıkıştırıcı, video düzeltici, video filigranı ve Araç Kutusu'ndan daha fazlası dahil olmak üzere birçok gelişmiş düzenleme özelliğine sahiptir. Ayrıca video sıkıştırıcı özelliğini kullanarak videonuzun boyutunu, biçimini ve çözünürlüğünü ayarlayabilirsiniz. Bu faktörleri ayarlayarak, videonuzun boyutu büyük ölçüde azaltılacaktır. Ayrıca MP4, AVI, MKV, MOV, WMV, MP3 gibi hemen hemen tüm video ve ses formatlarını ve 500'den fazla formatı destekler. Ayrıca, kullanımı kolay bir yazılım arayüzüne sahiptir, bu da onu yeni başlayanlar için uygun bir araç haline getirir. Dolayısıyla, yeni başlayan biriyseniz, Tipard Video Converter Ultimate, sahip olabileceğiniz en iyi seçimdir.
Tipard Video Converter Ultimate kullanarak videolar nasıl sıkıştırılır:
1. Adımİlk önce, indir Tipard Video Dönüştürücü Ultimate tıklayarak İndir aşağıdaki düğme. Ardından, yükleme işlemini takip edin ve ardından uygulamayı cihazınızda açın.
2. AdımVe yazılımın ana kullanıcı arabiriminde şuraya gidin: Araç Kutusu paneline tıklayın ve Video Kompresörü seçeneği.
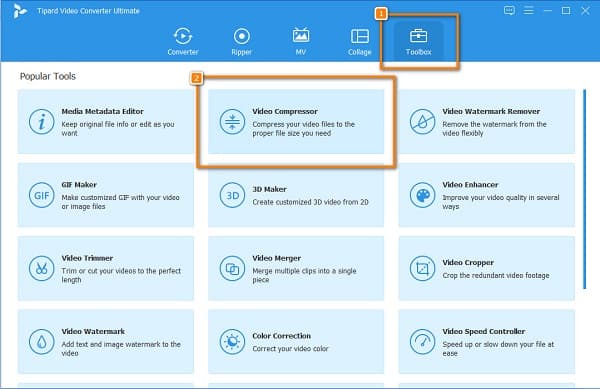
3. AdımTıkla + Sıkıştırmak istediğiniz videoyu yüklemek için aşağıdaki arayüzdeki imzala düğmesini tıklayın. Ayrıca sürükle-bırak Bir videoyu içe aktarmak için videolarınızı bilgisayar dosyalarınızdan.
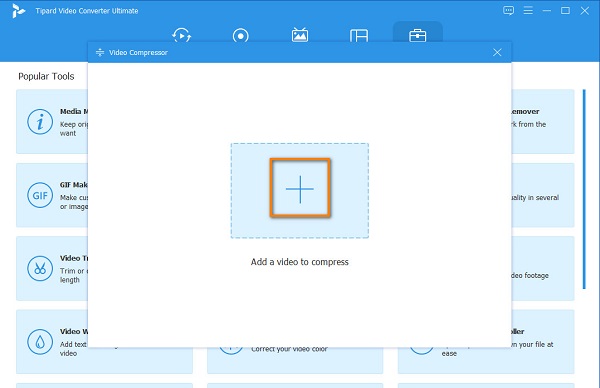
4. AdımDaha sonra bir sonraki arayüzde video kompresörü, videonuzun boyutunu, biçimini ve çözünürlüğünü ayarlayabilirsiniz. Ancak bu kılavuzda, videonuzun boyutunu küçültmek için boyutu ayarlayacağız. Bunu yapmak için tıklayın yukarı/aşağı ok veya kaydırıcıyı tercih ettiğiniz yüzdeye getirin.
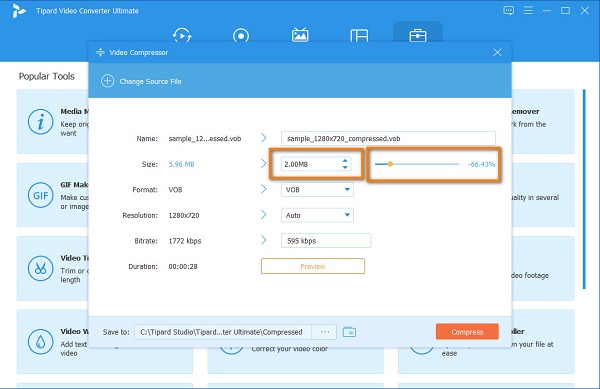
5. AdımSon olarak, videonuzu sıkıştırmadan önce önizleyebilirsiniz. Çıktınızdan memnun kaldığınızda, Sıkıştırmak Videonuzu hızlı bir şekilde sıkıştırmak için düğmesine basın.
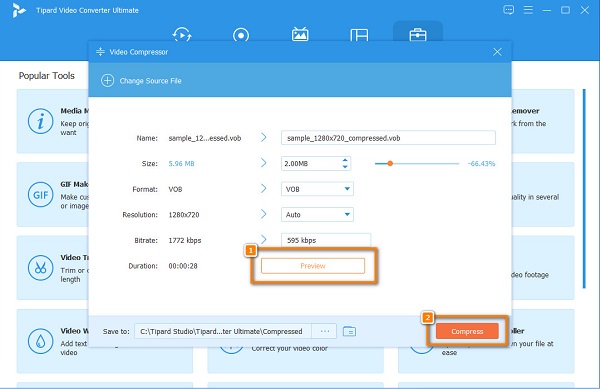
Kolay değil mi? Tipard Video Converter Ultimate kullanarak videonuzu sıkıştırmak daha kolaydır. Basit ve temiz arayüzü ile videolarınızı gerçekten kolayca sıkıştıracaksınız.
Bölüm 3. Videoları Sıkıştırmak için Final Cut Pro'yu Kullanma hakkında SSS
Final Cut Pro, Premiere Pro'dan daha mı iyi?
Bu iki video düzenleme uygulamasını karşılaştırmak zordur çünkü ikisi de harika özelliklere sahiptir ve yüksek kaliteli çıktılar üretir. Ancak, inanılmaz derecede özelleştirilebilir bir düzene sahip daha profesyonel bir araç istiyorsanız.
Windows'ta Final Cut Pro'yu alabilir misiniz?
Ne yazık ki, Windows'ta Final Cut Pro'yu alamazsınız. Final Cut Pro yalnızca Mac cihazlarda çalışır ve Final Cut Pro'yu Windows PC'ye indiremezsiniz.
Final Cut Pro'nun maliyeti nedir?
Apple için bu harika video düzenleyici 299.99 dolara mal oluyor. Adobe Premiere Pro'dan çok daha iyi bir anlaşması var.
Sonuç
The Final Cut Pro Kompresör gerçekten güçlü bir video düzenleme uygulamasıdır. Bu uygulama, özellikle fiyatı ile beklentilerinizi kesinlikle karşılayacaktır. Ayrıca Final Cut Pro, videolarınızı mükemmel kalitede sıkıştırabilmenizi sağlar. Bu nedenle, kullanımı kolay bir arayüze sahip bir araç kullanmak istiyorsanız, kullanmanızı öneririz. Tipard Video Dönüştürücü Ultimate.