iMovie - Bu Basit Adımlarla Mac'inizdeki Videoyu Sıkıştırın
iMovie, Mac'te veya iPhone ve iPad gibi diğer Apple cihazlarında yerel olarak bulunan en güçlü video düzenleme uygulamaları arasındadır. Bu harika video düzenleme yazılımı, videonuzu geliştirmek veya düzenlemek için kullanabileceğiniz birçok işleve sahiptir. iMovie'nin kullanabileceğiniz düzenleme işlevleri, videolara altyazı eklemek, videolara görüntüleri bindirmek, geçişler eklemek ve hatta video dosyanızı sıkıştırmaktır. Ayrıca, iMovie'yi tüm Apple cihazlarına indirmek ücretsizdir. iMovie, videolarınızı sıkıştırmak için kullanabileceğiniz bir uygulama olduğundan, aşağıda tartışacağız. iMovie'de bir video nasıl sıkıştırılır.
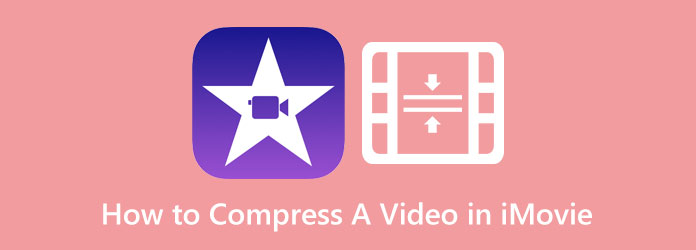
Bölüm 1. iMovie'de Video Nasıl Sıkıştırılır
iMovie, iPhone, Mac ve iPad gibi Apple cihazları için en seçkin video düzenleme uygulamasıdır. Bu video düzenleme yazılımı, videonuzu geliştirmek ve videoya farklı yönler eklemek için kullanabileceğiniz birçok işleve ve araca sahiptir. Şaşırtıcı araçları arasında medya organizasyonu, renk derecelendirme, hız, yeşil ekran efektleri, anlatım ve daha fazlası bulunur. Ancak bununla da kalmıyor, birçok kişi iMovie'nin video dosyalarını sıkıştırma özelliğine de sahip olduğunu bilmiyor. Bu nedenle, iMovie'de video dosyalarının nasıl sıkıştırılacağını öğrenmek istiyorsanız, bu bölümü sürekli olarak okuyun.
Mac'te iMovie'de video boyutu nasıl küçültülür:
1. Adım İlk önce, iMovie Apple cihazınızda uygulama. Apple cihazlarının eski sürümü, iMovie uygulamasını zaten indirdi. Ancak daha yeni sürüm, önce onu indirmenizi gerektirir. Ardından uygulamayı yükledikten sonra cihazınızda açın.
2. Adım Ardından, dışa aktarmadan ve sıkıştırmadan önce filminizi uygulamada düzenleyin. Videonuzu düzenlemek için birçok araç kullanabilirsiniz ve videonuzdan memnun kaldığınızda 3. adıma geçin.
3. Adım Videonuzu dışa aktarmak için paylaş Arayüzün sağ üst köşesindeki simge. Önceden ayarlanmış dışa aktarma seçeneklerinin bir listesi görünecek, ardından fileto seçeneği.
4. Adım Sonraki arayüzde, videonuzun çözünürlüğünü değiştirme seçeneklerini arayın. Videonuzun çözünürlüğünü ayarlayarak videonuzun boyutu da küçülür. Ve aşağıdaki ekran görüntüsünde, videonuzun orijinal çözünürlüğünün 3.38 GB olduğunu ve yüklemeniz için büyük olduğunu göreceksiniz. Yani, tıklayın yukarı/aşağı ok videonuzu ayarlamak için düğme çözüm ya da kalite video dosyanızı sıkıştırmak için
5. Adım Videonuzun boyutunu azaltmak için videonuzun çözünürlüğünü şu şekilde ayarlayın: 960 × 540. Ardından, videonuzun kalitesini şu şekilde değiştirin: Yüksek. Videonuzun boyutunun artık 198 MB olduğunu göreceksiniz. Tıkla Sonraki Bir sonraki adıma geçmek için
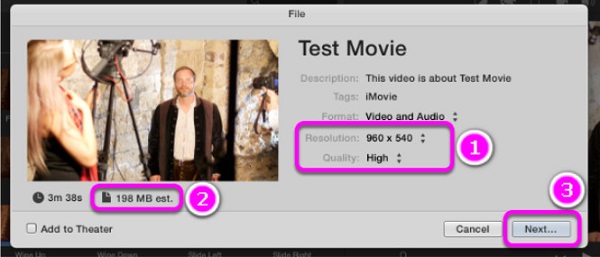
6. Adım Son olarak, dışa aktardığınız dosyanızı cihaz dosyalarınıza kaydedin. Videonuzun sahip olmasını istediğiniz adı yazın ve tercih ettiğiniz konumu ayarlayın. Tıkla İndirim çıktınızı kaydetmek için düğmesine basın. Ardından, videonuzun kaydetmeyi bitirmesini bekleyin, ardından artık onu dosyalarınızda bulabilirsiniz.
iMovie kullanarak bir videoyu bu şekilde sıkıştırabilirsiniz. Bu basit adımlarla videonuz artık daha küçük bir boyuta sahip.
Bölüm 2. iMovie için En İyi Alternatif
iMovie, tüm Apple cihazlarında bulunan harika bir video düzenleme uygulamasıdır. Ancak, iMovie Windows sistemlerinde kullanılamaz. Bu nedenle, bir Windows cihazı kullanıyorsanız videonuzu sıkıştırmak için iMovie'yi indiremezsiniz. Neyse ki, Windows bilgisayarınıza indirebileceğiniz ve videoları sıkıştırmanıza yardımcı olabilecek birçok uygulama var. Bu nedenle, video dosyalarını bir iMovie alternatifinde nasıl sıkıştıracağınızı öğrenmek istiyorsanız. Bu yazıyı sürekli okuyun.
Windows cihazları için en iyi video düzenleme yazılımını istiyorsanız, o zaman Tipard Video Dönüştürücü Ultimate sizin uygulamanızdır. Bu olağanüstü video düzenleyici, video sıkıştırıcı, video birleştirme, video filigranı, renk düzeltme ve daha fazlasını içeren birçok özelliğe sahiptir. Video sıkıştırıcı özelliğinde, video dosyanızı sıkıştırmak için videonuzun boyutunu, formatını ve çözünürlüğünü ayarlayabilirsiniz. Ek olarak, MKV, MP4, MOV, AVI, VOB, M4V, FLV gibi hemen hemen tüm dosya formatlarını ve 500'den fazla formatı destekler. Ayrıca kullanımı kolay bir arayüze sahip olduğu için kullanıcı dostu bir uygulamadır.
Ayrıca, videonuzu dışa aktarmadan önce önizlemesini görmenizi sağlar. Ayrıca, Windows, Mac ve Linux gibi tüm çapraz medya platformlarında kullanılabilir. Tipard Video Converter Ultimate ile ilgili harika olan şey, kalitesini kaybetmeden herhangi bir dosya biçimini sıkıştırabilmesidir. Bu nedenle, Windows veya Mac cihazınızda bu aracı kullanarak videonuzu sıkıştırmak istiyorsanız, aşağıdaki basit ve kolay adımları izleyin.
İMovie alternatifinde video boyutu nasıl küçültülür ile ilgili adımlar:
1. Adım İndir Tipard Video Dönüştürücü Ultimate tıklayarak cihazınızda İndir aşağıdaki düğme. Ardından, yükleme işlemini takip edin ve ardından uygulamayı cihazınızda çalıştırın.
2. Adım Ve yazılımın ana kullanıcı arabiriminde şuraya gidin: Araç Kutusu panelini seçin ve Video Kompresörü özelliği.
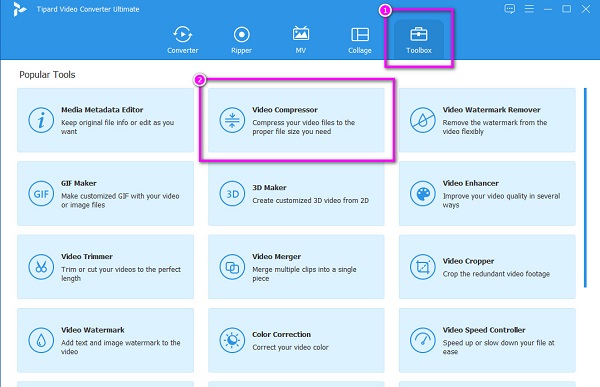
3. Adım Daha sonra, sürükle ve bırak Bilgisayarınızın klasörlerinden videonuzu sıkıştırmak istediğiniz videoyu yükleyin. Ayrıca artı (+) işareti yüklemek için düğmesine basın.
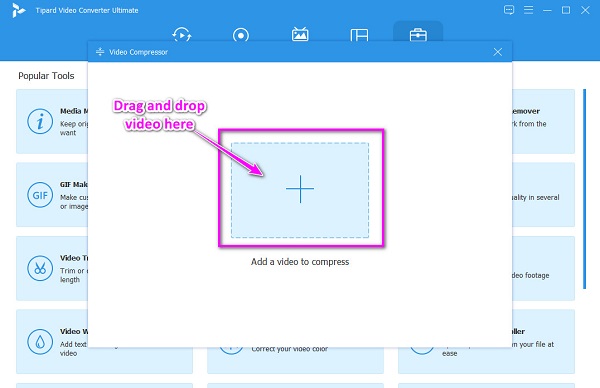
4. Adım Sonra, boyut, biçim, çözüm, ve bit hızı seçenekler. Videonuzu sıkıştırmak için yukarı/aşağı ok or basılı tutun ve sürükleyin the kaydırıcı tercih ettiğiniz boyuta. Ayrıca değiştirebilirsiniz çözüm or biçim sıkıştırmak için videonuzun
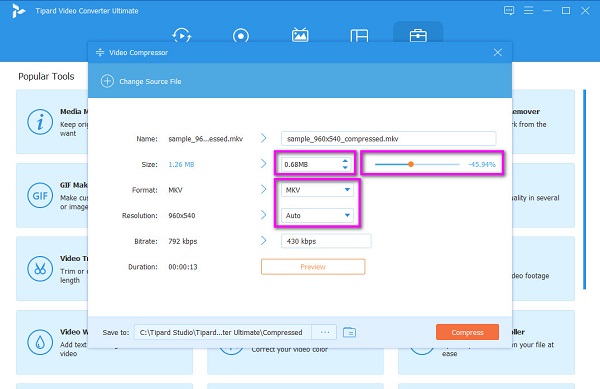
5. Adım Son olarak, tıklayarak videonuzun önizlemesini görebilirsiniz. Önizleme buton. Çıktıdan memnunsanız, Sıkıştırmak arayüzün sağ alt köşesinde. Ve birkaç saniye içinde sıkıştırılmış dosyanız bilgisayarınızın klasörlerinde hazır olacaktır. Nasıl yapılacağını öğrenmek için buraya tıklayın Final Cut Pro'da bir videoyu sıkıştırmak.
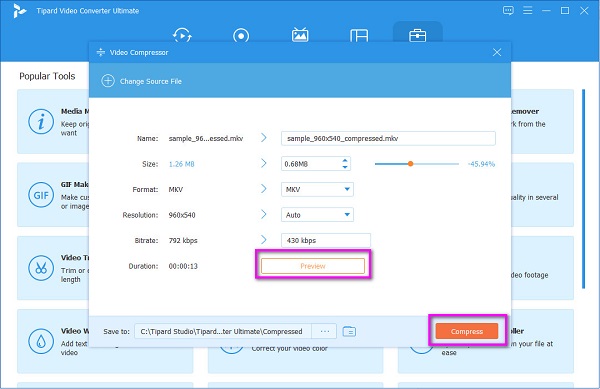
Bölüm 3. iMovie Kullanırken Hatırlanması Gerekenler
iMovie, tüm Apple cihazlarına indirebileceğiniz en iyi video düzenleme yazılımıdır. En iyi video düzenleme uygulaması olduğundan, en iyi video düzenlemesine sahip olmak için yapabileceğiniz bazı şeyleri not edeceğiz.
İşte iMovie için en faydalı beş ipucu:
1. Sönük
Ses klibini seçin, ardından A Ses denetçisini açmak için El ile soldurmayı seçin, ardından kaydırıcınızı tercih ettiğiniz solmaya sürükleyin. Ardından, tıklayın tamam.
2. Yavaşla
Düzenlemek istediğiniz kare hızına gidin ve sağ tıklayın. Ortaya çıkan açılır menüden, Klibi Böl seçenek. Ve sonra, basın Ive tercih ettiğiniz hızı ayarlayacağınız bir denetçi açılacaktır.
3. Yakınlaştır
Yakınlaştırmak istediğiniz video klibi seçin, ardından videonuzun bir bölümünü kırpmak için kırpma simgesini kullanın. Ardından, kırpılan pencereyi resmin üzerine sürükleyin ve tamam düğmesine basın.
4. Ses Boşluğunu Doldurun
Filminizde bir ses boşluğu varsa, mor ses klibini seçin, ardından düzenle > kopyala. Ses boşluğunu doldurmak için düzenle ve sonra yapıştır'ı kullanın.
5. Videoları Facebook'a Aktarın
Videoları doğrudan iMovie'deki Facebook gibi diğer sosyal medya ağlarına aktarabilirsiniz. git iPhoto > Hesaplar, ardından Facebook hesabınıza giriş yapın.
Bölüm 4. iMovie'de Video Sıkıştırma Hakkında SSS
Videoları iMovie'de kaliteyi kaybetmeden sıkıştırabilir misiniz?
Videonuzun çözünürlüğünü düşüreceğiniz için iMovie uygulamasında sıkıştırırken videonuz orijinal kalitesini kaybedebilir.
iMovie projelerini dışa aktarabilir veya paylaşabilir miyim?
Tabii ki. Projelerinizi e-posta, mesajlar ve diğer platformlar aracılığıyla dışa aktarabilirsiniz. Filminizi web'de de paylaşabilirsiniz.
iMovie MP4 olarak dışa aktarılabilir mi?
Evet, yapabilirsiniz iMovie çıktılarını MP4 olarak dışa aktar iMovie uygulaması MP4'ü desteklemediğinden üçüncü taraf bir uygulamanın yardımıyla.
Sonuç
artık bildiğinden beri iMovie'de bir video nasıl sıkıştırılır, videonuzu sıkıştırmak için sadece adımları takip edebilirsiniz. Basit arayüzü ile boyutunu küçültmek istediğiniz videoyu kolayca sıkıştırabilirsiniz. Ancak birçok gelişmiş düzenleme özelliğine sahip bir video sıkıştırıcı kullanmayı tercih ederseniz, Tipard Video Dönüştürücü Ultimate sizin için en iyi uygulamadır.







