XIUMX Best Ways ile MP4 için AVI dönüştürme öğretici
Filmleri tercih ediyorsanız, 1992 yılında Microsoft tarafından tanıtılan bir multimedya kap formatı olan AVI formatının farkında olabilirsiniz. DVD video formatına benzer şekilde, AVI dosyaları bu özellikler nadiren kullanılsa da birden fazla ses ve video içerir. Bu nedenle, çevrimiçi ve çevrimdışı en iyi video dönüştürücülerle AVI'yi MP4'e nasıl dönüştüreceğinizi göstereceğiz.
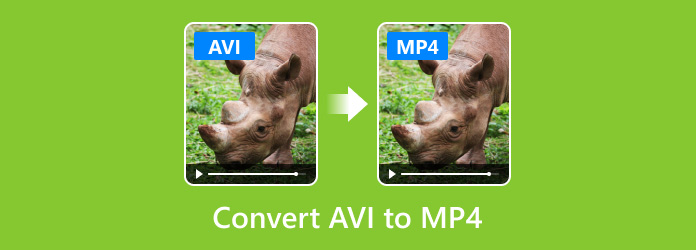
Bölüm 1: Tipard Video Converter Ultimate ile AVI'yi MP4'e Dönüştürmek için Önerilen Yöntemler
AVI standart bir video formatıdır ve MP4 sıkıştırılmış bir video formatıdır, bu yüzden birçok kişi AVI'yı MP4'e dönüştürürken kalite kaybı hakkında endişelenir. Aslında profesyonel bir program kullanırsanız, kalite kaybı en aza indirgenebilir. Bu noktadan, kullanmanızı tavsiye ederiz. Tipard Video Dönüştürücü Ultimate.
1. AVI'yı MP4 ve diğer video formatlarına dönüştürün, program 200 formatlarını destekler.
2. Kırpma, döndürme, filigran ekleme, kırpma, filtre ekleme ve daha fazlası gibi çeşitli düzenleme araçlarını destekleyin.
3. DVD diski, DVD klasörünü, ISO dosyalarını MP4 ve diğer video formatlarını yüksek kalitede kopyalayın.
4. Kendi MV'nizi yapın. Uygun bir tema seçebilir ve MV'ye metin ekleyebilirsiniz.
5. Birden çok şablonla video kolajı yapın. Görüntüleme aralığını ayarlayabilir, filigran ekleyebilir ve sesi ayarlayabilir ve daha fazlasını yapabilirsiniz.
6. Tipard Video Converter Ultimate Araç Kutusu daha küçük özellikler sunar. Media Metadata Editor, Video Compressor, GIF Maker, 3D Maker ve Video Enhancer içerir.
AVI dosyalarınızı MP4'e dönüştürmek için adımları izleyin.
Tipard Video Converter Ultimate'ı bilgisayarınıza indirin ve yükleyin. Sonra başlatın.
Tıkla Dosya Ekle ve istediğiniz AVI dosyasını seçin. Veya bu dönüştürücünün dosyaları toplu olarak dönüştürebilmesi için birden fazla dosya ekleyebilirsiniz.

yanındaki çıktı biçimini seçin Hepsini dönüştür. İstediğiniz formatı seçebilirsiniz.

Son dönüştürmeden önce dosyalarınızı düzenleyebilirsiniz. Tıkla kesim düğmesini (makas görüntüsü) tıkladığınızda videoyu kırpabilirsiniz. İlerleme çubuğunu sürükleyerek videoyu kırpabilir veya Başlangıç, Süre ve Bitiş Ayarında zamanı değiştirebilirsiniz.

Tıkla Düzenle düğmesine (bir yıldız görüntüsü) ve videonuzu birden çok seçenekle düzenleyebilirsiniz. Videoyu döndürebilir ve kırpabilir, videoya efekt, filtre ve filigran ekleyebilir, ses ve altyazıları değiştirebilirsiniz.

Her şey bittikten sonra kontrol edebilirsiniz Tek bir dosyada birleştir Birleştirilmiş bir dosya almak için. Sonra tıklayabilirsiniz Hepsini dönüştür dönüştürülen dosyanızı almak için.
Bölüm 2. AVI'yi MP10'e Dönüştürmenin En İyi 4 Çevrimiçi Yöntemi
Çevrimiçi video dönüştürücüler uygundur. Ve bunları herhangi bir bilgisayarda kullanabilirsiniz. İyi bir İnternet bağlantınız varsa, AVI'yi MP4'e çevrimiçi olarak aşağıdaki gibi dönüştürebilirsiniz.
1. Online Video Converter ile MP4 AVI nasıl dönüştürülür
Çevrimiçi Video Dönüştürücü AVI dönüşümünü destekleyen en iyi çevrimiçi video dönüştürücülerden biridir.
https://www.onlinevideoconverter.com/
1 Adım: AVI videosunu PC'nizden yüklemek için tarayıcınızın adres çubuğuna URL'yi girin ve "SELECT OR DROP FILE" seçeneğini tıklayın.
2 Adım: Yüklendikten sonra, format listesinden "MP4" öğesini seçin ve kaliteye karar verin. "BAŞLAT" düğmesine tıkladığınızda işlem başlayacaktır.
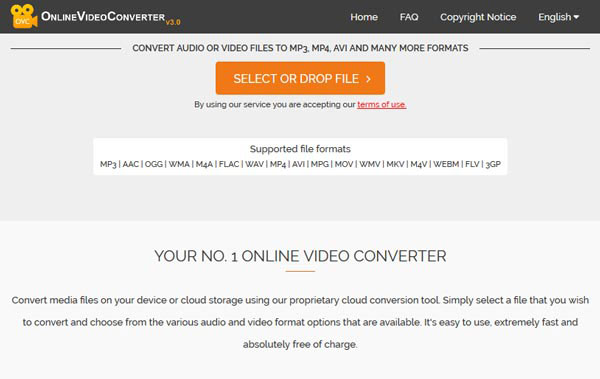
2. Çevrimiçi Dönüştürme ile AVI'yı MP4'e dönüştürme
Çevrimiçi Dönüştürme MP4 dönüştürücü uygulaması için özel bir AVI olan bir all-in-one dosya dönüştürücüsüdür.
https://www.online-convert.com/
1 Adım: Online Converter'a erişin ve "Video Converter" bölümünün altındaki "MP4'a Dönüştür" seçeneğini seçin.
2 Adım: "Convert" düğmesine tıklayın ve AVI'yı MP4'e dönüştürmeyi bekleyin.
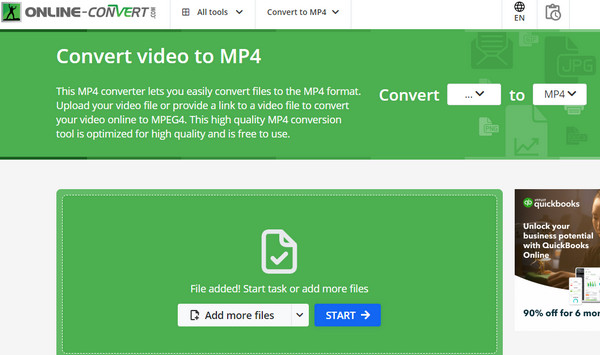
3. Cloud Convert ile MP4 için AVI nasıl dönüştürülür
Bulut dönüştürme MP4 dönüştürmeyi AVI'ya toplu halde dönüştüren bulut tabanlı bir dosya dönüştürücüsüdür.
https://cloudconvert.com/
1 Adım: URL'yi bir tarayıcıda ziyaret edin ve dönüşüm için AVI videolarını yüklemek için "Dosyaları Seç" e basın.
2 Adım: Biçim listesini açın ve "Video" bölümünde "MP4" öğesini seçin. Çıktıları Dropbox'a veya diğer bulut servislerine de ihraç edebilirsiniz.
3 Adım: AVI'yı MP4'e dönüştürmek için "Dönüştürmeyi Başlat" a tıklayın.
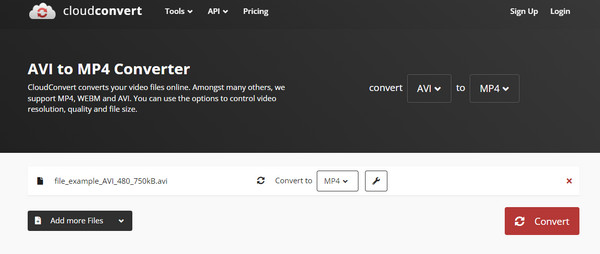
4. AVI MP4 Converto.io üzerinden dönüştürme
Converto.io başka bir çok yönlü çevrimiçi çevirici. Avantajı, AVI videolarını toplu olarak MP4'e dönüştürmektir.
https://convertio.co/
1 Adım: Converto.io'yu ziyaret edin ve araçlar listesinde "Video Converter" ı seçin.
2 Adım: AVI videolarını bilgisayardan, Dropbox'tan veya Google Drive'dan dönüştürmek ve açılır listede "MP4" ı seçmek için içe aktarın.
3 Adım: AVI'yı MP4'e dönüştürmek için işlemi tamamlamak için "Dönüştür" düğmesine tıklayın.
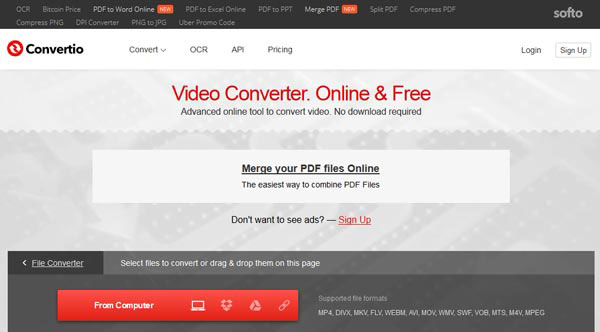
5. AVI'yi MP4'e AVI aracılığıyla AVI'den MP4'e Dönüştürücüye dönüştürme
MP4 Dönüştürücü AVI ücretsiz bir çevrimiçi dönüştürücüdür. Herhangi bir web tarayıcısında çalışır. Dosya güvenliği ve gizliliği korunur. Çevrimiçi dönüştürücüye eriştiğinizde, ekstra programlar indirmeniz gerekmez.
https://www.freeconvert.com/avi-to-mp4
1 Adım: Tıkla Dosyaları Seçin AVI dosyalarınızı seçmek için düğmesine basın.
2 Adım: Tıkla MP4'e dönüştürün dönüşüm başlatmak için düğmesine basın.
3 Adım: Durum olarak değiştiğinde tamam tıklayın İndir MP4 düğmesine tıklayın
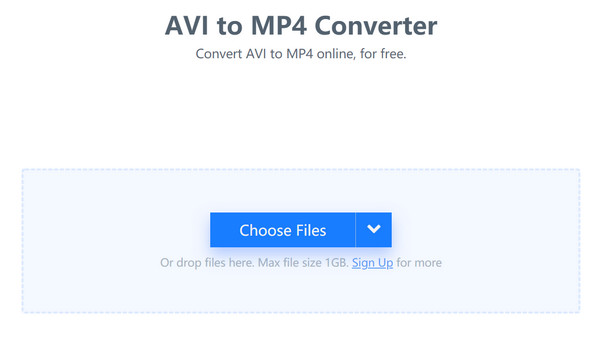
6. Convert.Files üzerinden MP4 için AVI nasıl dönüştürülür
Dosyaları dönüştür MPEGNUMX çevrimiçi AVI dönüştürmek için akıllı bir araçtır. Dahası, yerel klasörden video dosyaları ekleyebilir veya çevrimiçi sitelerden indirebilirsiniz.
http://www.convertfiles.com/
1 Adım: Tarayıcınızdaki URL'yi ziyaret edin ve bir AVI videosu yüklemek için "Göz at" a basın. Video dönüştürücü diğer parametreleri otomatik olarak ayarlayacaktır.
2 Adım: "Convert" düğmesine tıklayın ve AVI'yı MP4'e dönüştürün, sonuç dönüşümden sonra PC'nize kaydedilecektir.
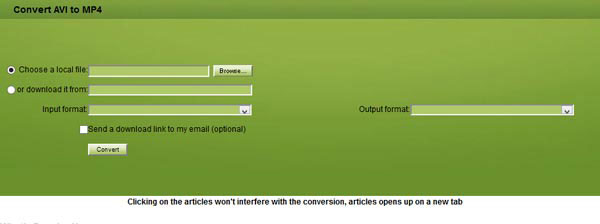
7. Nasıl AVI MP4 Zamzar üzerinden dönüştürmek için
Zamzar MPI, MP4 ve diğer formatları AVI dönüştürmek için ücretsiz bir çevrimiçi çeviricidir. Denemeniz gereken çok işlevli bir çevrimiçi video dönüştürücü olmalı.
http://www.zamzar.com/
1 Adım: Zamzar web uygulamasını açın ve "Gözat" düğmesini tıklayarak PC'nizden AVI dosyasını alın.
2 Adım: Biçim listesinde "MP4" öğesini seçin. Kayıt olmamışsanız, e-postanızı alana girmelisiniz.
3 Adım: "Dönüştür" düğmesine basın ve dönüştürülmüş AVI'yı MP4 dosyasına indirin.
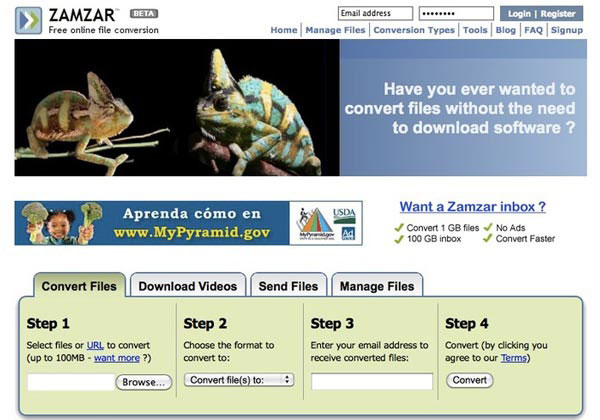
8. AVI, MP4 Dosya Dönüştürme yoluyla nasıl dönüştürülür
Dosya Dönüşümü AVI'yı MP4'a çevirmek için gerekli özellikleri sunan AVI, istediğiniz zaman AVI'yı istediğiniz video formatına kolaylıkla dönüştürebilirsiniz.
https://www.files-conversion.com/
1 Adım: Dosya Dönüştürme'nin ana sayfasında, video dönüştürücü sayfasını açmak için Video öğesini seçin. Ardından sabit sürücüden bir AVI dosyası yükleyin.
2 Adım: Çıkış formatı olarak "MP4" öğesini seçin ve bir kaliteye karar verin. "Convert" e tıkladıktan sonra, AVI'yı birkaç saniye içinde MP4'e dönüştürebilirsiniz.
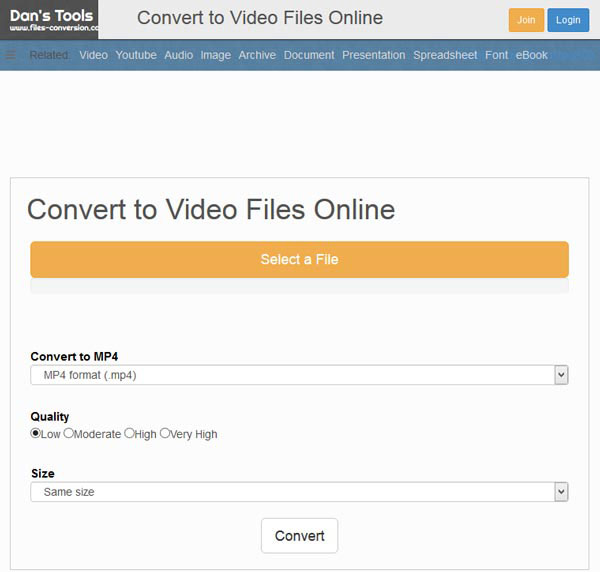
9. Video dönüştürme yoluyla MP4 AVI dönüştürmek nasıl
Videoyu Çevrimiçi Dönüştür AVI'yı MP123'e dönüştürmeyi destekleyen 4 APP'lerin bir aracıdır, ayrıca program içinde birden fazla ses formatına da erişebilirsiniz.
https://convert-video-online.com/
1 Adım: Video dönüştürücüye bir tarayıcıda erişin ve dönüştürmek için AVI dosyasını açın.
2 Adım: Biçim çubuğunda "MP4" öğesini seçin ve AVI'yı MP4'e dönüştürmeye başlamak için "Dönüştür" düğmesine tıklayın.
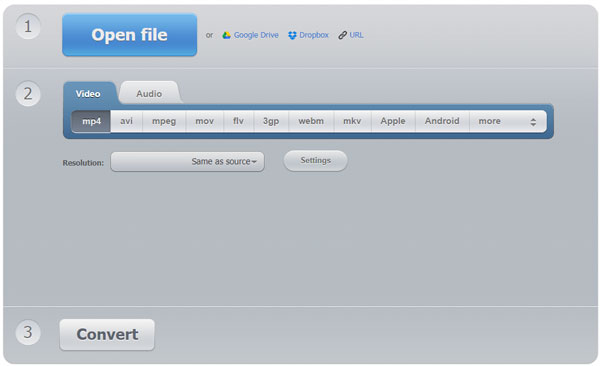
10. AVI MP4 AConvert üzerinden dönüştürme
AConvert sadece bir çevrimiçi video editörü değil, aynı zamanda AVI'yı MP4'e dönüştürebiliyor. Sadece aşağıdaki gibi süreç hakkında daha fazla bilgi edinin.
https://www.aconvert.com/
1 Adım: Dönüştürmek için AConvert'a gidin ve AVI dosyasını bilgisayarınıza yükleyin.
2 Adım: "Hedef format" listesinden MP4 öğesini seçin ve "Şimdi Dönüştür" düğmesine tıklayın. Birkaç saniye sonra sonucu indirebilirsiniz.
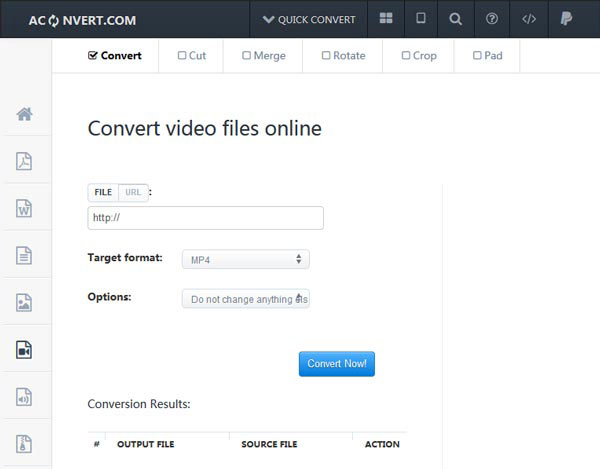
Bölüm 3. Bilgisayarda AVI'yi MP5'e Dönüştürmenin En İyi 4 Yöntemi
1. AVI'dan MP4'e Softorino WALTR 2 ile dönüştürme
Softorino WALTR 2 iPhone'da oynatmak için AVI'yı MP4'e dönüştürmek için özel bir araçtır. MP4 dosyasını her zaman aşağıdaki gibi alabilirsiniz.
1 Adım: WALTR 2 masaüstü programını başlatın ve telefonunuzu bilgisayarınıza bağlayın.
2 Adım: AVI dosyasını programa sürükleyip bırakın, dönüştürme ve aktarma işlemi otomatik olarak başlayacaktır.
3 Adım: AVI'yı MP4'e dönüştürmek birkaç saniye sürer. Artık akıllı telefon veya diğer cihazlardaki AVI dosyalarının keyfini çıkarabilirsiniz.
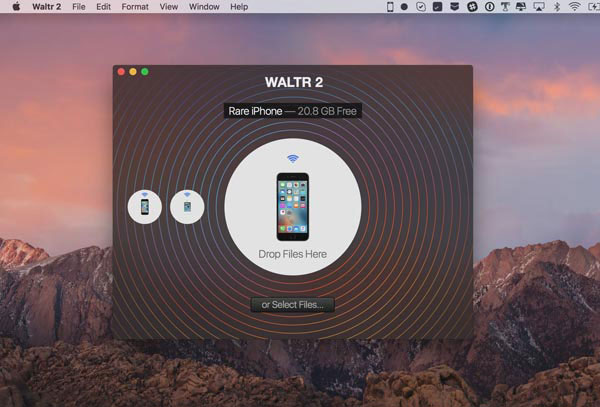
2. Movavi Video Converter ile AVI MP4 dönüştürmek nasıl
Movavi Video Dönüştürücü AVI'yi MP4'e bilgisayardan dönüştürmenin başka bir yoludur. Dikkate almanız gereken çok yönlü bir video dönüştürücü olmalıdır.
1 Adım: Programı çalıştırın ve AVI dosyalarını sürükleyip bırakarak dönüştürme penceresine bırakın.
2 Adım: "Çıkış formatı" listesinden "MP4" öğesini seçin ve bir hedef seçin. Çıkış formatını ses ayarları ve video ayarları ile daha da ayarlayabilirsiniz.
3 Adım: AVI'yi MP4'e uygun şekilde dönüştürmek için "Dönüştür" düğmesine tıklayın.
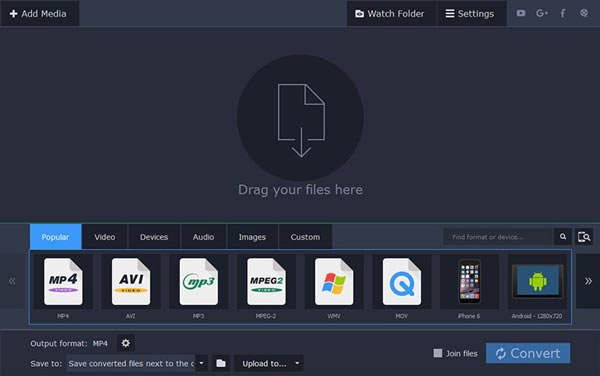
3. Freemake Video Converter üzerinden MP4 AVI nasıl dönüştürülür
AVI'yı MP4'e ücretsiz olarak dönüştürmek isterseniz, Freemake Video Converter En popüler video çeviricilerden biri olmalı.
1 Adım: Ücretsiz video dönüştürücüyü çalıştırın ve üst şeritteki Video düğmesine basarak AVI dosyalarını içe aktarın.
2 Adım: AVI dosyalarını MP4'e dönüştürebileceğiniz alt kısımdaki "MP4" seçeneğine tıklayın.
3 Adım: Son olarak, sadece AVI'dan MP4'a dönüştürmeyi başlatmak için "Convert" düğmesine basmanız yeterlidir.
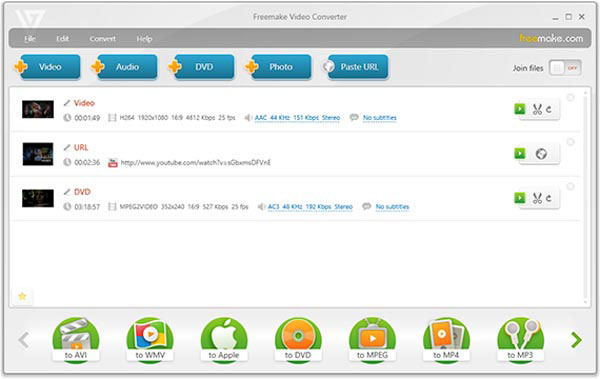
4. AVI MP4 VLC Media Player ile dönüştürme
VLC Media Player AVI'yı MP4'e dönüştürme yeteneğine sahip en iyi çapraz platformlu multimedya oynatıcıdır. İşte AVI'yı MP4'e dönüştürme yöntemi.
1 Adım: VLC'de "Medya" menüsüne gidin ve "Medya Aç" iletişim kutusunu başlatmak için "Dönüştür / Kaydet" seçeneğini seçin.
2 Adım: AVI dosyasını "Dosya" sekmesine almak için "Ekle" düğmesine tıklayın ve "Aşağı" menüsünde "Dönüştür" seçeneğini seçin. Ayarlar penceresinde "Profil" de "MP4" öğesini seçin.
3 Adım: Son olarak, AVI'yı MP4'e dönüştürmeye başlamak için Başlat düğmesine tıklayın.
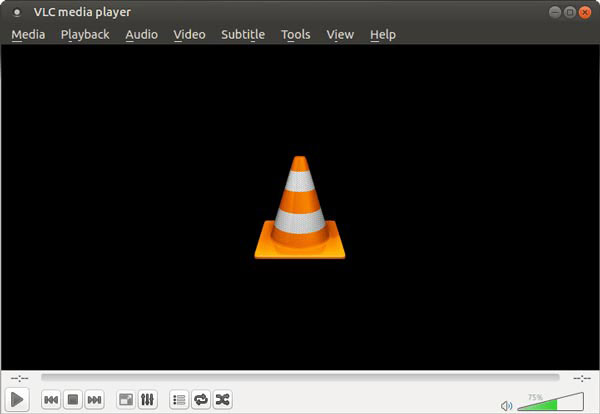
5. AnyMP4 Free MP4 Converter ile MP4 için AVI nasıl dönüştürülür
Bu Mac bilgisayarlarda AVI MP4 dönüştürmek için bir programdır.
1 Adım: Programı çalıştırın ve "Dosya Ekle" düğmesini tıklatarak AVI videosunu içe aktarın.
2 Adım: "Profil ayarları" ekranına gitmek için "Ayarlar" düğmesine tıklayın. Çıkış formatı olarak "MP4" öğesini seçin ve diğer parametreleri sıfırlayın.
3 Adım: Son olarak, "Convert" düğmesine basın ve işlemin AVI'yı MP4 bitmiş haline dönüştürmesini bekleyin.
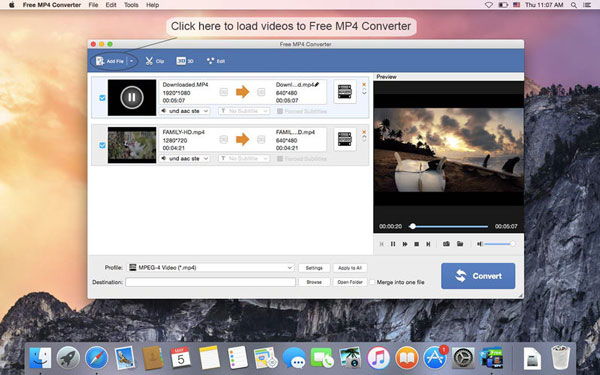
Bölüm 4. AVI'yi MP4'e Dönüştürme Hakkında SSS
AVI MP4'ten daha mı iyi?
Hem AVI hem de MP4, video sarmalayıcı biçimleridir. AVI DivX codec bileşenini kullanırken MP4, MPEG-4 AVC/H.264 kod çözücüyü kullanır. XNUMX kodek. Bu, AVI'nin daha iyi kaliteye sahip olduğu anlamına gelir. Ancak ikisi arasındaki kalite farkı çıplak gözle pek belli olmuyor.
AVI'yi MP4'e dönüştürmek kaliteyi düşürür mü?
Evet, dönüştürme sırasında kalite kaybı olasılığı vardır. AVI dosyalarını dönüştürmek için Tipard Video Converter Ultimate'ı kullanabilirsiniz.
AVI'yi MPG'ye nasıl dönüştürebilirim?
Tipard Video Converter Ultimate'ı kullanabilirsiniz. İstediğiniz dosyayı seçin ve dönüştürücüye ekleyin. MPG çıktı biçimini seçin ve ardından Hepsini dönüştür. Kalite kaybı olmadan dönüştürülmüş bir dosya alacaksınız.
Sonuç
Sıradan insanlara, bir AVI videosu daha kaliteli ancak daha büyük dosya boyutu anlamına gelir. Görünüşe göre, mobil internet dünyasında hoş karşılanmıyor, çünkü bir AVI videosunu indirmek veya yüklemek çok zaman alacaktır. Öte yandan, MP4 özellikle cep telefonu ve internet üzerinden AVI'dan daha yaygın olarak kullanılmaktadır. Bu nedenle, Smartphone'da film izlemek veya videoları YouTube'a yüklemek istiyorsanız, AVI'yı farklı durumlarda MP4'e dönüştürmek için kılavuzlarımızı takip edebilirsiniz.







