Mac üzerinde MP4 MOV Nasıl Dönüştürülür Ücretsiz ve Kayıpsız

"Ben MOV MP4 MOV dönüştürmek istiyorum! Ben iMovie MOV kaydetmek için çalıştı ama hala MOV formatında! Ben bir MacBook kullanıyorum ve QuickTime video telefonuma paylaşmak istiyorum, ama MOV dosyaları gibi görünüyor MP4'e MOV videoyu nasıl dönüştürebilirim? "
Bazı insanlar neden gerekli olduğunu merak edebilir. Mac'te MOV'u MP4'e dönüştürün MOV, Mac ile son derece uyumlu olduğundan. Gerçek şu ki, bazı MOV dosyaları QuickTime'da oynatılamaz. MOV dosyalarının keyfini daha taşınabilir cihazlarda doğrudan çıkarmak ve bahsedilen uyumluluk sorununu gidermek için, Mac bilgisayarda MOV'u MP4'e kolaylıkla dönüştürebilirsiniz.
Bölüm 1: QuickTime MOV'u Mac'te MP4'e Dönüştürmenin En İyi Yöntemi
QuickTime MOV'ı MP4'a yüksek kalitede dönüştürmek veya video dosyalarını daha da düzenlemek isterseniz, Tipard Video Dönüştürücü Ultimate Zaman kazandıran seçim olacak. Mac üzerinde Video Converter Ultimate uygulaması ile video dönüştürme ve düzenleme hakkında daha fazla özellik alabilirsiniz. Dahası, kullanıcıların video kalitesini, MOV ve MP4 videolarını kalite kaybına uğramadan ve hatta en yüksek kalitede otomatik olarak almalarını sağlar. Ses harika, değil mi? Video Converter Ultimate hakkında daha fazla özellik keşfetmek için aşağıdaki açıklamaları okuyun.
MP4 Converter Güçlü QuickTime MOV Temel Özellikler
- • Geniş video formatları desteği
MP4 ve diğer 200 daha kusursuz formatları MOV ile kusursuz bir video kalitesinde dönüştürün - • Yüksek uyumluluk
iPhone 4/13/12/XS/XR/X/11 ve daha fazlasıyla yüksek düzeyde uyumlu MOV'u MP8 dosyalarına dönüştürün - • Gelişmiş çıkış ayarları
Videoyu özelleştirin, videoyu geliştirin, videoyu döndürün ve MOV videolarının 3D ayarlarını tanımlayın - • DVD'yi yıldırım hızında ve hiçbir sınırlama olmadan
DVD'yi 2D veya 3D videoya dönüştürün ve herhangi bir taşınabilir aygıta dönüştürün.
Kalite kaybetmeden MP4 ve HD MP4 MOV dönüştürme
Video Converter Ultimate MOV dosyaları ekle
Ücretsiz indirin ve Mac bilgisayarınızda MPEGNUMX dönüştürücü QuickTime MOV açın. Mac'te MOV videoları eklemek için "Dosya Ekle" yi seçin.

Mac'te QuickTime videolarını özelleştirme
Tıkla Düzenle Önizleme penceresiyle döndürmek, kırpmak, video efektlerini geliştirmek, filigran eklemek ve diğer video düzenleme görevlerini gerçekleştirmek için kullanabilirsiniz. Ayrıca bu programın bir olarak çalışabileceğini de bulabilirsiniz. MP3'den M4A'ya dönüştürücü.

Mac üzerinde MP4 kayıpsız MOV dönüştürmek
"Tümünü Şuraya Dönüştür"den sonra açılan listeyi açarak "MP4"ü seçin. Çıktı klasörünü, "Kaydet" öğesinin yanındaki açılır simgeye tıklayarak ve "Klasöre Gözat ve Seç" öğesini seçerek dönüştürülen MP4 dosyalarını kaydedecek şekilde ayarlayabilirsiniz. QuickTime MOV'u Mac'te kayıpsız kalitede MP4'e dönüştürmek için "Tümünü Dönüştür"e basın.

Bölüm 2: Nasıl QuickTime MOV MP4 Ücretsiz Dönüştürülür
MP4 MOV videoları ücretsiz olarak MP4'e QuickTime MOV videoları dönüştürmek için izin veren MOV vardır. Profesyonel video dönüştürücüleri kadar video düzenleme özelliği alamayabilirsiniz. Ama MOV üzerinde MP4 MOV dönüştürmek için ücretsiz sağlar.
Yöntem 1. Ücretsiz MP4 Dönüştürücü ile MOV'u MP4'e Dönüştürme
Free MP4 Converter, kullanıcıların herhangi bir videoyu ücretsiz olarak MP4 formatına dönüştürmelerini sağlar. Ardından, iPhone 4/12/XS/XR/X/11/8/7, iPad ve diğer iOS aygıtlarında doğrudan oynatmak için dönüştürülmüş MP6 videolarının çıktısını alabilirsiniz. Free MP4 Converter, video düzenleme işlevleri de sunar. Böylece MOV videoyu MP4 dönüştürmeden önce kişiselleştirilecek şekilde özelleştirebilirsiniz.
Adım 1: Mac üzerinde MOV MP4 Converter'a MOV videoları yükleyin
İTunes'dan ücretsiz MP4 Converter. Programı başlatın ve MOV dosyalarını taramak için "Dosya Ekle" ye basın. Gerekirse MOV video efektlerini özelleştirmek için video düzenleme arayüzüne girmek için "Düzenle" ye dokunun.
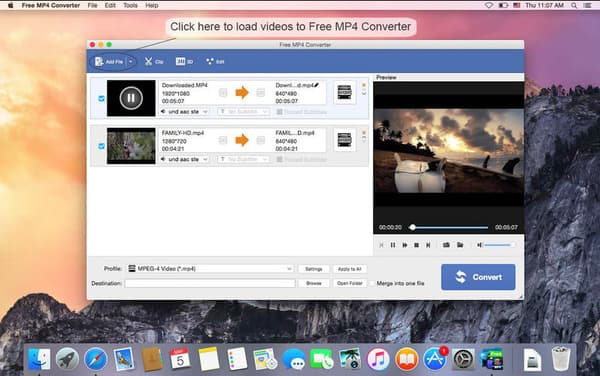
Adım 2: Mac üzerinde MP'yi MP4'e dönüştürün
"Profil" açılır menüsünden "MP4" seçeneğini çıkış biçimi olarak seçin. Hedef klasörü ayarlamak için aşağıdaki "Göz at" düğmesine dokunun. Ücretsiz MP4 Converter ile Mac üzerinde MP4 MOV dönüştürmek için "Convert" tuşuna basın.
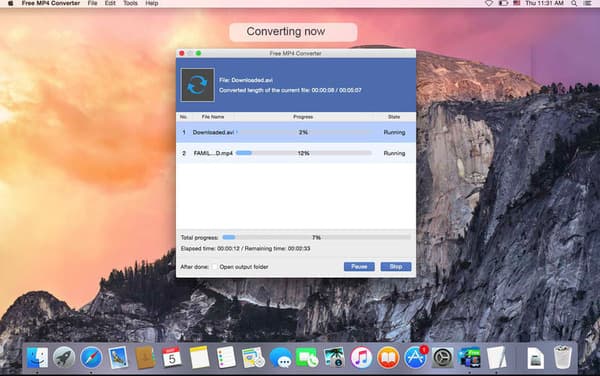
Yöntem 2. QuickTime 4 Pro ile MOV'u MP7'e Dönüştürme
QuickTime oynatıcısını zaten kurduysanız, işler daha kolay olacak QuickTime 7 Pro. QuickTime 7 Pro, tekrar indirmeniz gereken eski sürümdür. Bundan sonra Pro sürümüne ait kayıt anahtarınızı kullanarak onu etkinleştirebilirsiniz. Yani QuickTime 4 Pro ile MOV'u MP7'e dönüştürmek başka bir ücretsiz yöntemdir. Hatta birden fazlasını birleştirip dönüştürebilirsiniz MOV'a GIF'ler video.
Adım 1: QuickTime 7 Pro ile MOV dosyasını açın
Mac'inizde QuickTime 7 Pro'yu yükledikten sonra, "Dosya" açılır menüsünden "Dosya Aç" ı seçin. MOV dosyanız yeni bir QuickTime sürümü ile açılmışsa, MOV dosyasını sağ tıklatıp "Birlikte aç" ı seçebilir ve ardından MOV videoyu açmak için QuickTime 7 Pro'yu kullanabilirsiniz.
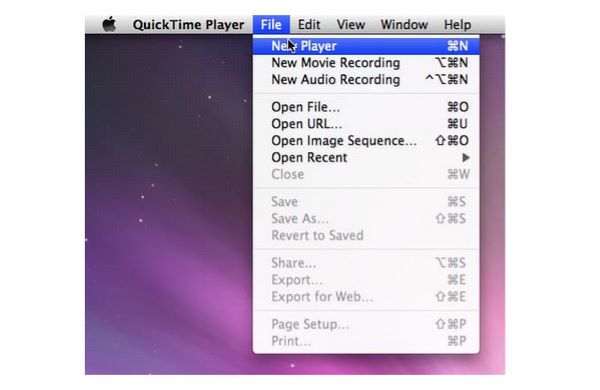
Adım 2: QuickTime 4 Pro ile Mac'te MP7'e MOV dönüştürün
"Dosya" listesinden "Dışa Aktar" ı seçin. Bu işleve erişmek için kayıt olmanız gerekmektedir. QuickTime MOV videosunu MP4 formatına kaydetmek için "MPEG-4 filmini" seçin. Ücretsiz olarak Mac'te MP4’u MOV’e dönüştürmeye başlamak için "Kaydet" e basın.
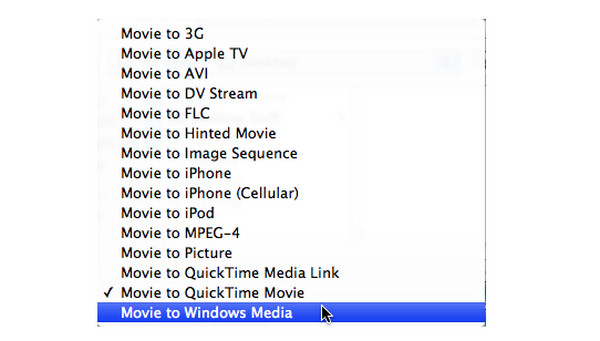
Yöntem 3. MOV'u iMovie ile MP4'e Dönüştürme
iMovie sadece ücretsiz bir video oynatıcı ve editör değil, aynı zamanda hızlı bir şekilde MOV'ı MP4'e ücretsiz olarak dönüştürebilirsiniz. Sadece MP4 video dönüşümleri için iMovie for MOV'ı ücretsiz indirmek için App Store'unuzu açın.
Adım 1: Mac’te iMovie’ye MOV’i aktarın
MOV dosyalarını masaüstünden almak için "İndir" simgesine dokunun. "Dosya" düğmesine tıklamak için "Çıktı" simgesini seçin. QuickTime MOV videonuzu "Farklı Kaydet" kutusuna yeniden adlandırın.
Adım 2: iMovie ile MP4 dosyasına dönüştürülmüş MOV alın
"Kaydet" düğmesine basın, ardından MOV dosyası dışa aktarma derecesini gösteren ilerleme simgesini göreceksiniz. MP4 dosyanıza dönün ve dosya uzantısının .mp4 olup olmadığını kontrol edin.
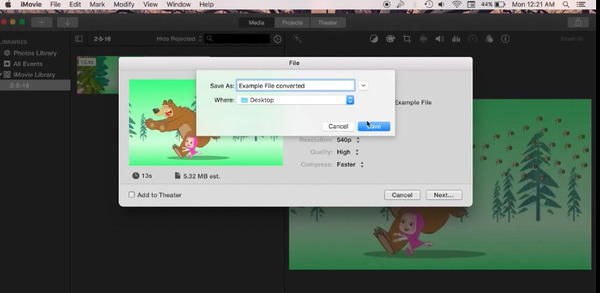
Bölüm 3: QuickTime MOV'ı MP4'e Dönüştürmek için Çevrimiçi Yöntem
MOV'ı bir MP4'e derhal dönüştürmek için, MP4 dönüştürücüsünü çevrimiçi olarak ücretsiz olarak kullanabilirsiniz. Ve OnlineConvert MP200 çevrim içi çevrim içi MOV da dahil olmak üzere 4 farklı formatları arasındaki dönüşümü destekler. MOV'ı MP4'e çevirmeye rağmen, çıkış video en boy oranını, video çözünürlüğünü ve diğer ayarları kolayca ayarlayabilirsiniz.
1 Adım: QuickTime MOV dosyalarını Dropbox, Google Drive ve başka bir yerden yükleyin.
2 Adım: Dönüştürülmüş MP4 dosyalarını postalamak için "Seçenekler'i Seç" veya bulut depolama alanına gönder.
3 Adım: MOV'u MP4'e ücretsiz çevrimiçi dönüştürmek için "Dönüştürmeyi Başlat"ı tıklayın. Ayrıca MOV ve MP3'ü dönüştür resim veya video içeriği ile.
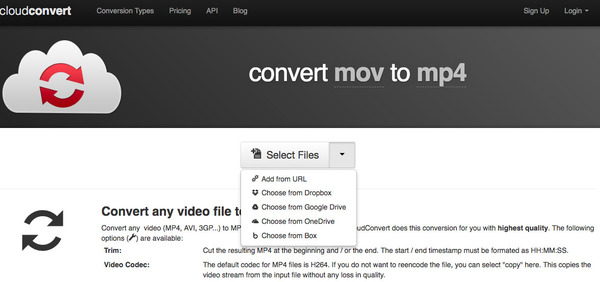
Bölüm 4: Mac'te MOV'u MP4'e Dönüştürme Hakkında SSS
MOV'u MP4'e dönüştürmenin ücretsiz bir yolu var mı?
Evet. İndirip kurabilirsiniz Tipard Video Dönüştürücü Ultimate Mac bilgisayarlarda MOV'u MP4'e ücretsiz olarak değiştirmek için. MOV dosyanızı içe aktarmak için Dosya Ekle düğmesini tıklayın, MP4 biçimini seçin ve dönüştürmeyi bitirmek için Tümünü Dönüştür düğmesini tıklayın.
İPhone'da MOV'u MP4'e nasıl dönüştürebilirim?
İPhone'da MOV'u MP4'e kolaylıkla dönüştürmek için kullanabileceğiniz birçok video dönüştürücü vardır. Örnek olarak Media Converter uygulamasını kullanın: bu uygulamayı iPhone'unuza yükleyin, MOV dosyasını eklemek için Dosyaları İçe Aktar düğmesini ve Fotoğraf Kitaplığından İçe Aktar'ı seçin, ardından MOV dosyası ekle'ye dokunmalı ve MP4'ü seçmek için Biçim'i seçmelisiniz. dönüştürmeye başlamak için Dönüştür'ü seçebilirsiniz.
MOV, MP4 ile aynı mı?
Hayır, MOV ve MP4 iki farklı formattır. MP4, MOV'dan daha düşük kaliteye ve daha küçük boyuta sahiptir. MP4, MOV'dan daha yaygın olarak kullanılır.
Sonuç
Sonuçta, yapabilirsiniz Mac'te MOV'u MP4'e dönüştürün toplu olarak veya yukarıda belirtilen tüm video dönüştürücüler aracılığıyla kalite kaybı olmadan ayrılır. QuickTime MOV'dan MP4'e dönüşümler hakkında hala anlamadığınız bir şey varsa, aşağıya mesaj bırakabilir veya bizimle iletişime geçmekten çekinmeyin.







