MP4'i 8 Best Ways ile GIF'e Dönüştürme

Smartphone ile bazı komik filmler çektiğinizde, MP4'i bunun yerine animasyonlu GIF'e dönüştürmek isteyebilirsiniz. Video formatını GIF görüntüsüne dönüştürmek için en iyi yöntem hangisi olmalıdır? Makale, 10 çevrimiçi çözümleri ve 5 mükemmel programları dahil olmak üzere sık kullanılan 5 yöntemlerini listeler. MP4'i GIF'e makaleden ayrıntılar için dönüştürme yöntemlerini öğrenebilirsiniz.
Bölüm 1: MP5'i GIF'e dönüştürmek için 4 çevrimiçi çözümler
1. Ezgif ile MP4 GIF dönüştürmek nasıl
Ezgif GIF dosyaları için all-in-one çözümü, GIF dosyası oluşturmanız, MP4'i GIF'e dönüştürmeniz veya GIF dosyaları için bazı efektler uygulamanız gerekip gerekmediği, her zaman web sitesinden bir çözüm bulabilmeniz gerekir.
1 Adım: Çevrimiçi GIF'e erişim ve daha sonra MP4'i GIF'e dönüştürebilen "Video to GIF" seçeneğini seçebilirsiniz.
2 Adım: Ardından, "Dosya Seç" i tıklayarak veya video URL'sini yapıştırmak için videoyu seçin. "Video yükle!" MP4 dosyalarını içe aktarır.
3 Adım: Kesmek istediğiniz videonun başlangıç ve bitiş saatini seçin. Ayrıca GIF'nin boyutlarını değiştirebilir veya videonun yalnızca bir kısmını kırpabilirsiniz.
Notlar: Hiçbir şey seçilmezse, çevrimiçi dönüştürücü videonun ilk 5 saniyesinden bir GIF yapar. Ve daha gelişmiş GIF elde etmek için yeniden boyutlandırma ve kırpma araçlarını kullanabilirsiniz.
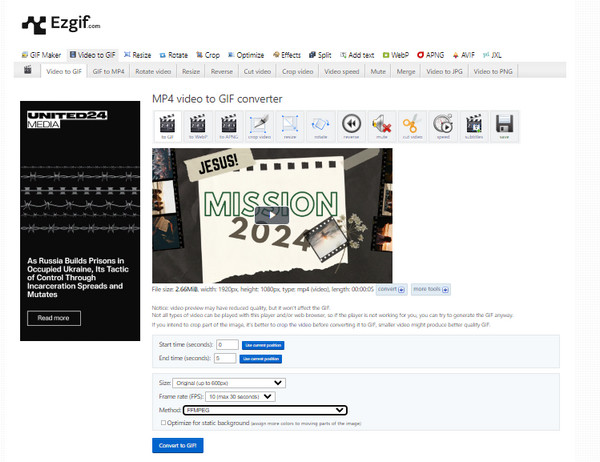
2. MP4'i ZamZar ile GIF'e dönüştürme
Zamzar is an excellent online video converter, which compatible with more than 1200 video formats, audio formats, eBook files, CAD files and more. You can also use it as an MP4'ten AMV'ye dönüştürücü. It not only converts MP4 files to GIF, but also sends the converted files to your mailbox automatically.
1 Adım: Zamzar'a gidin ve dönüştürmek istediğiniz dosyayı seçin ya da sadece MP4 dosyalarını sürükleyip bırakın.
2 Adım: Ardından, MP4'i GIF'e dönüştürmek istediğinizde bir sonraki sütunda GIF formatını seçmeniz gerekir.
3 Adım: Bundan sonra, dönüştürülmüş GIF dosyalarını almak için e-posta adresinizi girin.
4 Adım: "Dönüştür" butonuna tıklayarak dönüştürme işlemini başlatın.
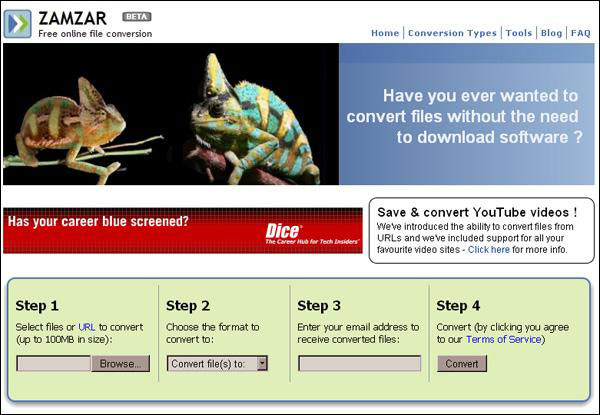
3. MP4 Convertio ile GIF dönüştürmek nasıl
Convertio200 dönüştürülmüş dosyaları destekleyen bir çevrimiçi çevirici, MP4'i GIF, PDF'yi PDF'ye, PDF'yi PPT'ye dönüştürmenize, PDF'yi, PNG'yi vb. Dosyayı Google Dropbox'tan seçebilir veya URL ile yükleyebilirsiniz. MP4'i GIF'e dönüştürmek sizin için kesinlikle iyi bir seçim olacaktır.
1 Adım: MP4'i çevrimiçi veya Drag-n-drop dosyalarını Convertio'ya yükleyin.
2 Adım: GIF'i "to" seçeneğinden dönüştürülen dosya türü olarak seçin.
3 Adım: Ve sonra MP4'ü GIF'e dönüştürmek için kırmızı "Dönüştür" düğmesini tıklayın. Dönüştürmeyi bitirdikten sonra, sayfadaki dönüştürülmüş GIF dosyasını bilgisayarınıza indirin.
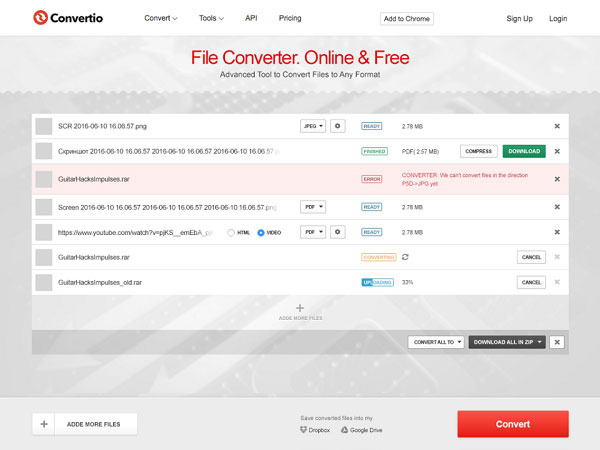
4. MP4'i CloudConvert üzerinden GIF'e dönüştürme
CloudConvert 218'ten farklı ses, belge, video ve görüntü vb. destekler. Bilgisayarınıza hiçbir uygulama yüklenmeden, gelişmiş özelliklere sahip MP4'i GIF'e dönüştürmeniz güvenli ve verimlidir.
1 Adım: CloudConvert'a gidin ve "Dosyaları Seç" i tıklayın. "Kutu", "OneDrive" arasından seçim yapabilir veya URL’den ekleyebilirsiniz.
2 Adım: Çıkış formatı için video codec'i ve ses codec'ini ayarlamak için "Ayarlar" ikonuna tıklayın.
3 Adım: GIF'i çıktı dosyasının formatı olarak seçin ve MP4'i GIF'e dönüştürmek için "Dönüştürmeyi Başlat" ı tıklayın.
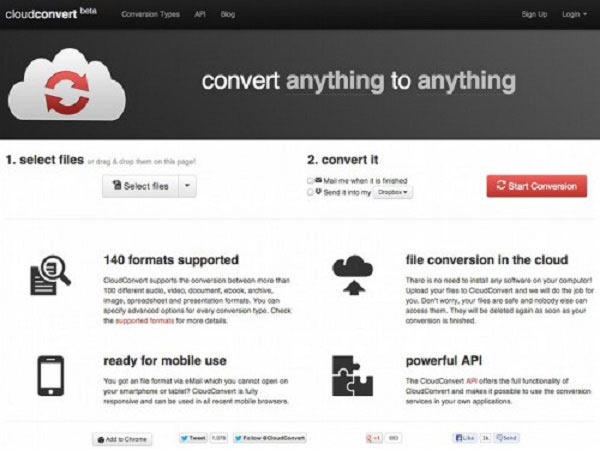
5. MP4'i Çevrimiçi Çevirici ile GIF'e dönüştürme
Çevrimiçi Çevirici hiç çaba harcamadan MP4'i GIF'e dönüştürmenize yardımcı olur ve diğer birçok dosya biçimini de dönüştürmenizi sağlar. Bununla birlikte, korunan veya şifrelenmiş dosyaları dönüştürmenize yardımcı olamaz ve bu üzücüdür.
1 Adım: "Görüntü Dönüştürücü" seçeneğini seçin ve ardından "GIF'e Dönüştür" ü seçin. Devam etmek için "Git" seçeneğini tıklayın.
2 Adım: Bir MP4 dosyası seçin ve "Dönüştür" düğmesine dokunun. MP4'i istediğiniz gibi yeniden boyutlandırabilirsiniz.
3 Adım: Ardından MP4'i GIF'e dönüştürmek için "Dosya Dönüştür" e tıklayın. Dönüşüm bitene kadar bekleyin, web sitesi size sonucu göstermek için yeni bir sayfa açacaktır.
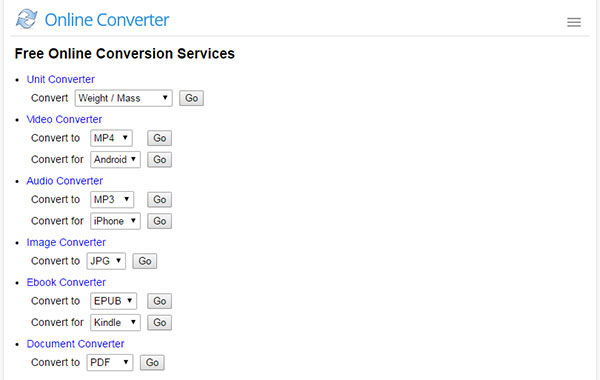
Bölüm 2: 3 MP4'i GIF'e dönüştürmek için mükemmel bir yazılım
1. AnyMP4 Video Converter Ultimate ile MP4'ü GIF'e dönüştürme
Tipard Video Dönüştürücü Ultimate hepsi bir arada bir video dönüştürücü ve düzenleyicidir. MP4, MKV, MOV, WMV, AVI, MTS, M2TS, WebM ve daha fazlası gibi hemen hemen tüm video formatlarını GIF'e dönüştürebilir. GIF çıktısını almadan önce, GIF boyutunu, GIF animasyon kare hızını ayarlayabilir ve GIF görüntülerini önizleyebilirsiniz. Ayrıca, yerleşik düzenleyicisi video klipleri kırpmak, GIF'leri döndürmek / kırpmak / filigranlamak ve filtre eklemek için size daha fazla seçenek sunar. Ayrıca, uygun bir şekilde sunmak için GIF'teki metni düzenlemenize de olanak tanır.
- • DVD dahil 500'den fazla video ve ses formatını GIF'e dönüştürün.
- • Resimler, videolar ve seslerle MV slayt gösterisi sunumları oluşturun.
- • Yan yana videolar oluşturmak için video ve fotoğrafları kolajlayın.
- • Büyük video boyutunu sıkıştırın, 3D videoları dönüştürün, video kalitesini iyileştirin ve daha fazlasını yapın.
1 Adım: Bu MP4'ü Windows veya Mac bilgisayarınızda GIF dönüştürücüsüne ücretsiz indirin.
2 Adım: "GIF Yapıcı"yı seçmek için "Araç Kutusu" sekmesine gidin.

3 Adım: Bu GIF oluşturucuya bir MP4 videosu ekleyin.

4 Adım: GIF boyutunu, kare hızını ayarlayın ve dışa aktarmadan önce isteğe bağlı olarak GIF'i düzenleyin.
5 Adım: GIF oluşturmayı kaydetmek için hedefi onaylayın ve GIF oluştur MP4'ten GIF oluşturmaya başlamak için. Bu program aynı zamanda diğer birçok dosyayı da dönüştürebilir. Örneğin, bunu bir MP3'den M4A'ya dönüştürücü.

2. Aiseesoft Video - GIF Dönüştürücü ile MP4 Videoyu GIF'e Dönüştürme
Aiseesoft Video to GIF Converter, videoyu GIF'e dönüştürmek için ücretsiz bir yazılımdır. Tipard Video to GIF Converter for Mac'e benzer şekilde, MP4'ten GIF'e dönüştürmeyi kolayca tamamlayabileceğiniz kullanıcı dostu bir arayüze sahiptir. Farklı olarak, Aiseesoft Video - GIF dönüştürücü, MP4'ü MKV, WMV, AVI, MP3, FLAC ve daha fazlası gibi diğer biçimlere de dönüştürebilir. Düzenleme araçları, GIF'leri döndürmenize, istenmeyen kısımlardan kurtulmak için videoları kırpmanıza, metin veya görüntü filigranı eklemenize, istenen videoları kesmenize ve efektleri ayarlamanıza olanak tanır.
1 Adım: Ücretsiz MP4'ten GIF'e dönüştürme yazılımını bilgisayarınıza indirin. MP4 dosyasını veya dosyalarını içe aktarmak için "Dosya Ekle" düğmesini tıklayın.
2 Adım: İsteğe bağlı olarak, istenmeyen parçaları kesmek ve ihtiyacınız olanları tutmak için sol üst köşedeki "Kırp" simgesini kullanabilirsiniz.
3 Adım: "GIF" seçmek için sol alt taraftaki "Profil" açılır listesine tıklayın.
4 Adım: MP3'ten GIF oluşturmaya başlamak için "Dönüştür" düğmesini tıklayın.
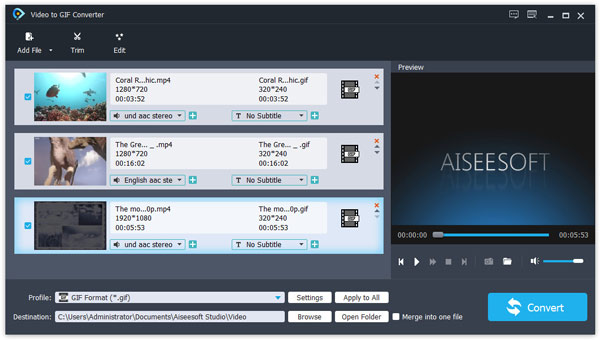
3. Mac için GIF için AnyMP4 Video ile MP4 GIF dönüştürmek nasıl
Mac için GIF Converter AnyMP4 Video Mac kullanıcıları için MP4'i GIF'e dönüştürmek için iyi tasarlanmış ve kolay kullanımlı bir programdır. Kullanımı kolaydır ve her zaman iyi çalışır. Sık kullanılan herhangi bir video formatını Mac'te GIF'e dönüştürebilirsiniz. Dahası, GIF formatı için özel olarak uyarlandığından, çıktı dosyaları formatını seçmenize gerek yoktur. Bu arada, dosyaları birçok araç ve efektle rahatça düzenleyebilirsiniz.
1 Adım: Herhangi bir erişilebilir yazılım piyasasında AnyMP4 Videoyu Mac için GIF'e indirin, programı kurun ve başlatın.
2 Adım: İstediğiniz MP4 ürününü dönüştürmek için "Dosya Ekle" ye tıklayın. İsterseniz daha fazla mükemmellik için "Klip" veya "Düzenle" yi tıklayarak videoyu serbestçe düzenleyebilir veya düzenleyebilirsiniz ve istediğiniz zaman önizleme yapabilirsiniz.
3 Adım: Hedefi seçtikten ve GIF'i çıkış formatı olarak ayarladıktan sonra "Dönüştür" düğmesine tıklayın. Ve daha sonra MP4'i GIF'e kolaylıkla dönüştürebilirsiniz.
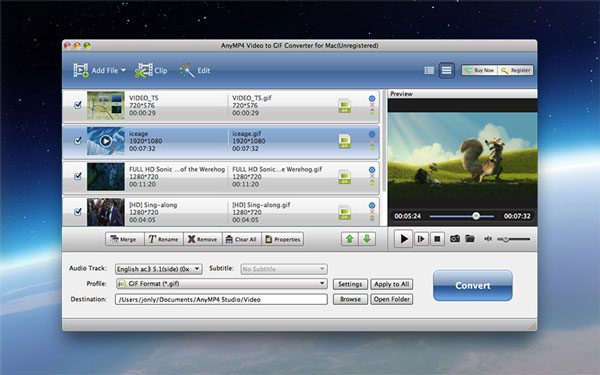
4. Video Converter Studio ile MP4 GIF dönüştürmek nasıl
Bu kesinlikle indirmek için iyi bir seçimdir Video Dönüştürücü Stüdyosu MP4 GIF dönüştürmek. AVI, WMV, MKV, FLV, MOV, MPEG vb. Gibi videoları istediğiniz herhangi bir çıktı formatına dönüştürmek mümkündür. Ayrıca daha iyi dönüştürülmüş GIF'ler elde etmek için çıktı dosyalarını seçip optimize etmenizi sağlar.
1 Adım: Programı bilgisayarınıza indirip yükleyin.
2 Adım: Ana arayüzdeki "Dosya ekle" ye tıklayın veya istenen MP4 dosyalarını yüklemek için sayfadaki dosyaları sürükleyip bırakın. Ve sonra MP4 dosyasını dönüştürme dosyası olarak seçin.
3 Adım: "Profil" e tıklayın ve sonra çıkış formatı olarak "GIF" seçeneğini seçin.
4 Adım: MP4'ten GIF'e dönüşümü başlatmak için "Dönüştür" e tıklayın.
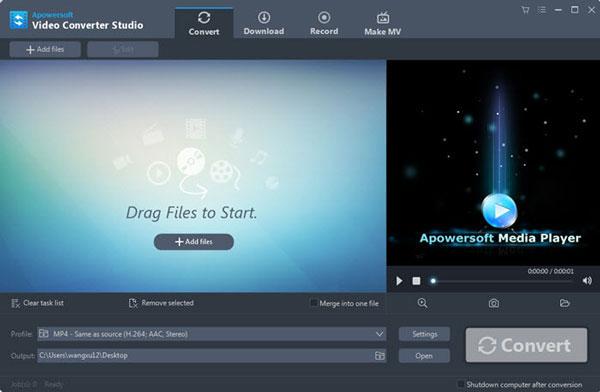
5. Program4Pc Video Converter Pro ile MP4 GIF dönüştürmek nasıl
Program4Pc Video Dönüştürücü Pro güvenilir, kolay ve hızlıdır. Çok çeşitli video formatlarını destekler ve dönüştürür. MP4 cihazını GIF'e dönüştürmenin yanı sıra, işlem ve deneyiminize fayda sağlamak için ses codec'i, ekran çözünürlüğü, kare hızı ve benzerlerini de değiştirebilirsiniz. Ayrıca, kırpma, kırpma, renkleri ayarlama ve efekt uygulama, vb. Yaparak videonun kişiselleştirilmesi de mümkündür.
1 Adım: Bu programı çevrimiçi indirin, kurun ve başlatın.
2 Adım: Dönüştürmek için bir dosya eklemek için "Dosya Ekle" ye tıklayın.
3 Adım: Arayüzün altındaki istenen dosya formatı olarak "GIF" öğesini seçin.
4 Adım: İstediğiniz herhangi bir klasörde çıktı hedefini seçin ve MP4'i GIF'e dönüştürmek için "Şimdi Dönüştür" düğmesine dokunarak dönüştürmeyi başlatın.
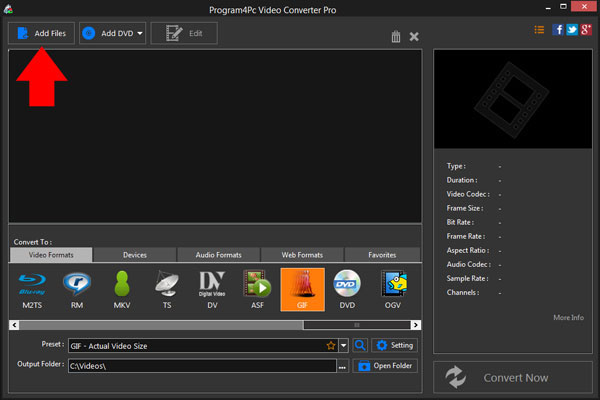
Sonuç
Bu sayfa, masaüstünde ve çevrimiçi olarak en iyi 10 MP4 - GIF dönüştürücüsünü toplar. Hepsi MP4'ü GIF'e dönüştürme işlevini yerine getirir. Ancak bu MP4'ten GIF'e dönüştürücü farklı çalışır. Hangisini kullanırsanız kullanın, MP4'ü rahatça GIF'e dönüştürebilirsiniz.
MP4'ü GIF'e dönüştürmek için en sevdiğiniz araç hangisi?
Veya MP4'ten GIF'e dönüştürme aracı önerileriniz olabilir mi?
Yorumlarınızı aşağıya yazarak bana bildirin.







