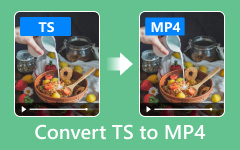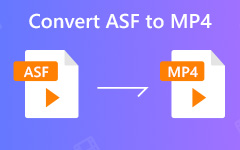VLC Media Player ile veya VLC olmadan MP4 MPXNUMX dönüştürmek nasıl
Bildiğimiz gibi VLC, neredeyse tüm video ve ses dosyalarını ve DVD'leri ücretsiz olarak çalabilen tanınmış bir medya oynatıcıdır. Ancak video dönüştürücü olarak çalışabileceğini ve medya dosyalarını farklı formatlar arasında dönüştürebileceğini biliyor musunuz?
VLC kitaplıklarınızda saklanan birçok medya dosyanız var ve herhangi bir sınırlama olmaksızın cep telefonunuzda veya diğer taşınabilir cihazlarda oynatmak için MP4 formatına dönüştürmek mi istiyorsunuz?
Burada nasıl yapacağımızı paylaşacağız VLC dosyalarını MP4'e dönüştürün kolay bir şekilde VLC Media Player ile veya onsuz.
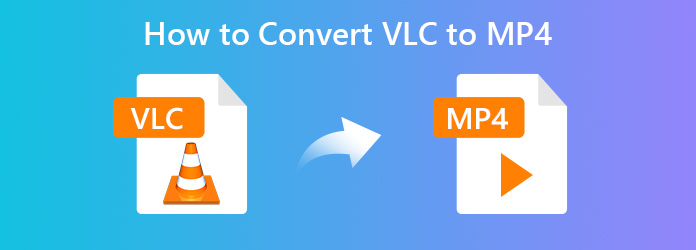
Bölüm 1. Nasıl VLC Media Player ile MP4 MPXNUMX dönüştürmek
1. Adım VLC Media Player'ı açın ve tıklayın medya > Kaydet / dönüştürme Ana arayüzden.
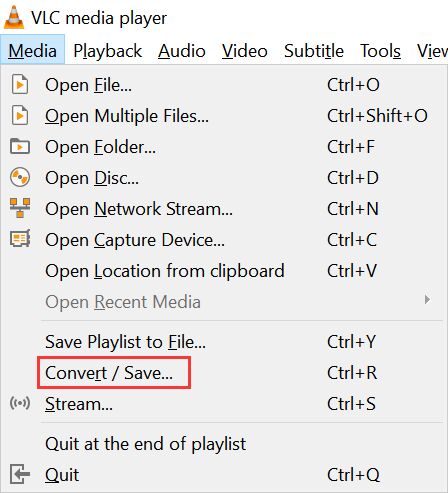
2. Adım Açılan pencerede, bilgisayarınızdan dönüştürmek istediğiniz bir veya daha fazla video dosyasını yüklemek için "Ekle" düğmesini tıklayın.
Ardından açılır pencerenin alt tarafındaki açılır menüyü tıklayın. Kaydet / dönüştürme düğmesine basın ve seçin dönüştürmek seçeneği.
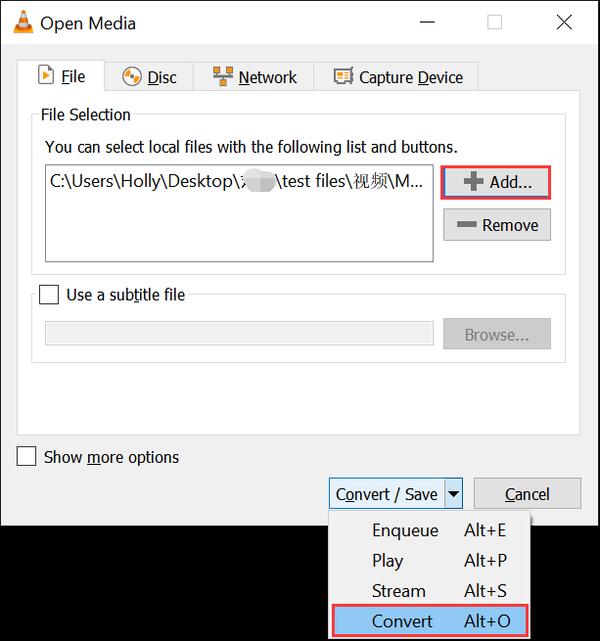
3. Adım Şimdi, çıktı biçimini ayarlamanızı ve dönüştürülen MP4 dosyasını kaydetmek istediğiniz hedefi özelleştirmenizi sağlayan yeni bir pencere göreceksiniz.
a. profil çıktısını ayarla
Yanındaki açılır düğmeyi tıklayın Profil Bilgileri, VLC'nin videoları MP4, TS, OGG, WMV, Webm, vb. gibi çeşitli formatlarda dönüştürmenize olanak tanıdığını göreceksiniz. İşte seçiyoruz Video - H.265 + MP3 (MP4) çıkış formatı olarak.
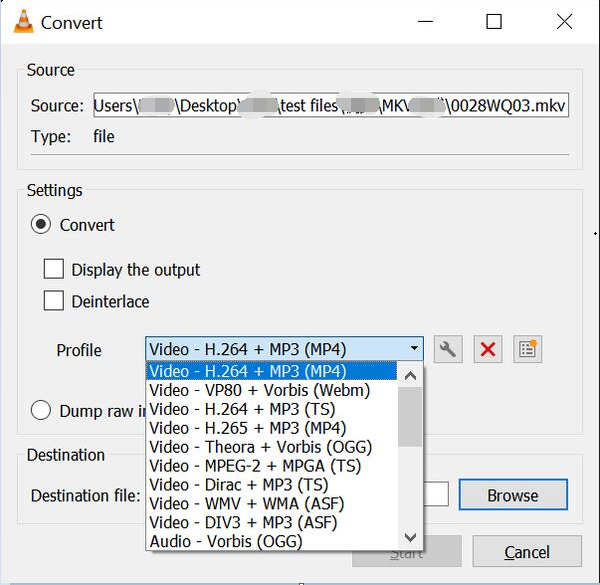
b. çıktı ayarlarını özelleştir
Ayrıca, Kodlama parametreleri, Çözünürlük, Filtreler ve Ses kodlayıcısındaki Video kodlayıcısını Kodlama parametreleri ve Filtreler'de değiştirmenize izin veren bazı gelişmiş ayarlar da vardır.
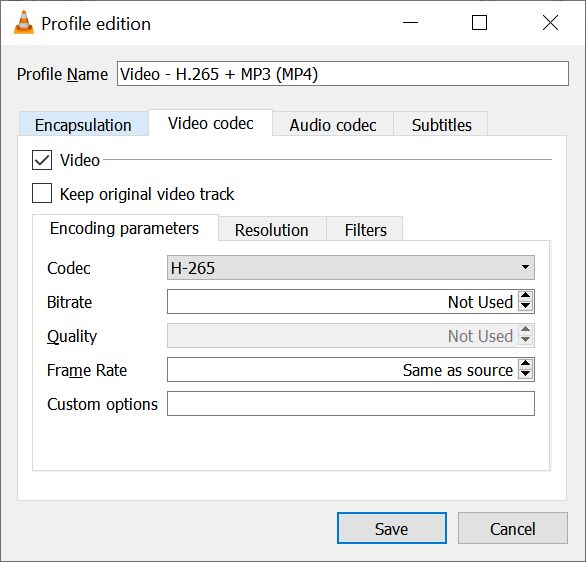
c. çıktı hedefini seç
Profil ayarlarını bitirdiğimizde, hedefi seçme ve dönüştürülen MP4 dosyasını istediğiniz gibi yeniden adlandırma sırası gelir. sadece tıklayın Araştır yanındaki düğmeyi tıklayın Varış yeri dönüştürmek için bir klasör seçin veya oluşturmak için MP4 dosyasını kaydedin ve gerekirse video dosyasını yeniden adlandırın.
4. Adım Tüm ayarlar tamamlandıktan sonra, VLC'yi MP4'e dönüştürmek için Başlat düğmesine tıklayın.
Ana pencerede VLC'den MP4'e dönüştürme ilerlemesini göreceksiniz ve dönüştürme süresi, bilgisayarınızın performansına ve dönüştürdüğünüz video uzunluğuna bağlıdır.
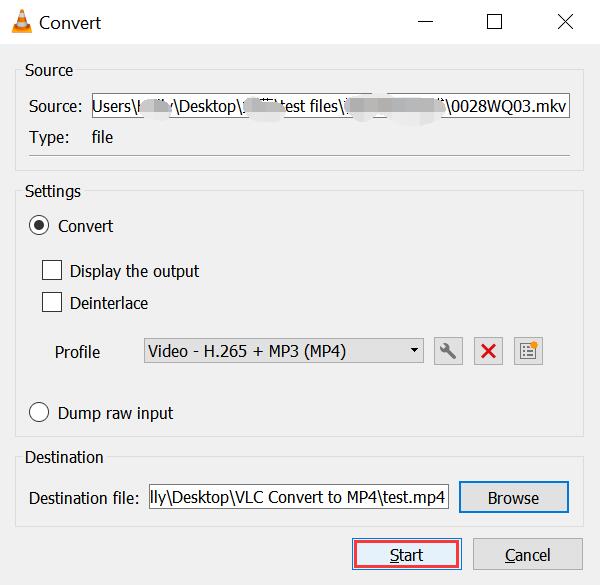
VLC Media Player ile VLC'yi MP4'e Dönüştürmenin Artıları ve Eksileri
Artıları:
- 1. Ücretsiz VLC dosyalarını MP4 dönüştürün.
- 2. Diğer video dönüştürme araçlarını kullanmaya gerek yok.
- 3. Temel çıkış ayarlarıyla birlikte gelir.
Eksileri:
- 1. Desteklenen çıktı biçimleri ve cihazlar sınırlıdır.
- 2. Video düzenleme özelliklerinin olmaması.
Bölüm 2. VCL Ücretsiz Online Video Converter ile MP4 dönüştürme
VLC dosyalarını VLC Media Player ile MP4'e dönüştürmenin o kadar kolay olmadığını düşünüyorsanız, çok daha kolay olan yöntem, tamamen ücretsiz ve herhangi bir sınırlama olmaksızın ücretsiz bir çevrimiçi video dönüştürücü kullanmak olmalıdır. Önerdiğimiz en iyi ücretsiz çevrimiçi video dönüştürücü Apeaksoft Ücretsiz Online Video Dönüştürücü, herhangi bir video / ses bilgisayar işletim sistemi sınırı olmadan özgürce MP4 / AVI / MOV / MP3 / GIF / YouTube / Facebook destekli video formatına çevrimiçi dönüştürmek sağlar.
Özellikler:
- 1. VLC medya dosyalarını MP4, MOV, MKV, AVI, FLV, WEBM, MP3, AAC, AC3, WAV gibi popüler video / ses formatlarına dönüştürün, hatta bu ücretsiz çevrimiçi olarak VLC dosyalarını GIF'e dönüştürebilirsiniz VLC'den MP4'e dönüştürücü.
- 2. İstediğiniz çıktı kalitesini elde etmek için video / ses bit hızı, çözünürlük, kare hızı, örnekleme hızı vb. Ayarlamanız için çeşitli parametre ayarları sağlayın.
- 3. Herhangi bir popüler tarayıcı ve bilgisayar ile uyumlu, böylece sınırsız ücretsiz Windows / Mac üzerinde VLC MP4 dönüştürebilirsiniz.
- 4. Toplu dönüştürmeyi etkinleştirin ve VLC ortam dosyalarını girmek için boyut sınırı yoktur.
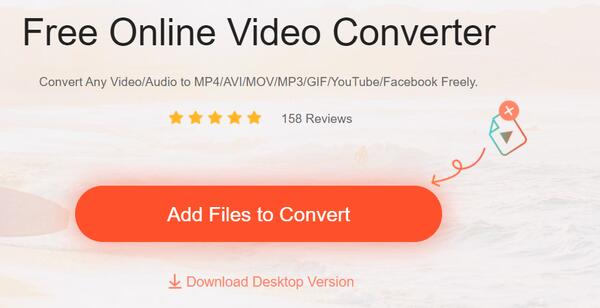
Üç adımda çevrimiçi VLC MP4 dönüştürmek nasıl?
1. Adım Ücretsiz VLC'den MP4'e çevrimiçi video dönüştürücü sitesini ziyaret edin ve "Dönüştürülecek Dosyaları Ekle" düğmesini tıklayın.
2. Adım Çıktı biçimini MP4 olarak seçin, ardından video ayarlarını ihtiyacınıza göre ayarlamak için video dosyasının yanındaki Ayarlar simgesini tıklatın.
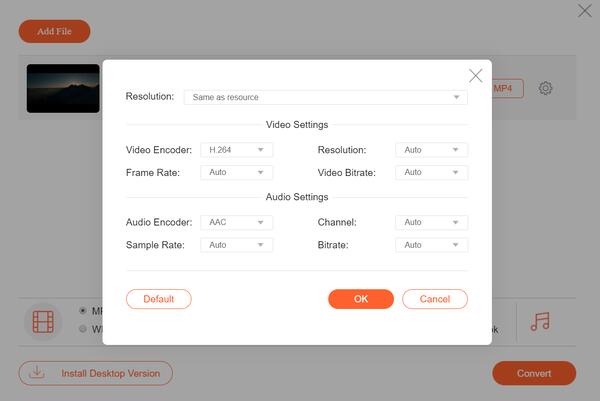
3. Adım Dönüştürülen MP4 dosyasını kaydetmek ve dönüştürmeyi başlatmak için çıktı klasörünü seçmek üzere Dönüştür düğmesine tıklayın. Ana arayüzde dönüşüm ilerleme yüzdesini göreceksiniz.
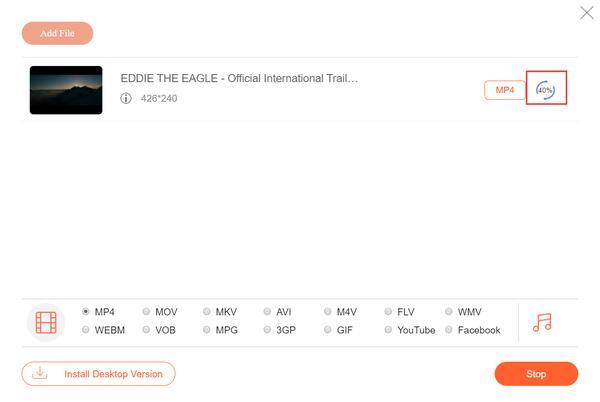
Bölüm 3. Nasıl bir fonksiyonel video dönüştürücü ile MP4 MPXNUMX dönüştürmek
VLC güçlü bir medya oynatıcı olmasına ve videoyu çeşitli formatlar arasında dönüştürebilmesine rağmen, desteklenen çıktı formatları hala bir sınırlamadır. SWF, VOB, DV vb. gibi VLC'nin desteklemediği bazı video formatları vardır ve video düzenleme özelliklerinden yoksundur. Talebiniz sadece video formatını VLC dosyalarından MP4'e değiştirmekten çok uzaksa, daha işlevsel ve güçlü bir video dönüştürücüye ihtiyacınız var. Tipard Video Dönüştürücü Ultimate daha iyi bir seçim olurdu.
- 1. Herhangi bir VLC uyumlu video / ses dosyasını herhangi bir 4K / 1080p HD videoya ve MP4, AVI, MKV, AVI, MOV, MP3, vb.'ye 60x daha yüksek hızda dönüştürün.
- 2. Herhangi bir cihazda herhangi bir sınırlama olmaksızın oynatmak için herhangi bir DVD'yi herhangi bir dijital formata kopyalayıp kopyalayın.
- 3. Filigran, klip, birleştirme, kırpma, döndürme, videolara zahmetsizce filtre eklemek için yerleşik video düzenleme araçlarıyla video efektlerini düzenleyin.
- 4. Ses dosyaları için ID3 etiketini ve video dosyaları için dosya adı, sanatçı, yıl, kapak, yorumlar, tür vb. Gibi daha fazla bilgi düzenleyin.
- 5. Kalite kaybı olmadan büyük videoyu daha küçük bir boyuta sıkıştırın.
- 6. Özelleştirilmiş uzunluk, güçlü düzenleme efektleri ve kare hızları ile videolardan animasyonlu GIF görüntüsü oluşturun.
VLC dosyalarını Tipard Video Converter Ultimate ile MP4'e nasıl dönüştüreceğinizi kontrol edin.
1. Adım VLC to MP4 converter ücretsiz indirme
Bilgisayarınızın işletim sistemine göre bu Tipard VLC MP4 dönüştürücüsünü ücretsiz indirin.
2. Adım VLC dosyalarını içe aktarma
Bilgisayarınızdaki VLC - MP4 dönüştürücüyü açın ve Dosya Ekle bir veya daha fazla VLC ortam dosyasını içe aktarmak için düğmesine basın. Alternatif olarak, VLC dosyalarını doğrudan yazılıma sürükleyebilirsiniz.

3. Adım Çıktı formatı seç
Sağ köşede çıktı biçimini MP4 olarak seçin.

Ses parçası, altyazı, meta veri bilgileri vb. Üzerinde değişiklik yapmak istiyorsanız, aşağıdaki ayrıntıları kontrol edebilirsiniz:
- 1. İhtiyacınıza göre sağ köşedeki çıkış formatını seçin, 4K ve 1080p video dönüştürme desteklenir.
- 2. Açılır düğmeyi tıklayarak ses parçaları ekleyebilirsiniz.
- 3. Altyazıyı ihtiyacınıza göre devre dışı bırakın veya etkinleştirin. Ayrıca diğer SRT, SSA veya ASS altyazılarını ekleyebilirsiniz.
- 4. Bu düğmeye tıklayarak meta veri bilgilerini düzenleyin.
- 5. Çıktıdaki video kompresörü, çubuğu hareket ettirerek video boyutunu doğrudan sıkıştırmanızı sağlar.
- 6. Kalem görüntüsü düğmesini tıklatarak çıktı MP4 dosyasını yeniden adlandırın.
4. Adım VLC'yi MP4'e dönüştürmeden önce video efektlerini düzenleyin
Dönüştürmeden önce video efektlerini düzenlemek için güçlü yerleşik video düzenleyiciyi kullanabilirsiniz. Kullanabilirsiniz ekin rahatsız edici siyah kenarlardan kurtulmak için özelliği kullanın Döndür videoyu 90 saat yönünde veya saat yönünün tersine döndürme, video kontrastını, tonunu, doygunluğu ve parlaklığı ayarlama, video sesini daha yüksek yapma,
ile filtre efektleri uygulamak Efektler ve Filtreler özellik. Ayrıca, videonuzu özelleştirmek, arka plan müziğini düzenlemek, videoları kırpmak veya birleştirmek vb. İçin metin veya görüntü filigranı ekleyebilirsiniz.

5. Adım VLC'yi MP4'e dönüştürmeye başlayın
Tüm ayarlar isteğinize göre ayarlandıktan sonra, dönüştürülmüş MP4 dosyasını kaydetmek için çıktı konumunu seçin ve dönüştürmeyi başlatmak için Dönüştür'e tıklayın.

Sonuç:
Bu yazıda en iyi yöntemleri paylaştık VLC'yi MP4 birimine dönüştür VLC Player ile veya VLC Player olmadan, detaylı talebinize göre bir yöntem seçebilirsiniz. Paylaşmak için başka iyi yöntemleriniz varsa bize bir yorum bırakın.