Mac'te Final Cut Pro'da 3D Videoyu Nasıl Düzenleyeceğinizi Öğrenin
Birçok insan öğrenmek istiyor Final Cut Pro'da 3D videolar nasıl düzenlenir. Ve onlardan biriyseniz, doğru makaleyi okuyorsunuz. Bir macOS kullanıcısıysanız, Final Cut Pro'nun ne olduğunu muhtemelen biliyorsunuzdur. Final Cut Pro, Apple'ın yarattığı ünlü bir düzenleme yazılımıdır. Daha büyük kare boyutları, yüksek kare hızları ve efektlerle çalışarak karmaşık videoları düzenlemenize olanak tanır. Final Cut Pro hakkında daha fazla bilgi edinmek ve 3D videoları düzenlemek istiyorsanız bu makaleyi sonuna kadar okuyun.

Bölüm 1. Final Cut Pro'da 3D Video Nasıl Düzenlenir
Final Cut Pro'nun son derece yüksek performans gösterdiği bilinmektedir; birçok profesyonel editör bu uygulamayı kullanıyor. Ve Final Cut Pro ile Final Cut Pro X'in aynı olup olmadığını merak ediyorsanız, değillerdir. Ancak aralarında o kadar fark yok. Final Cut Pro X, Final Cut Pro'dan daha gelişmiştir. Final Cut Pro X veya FPX, Final Cut Pro'nun en son sürümüdür. Çok fazla farklılıkları yoktur; bunlardan bazıları teknik farklılıklar, kullanıcı arayüzü düzeni ve özellik konumudur. Bu nedenle, bir 3D video yapmakla ilgileniyorsanız, Final Cut Pro size bu konuda yardımcı olacaktır.
Artıları:
- 1. Karmaşık projeleri yönetmenizi sağlar.
- 2. Multicam düzenleme yapmanızı sağlar.
- 3. Ses ve videolarınızı detaylı bir şekilde düzenleyebilirsiniz.
- 4. Kullanılacak birçok gelişmiş düzenleme özelliğine sahiptir.
- 5. Videoları çevrimdışı düzenleyebilirsiniz.
Eksileri:
- 1. Çalıştırması zor bir kullanıcı arayüzüne sahiptir.
- 2. Yalnızca Mac bilgisayarlarda çalışır.
Yukarıda belirtildiği gibi, Final Cut Pro, video düzenleme için Mac için ünlü bir yazılım uygulamasıdır. Ve bilmiyorsanız Final Cut Pro, 3D videoları düzenlemenize de olanak tanır. Bu aracın yerleşik özelliklerini kullanarak 3B efektlerinizi oluşturabilirsiniz. Bu bölümde son cut pro 3D düzenleme adımlarını öğreneceksiniz.
Yardımı ile Maske Etkisi Çiz Final Cut Pro'nun efektleri, düz bir video dondurma çerçevesi kullanarak 3D görüntüleri canlandıracak. Draw Mask Effect'i kullanmak, onu arka planınızdan ayırt etmek için manuel bir taslak yapmanızı gerektirecektir. Yani bu süreçte, net bir şekilde tanımlanmış bir arka plana sahip bir videoya ihtiyacınız var.
1. AdımVideonuzu zaman çizelgesine ekleyin. Ardından klavye kısayolunu kullanarak hareketsiz bir kare yakalarsınız.
- 1. Tıklayarak bir proje oluşturun Dosya>Yeni>Proje üst menü çubuğunda bulunur.
- 2. Tuşuna basın. ithalat tarayıcının üzerindeki düğmesine basın veya Komut+I klavyenizdeki.
- 3. Ardından, videonuzu seçin ve ölçek videonuzun mülkü% 110'a.
- 4. Ardından, videonuzu zaman çizelgesine sürükleyin ve kareyi dondurmak istediğiniz yere göz gezdirin.
- 5. Basın Seçenek+F donmuş kareyi yakalamak için.
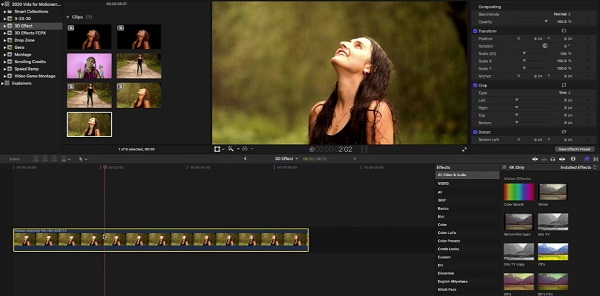
2. AdımArdından, videonuza çizim maskesi efekti ekleyeceğiz. şuraya git Efekt Tarayıcı içinde Maske seçeneği.
- 1. Üzerinde Efekt Tarayıcı, tıkla Maske çiz ve donmuş karenizdeki zaman çizelgesine sürükleyin.
- 2. Çerçeveyi dondurmayı seçin, ardından izleyicituşuna basın Kontrol Noktası Eklemek İçin Tıklayın.
- 3. Daha çok 3D video gibi görünmesi için Denetçi panelindeki Tüy özelliğini açın.
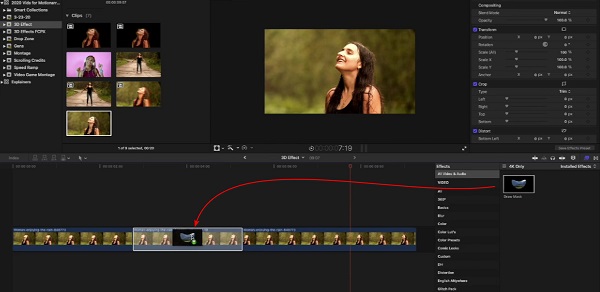
3. AdımHareketli bir arka plan oluşturmak için hareketsiz çerçevenin kopyalarını oluşturmanız ve bağımsız olarak hareket ettirmeniz gerekir.
- 1. ana kare hareketsiz çerçevenizin başında. Bunu yapmak için, ekranın sağında bulunan elmasa tıklayın. Pozisyon özelliği.
- 2. Ve sonra, bulun orta anahtar kare ve ayarla -10.
- 3. Şunu tut seçenek ve hareketsiz çerçevenizi kopyalamak için yukarı doğru sürükleyin.
- 4. Ardından, ortadaki klibin X konumunu ters çevirin. -10, 10'a dönüşecek.
- 5. Zaman çizelgesinin altında, kare dondur klibini seçin, ardından Maske Çiz efektini devre dışı bırakın. Arka planın görüneceğini gözlemleyeceksiniz.
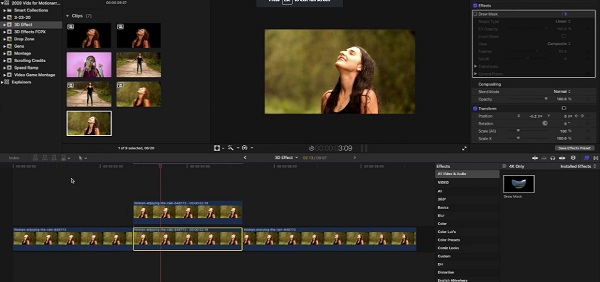
4. AdımŞimdi şunu ekleyelim Stereoskopik Etki videonuza.
- 1. düğmesini basılı tutarak videonuzun bir kopyasını alın. seçenek düğmesine basın ve yukarı doğru sürükleyin.
- 2. Yeni klibi azaltın donukluk ve ayarla %50.
- 3. Ardından, Renk Denetçisine gidin ve Master Control, kırmızıyı en yüksek yapan.
- 4. Videonuzun iki kopyasını oluşturun ve Ana Kontrolü mavi ve yeşil olarak değiştirin.
- 5. Üzerinde Efekt tarayıcı, arama sallamak. Ekle sallamak renkli videolarınızın her biri üzerindeki etkisi.
- 6. Son olarak, şuraya gidin: Geçiş tarayıcı ve ekle Çapraz Çözünme her renkli video klibe.
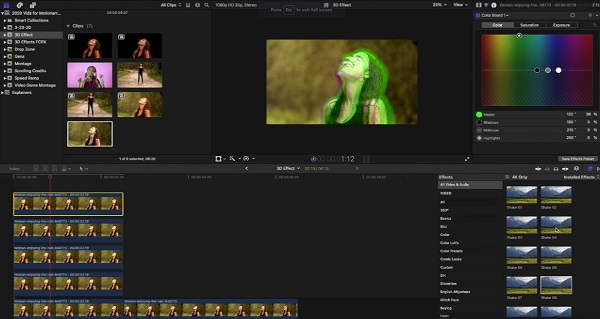
Oldukça karmaşık mı? Biraz alıştırmadan sonra, Final Cut Pro'yu kullanarak kolayca bir 3D video oluşturacaksınız. Daha gelişmiş 3B düzenleme özelliklerine sahip olmak için Final Cut Pro X'teki 3B efektini de kullanabilirsiniz.
Bölüm 2. Final Cut Pro'ya En İyi Alternatif
Final Cut Pro yalnızca Mac bilgisayarlarda kullanılabilir. Bu nedenle, bir Windows bilgisayar kullanıyorsanız, bu aracı denemek isteyebilirsiniz.
Tipard Video Dönüştürücü Ultimate Windows ve Mac dahil tüm medya platformlarında bulunan bir yazılım uygulamasıdır. Ayrıca birçok işlevi olan bir düzenleme yazılımıdır. 3D videolar, GIF'ler yapabilir, videoları dönüştürebilir ve daha fazlasını yapabilirsiniz. Ayrıca, AVI, MKV, FLV, AVI, MP4, WMV ve 500'den fazla format gibi çok sayıda dosya formatını destekler. Ayrıca, videonuzun (Anaglif veya Bölünmüş Ekran) olmasını istediğiniz 3D video türünü seçebilirsiniz.
Artıları:
- 1. Kullanımı kolay bir yazılım arayüzüne sahiptir.
- 2. 8K, 5K, 4K ve HD video çözünürlüklerini destekler.
- 3. Yerleşik bir DVD kopyalayıcıya sahiptir.
- 4. Tüm medya platformlarında indirilebilir.
Eksileri:
- Özel özelliklerine erişmeden önce uygulamayı satın alın.
Tipard Video Converter Ultimate'da 3D video nasıl yapılır:
1. Adımİndir Tipard Video Dönüştürücü bilgisayarınızda, ardından uygulamayı açın. Araç Kutusu paneline gidin, ardından 3D Oluşturucu'ya tıklayın.
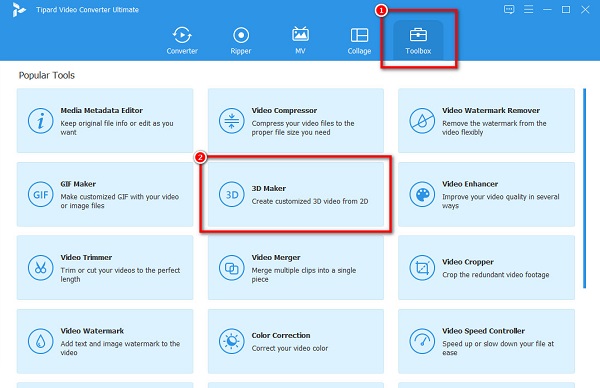
2. AdımTıkla artı (+) sonraki arayüzde bir video yüklemek için imzala düğmesine basın.
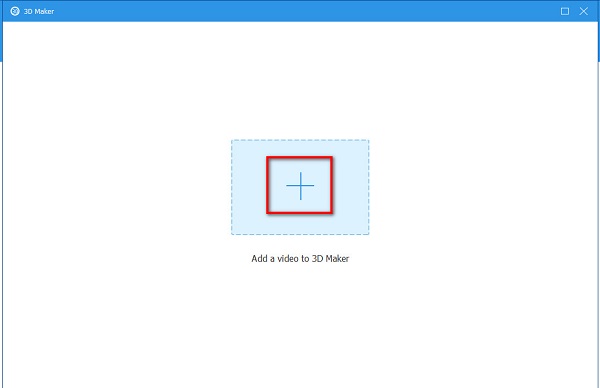
3. AdımBir video yükledikten sonra, aralarında ne tür 3D video olmasını istediğinizi seçin. Anaglif 3D veya Bölünmüş Ekran 3D.
4. AdımSon olarak, 3B oluştur 3D efektini videonuza uygulamak için düğmesine basın.
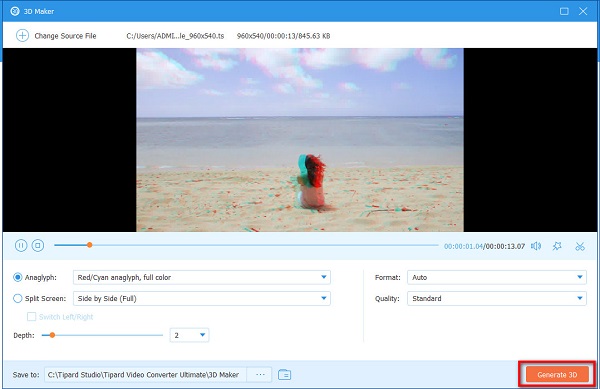
Genişletilmiş Okuma:
Movavi Video Converter 3D 2.0 - İncelemeler ve Alternatif
Windows ve Mac için En Olağanüstü 3D Müzik Videosu Yapıcı
Bölüm 3. Final Cut Pro'da 3D Videoları Düzenleme hakkında SSS
Final Cut Pro'da 3D fotoğraf efekti nasıl yapılır?
Bir tutma çerçevesi oluşturun.
Maske çizin.
Sallamak ekleyin.
Yatay sallama efekti ekleyin.
Yan yana hareket ekleyin.
İkinci video klibi kopyalayıp yapıştırın.
Sallama miktarını ayarlayın.
Kare hızı efektini ekleyin.
Final Cut Pro'da bir görüntüyü canlandırabilir misiniz?
Evet. Final Cut Pro, kullanabileceğiniz birçok düzenleme özelliğine sahiptir. Bu aracı, görüntüleri ve videoları canlandırmak için de kullanabilirsiniz.
Final Cut Pro X ücretsiz mi?
Hayır. Birçok profesyonel editör, film yapımı ve medya akışı için Final Cut Pro X'i kullanır. Ve Final Cut Pro X, Mac App Store'dan 299.99 ABD Doları tutarındadır.
Sonuç
Şimdi biliyorsun Final Cut Pro'da 3D videolar nasıl düzenlenir, umarız artık 3D videonuzu oluşturabilirsiniz. Final Cut Pro kesinlikle bir 3D video oluşturmanıza yardımcı olacaktır. Birçok profesyonel, şaşırtıcı düzenleme özellikleri nedeniyle bunu kullanır. Ancak, Windows'ta kullanılabilen bir 3D oluşturucu istiyorsanız ve kullanımı daha kolaysa, indirin Tipard Video Dönüştürücü Ultimate Şimdi!







