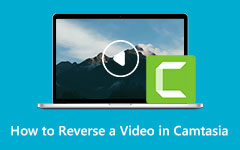Klipleri Tersine Çevirmek için Final Cut Pro Nasıl Kullanılır
Hiç zamanda geriye gitmeyi ve daha önce sahip olduğunuz anları tekrar oynatmayı dilediniz mi? Ne yazık ki zamanda geriye gidip eski zamanları yeniden yaşayamadık. Ancak video düzenleme dünyasında değil. Ancak video düzenleme açısından, ters çevirme seçeneğini kullanarak bir şeyleri veya anları tersine çevirebilirsiniz. Video düzenlemede, birçok editör bir klibi ters veya geri sarmak için araçlar ve çözümler arar. Ve niyetiniz buysa, bu yazıyı neden okuyorsanız, o zaman doğru sayfadasınız. Aşağıda, cihazınızda kullanabileceğiniz en iyi video ters çevirme uygulamasını göstereceğiz. Nasıl kullanılacağına ilişkin adımları öğrenmek için bu makaleyi okumaya devam edin. Videoları tersine çevirmek için Final Cut Pro.

Bölüm 1. Final Cut Pro'da Bir Video Dosyasını Tersine Çevirme
Final Cut Pro, macOS'ta kullanılabilen bir video düzenleme uygulamasıdır. Final Cut Pro, profesyonellerin post prodüksiyon sırasında video düzenleme için kullandıkları bir video düzenleme uygulamasıdır. Diğer platformlarda paylaşmak üzere benzersiz ve harika videolar oluşturmanıza olanak tanıyan birçok güçlü düzenleme aracına sahiptir. Ayrıca, bu video düzenleme yazılımı, Mac bilgisayarlarda çalışan en yeni grafik işlemcilerin gücünden yararlanarak daha sorunsuz ve daha hızlı bir video düzenleme süreci sağlar. Ayrıca, Final Cut Pro'da erişebileceğiniz video düzenleme özellikleri, özel efektler ve filtreler, hareketli grafikler, klip kesme, renk düzeltme ve daha fazlasını içerir. Ayrıca, HDR videoları ve Mac cihazlarının desteklediği video formatlarını destekler.
Final Cut Pro'da bir videoyu geri döndürürken, Ters Çevir veya Geri Sar özelliklerinden hangisini kullanacağınızı merak edebilirsiniz. Anlamları bir şekilde birbirleriyle eşanlamlı olsa da, Final Cut Pro ile ilgili farklı işlevleri vardır. Final Cut Pro'da bir klibin nasıl ters çevrileceği ile ilgili adımlara geçmeden önce, geri sarma ve geri sarma arasındaki farkı ayırt edelim.
Geri sarma - Bir videoyu geri sararken, kullanıcı bir klibi bir parça olarak çoğaltır veya seçilen bir aralıkta ayarlar. Ardından kullanıcı, seçtiği bölümü orijinal hızından daha hızlı belirli bir hızda geri sarar. Ardından, orijinal klipten bir bölümü ortalama hızda oynatırlar.
Geri - Öte yandan, ters, adından da anlaşılacağı gibi, bir videoyu sonundan başına doğru oynayacağınız anlamına gelir. Ve video karelerinin sırasını tersine çevirmenin mümkün olup olmadığını merak ediyorsanız, evet, yapabilirsiniz. Son kare ilk karede görünecek şekilde düzenlemek için karelerinizin sırasını tersine çevirebilirsiniz.
Final Cut Pro'da bir video klip nasıl tersine çevrilir
1. AdımBaşlamak için şuraya gidin: Tarihçesi ve koleksiyonlarınızdan tersine çevirmek istediğiniz video dosyasını seçin. Bu efekti bir grup video klibe de uygulayabilirsiniz.
2. AdımArdından, sol yönü gösteren oktan klipleri tersine çevirme seçeneğini göreceğiniz açılır menüye gidin. Tıkla Ters Klip video klibinizi tersine çevirme seçeneği.
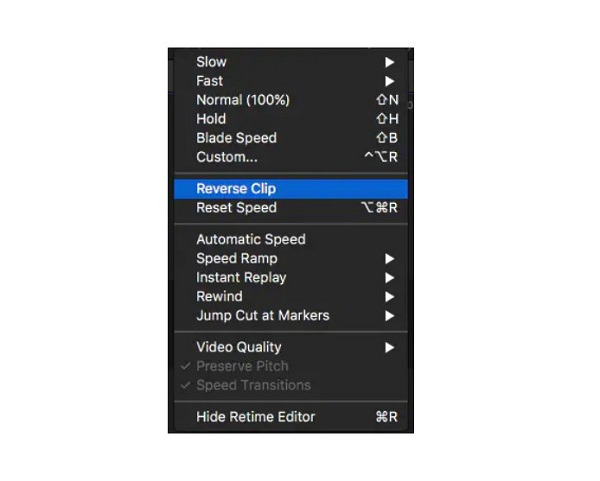
3. AdımTers çevrilmiş klibinizin hızını değiştirmek isterseniz, yeniden zamanlama kolu ve zaman çizelgesinin sağına veya soluna sürükleyin.
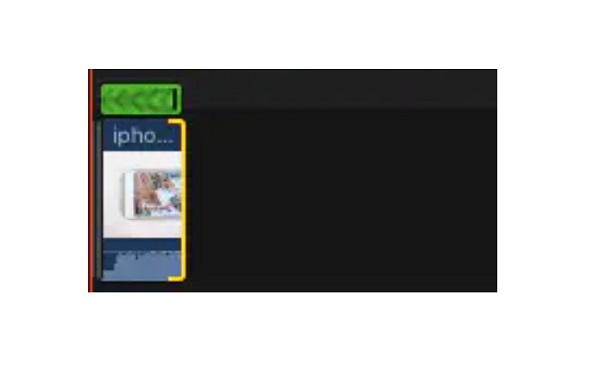
4. AdımVe şimdi, videonuzu ters efektle önizleyebilirsiniz. oyun kafası düğmesine basın.
Final Cut Pro'da bir video klip nasıl geri sarılır
1. AdımYine, git Tarihçesi, ve geri sarmak istediğiniz video klipleri seçin.
2. AdımVe açılır menüden Geri sarma seçeneğini seçin ve istediğiniz hız sınırını seçin. Hızınızı 1x, 2x ve 4x olarak seçebilirsiniz.
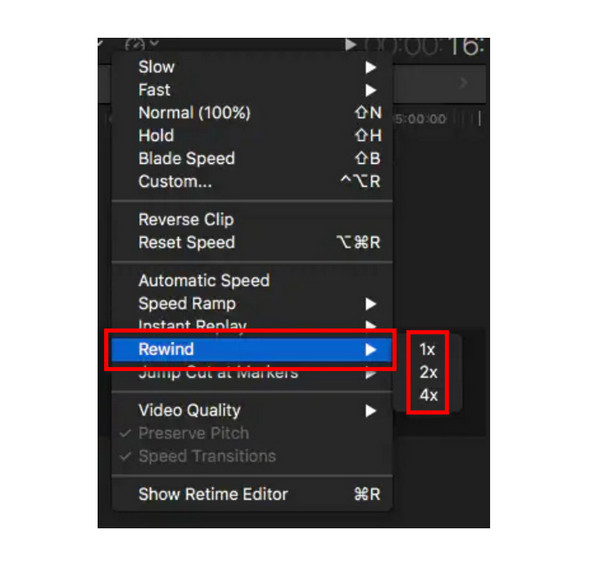
3. AdımArdından, hızı tercihinize göre ayarlayabilmeniz için yeniden zamanlama tutamacını basılı tutun ve sürükleyin.
4. AdımArtık diğer düzenleme kliplerini görüntülemek için çıktınızın önizlemesini görebilirsiniz.
Basit, değil mi? Yukarıdaki basit adımları izleyerek, kullanabilirsiniz Final Cut Pro bir videoyu geri sarmak veya videonuzu geri sarmak için. Videolarınızı düzenlemek ve revize etmek için harika bir uygulama olmasına rağmen, Final Cut Pro ücretsiz değildir ve oldukça pahalıdır.
Bölüm 2. Videoları Tersine Çevirmek İçin Final Cut Pro Kullanmanın Alternatif Yolu
Birçok video düzenleyici, ücretsiz olmadığı ve yalnızca Mac cihazlarda kullanılabildiği için Final Cut Pro'ya bir alternatif arıyor. Neyse ki, Windows bilgisayarınızda videolarınızı tersine çevirmenize yardımcı olabilecek bir uygulama bulduk.
Tipard Video Dönüştürücü Ultimate Windows veya Mac cihazınızda bulunan en iyi video çeviriciler arasında listelenmiştir. Bu video ters çevirme yazılımı, videolarınızı tamamen tersine çevirmenize veya tersine çevirmek istediğiniz bölümleri seçmenize yardımcı olabilir. Ayrıca, Windows, Mac veya Linux dahil olmak üzere tüm işletim sistemlerinde kullanılabilir. Ayrıca, AVI, MOV, MKV, MP4, FLV, VOB, HEVC, MPEG ve 500+ gibi hemen hemen tüm video dosyası formatlarını desteklediği için dosya yüklemede sorun yaşamayacaksınız. AI ters çevirme işlemi ile bu video ters çevirici, videonuzu kalitesini kaybetmeden tersine çevirebilir.
Ayrıca, ters çevrilmiş videonuzu cihazınıza kaydetmeden önce izleyebileceğiniz bir önizleme özelliğine sahiptir. Yeni başlayanlar, basit bir kullanıcı arayüzüne sahip olduğu için Tipard Video Converter Ultimate'ı kullanmayı da seviyor. Bu yazılımı kullanarak videoları tersine çevirmek için aşağıdaki adımları izleyin.
1. Adımİndir Tipard Video Dönüştürücü Ultimate vurarak İndir aşağıdaki düğme. Programı kurduktan sonra cihazınızda başlatın.
2. AdımVe ana kullanıcı arayüzünde, Araç Kutusu Seçeneğini belirleyin ve Video Ters Çevirici özelliği.
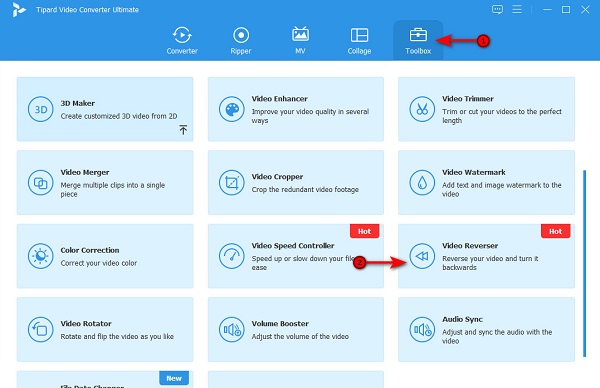
3. AdımArdından, tıklayın artı işareti (+) simgesi tersine çevirmek istediğiniz videoyu içe aktarmak için ayrıca yapabilirsin sürükle-bırak video dosyasına artı işareti kutusu bilgisayar klasörlerinizden.
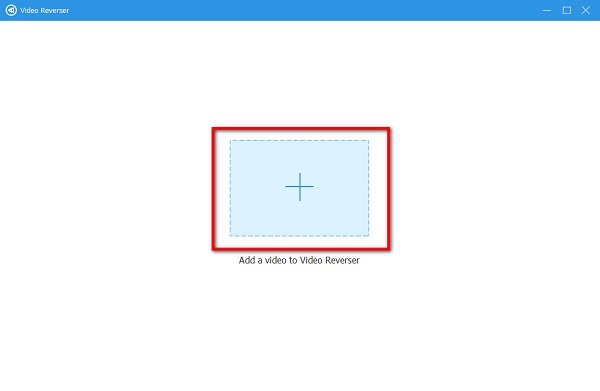
4. AdımVideonuzu içe aktardıktan sonra, Tipard Video Converter Ultimate videonuzun tamamını otomatik olarak tersine çevirir. Ancak videonuzun bir bölümünü tersine çevirmek istiyorsanız, Başlangıcı Ayarla or Sonu Ayarla düğmesine basın.
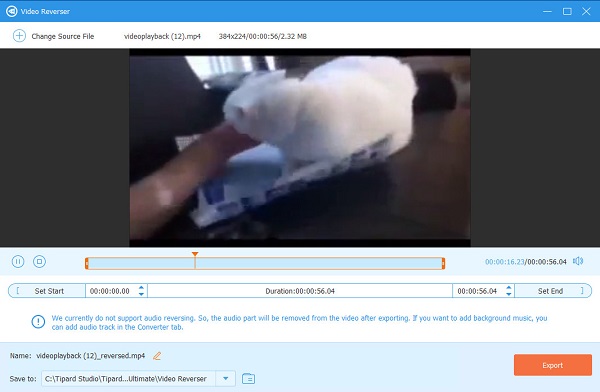
5. AdımVe son olarak, işaretleyin Ihracat ters videonuzu cihazınıza kaydetmek için düğmesine basın.
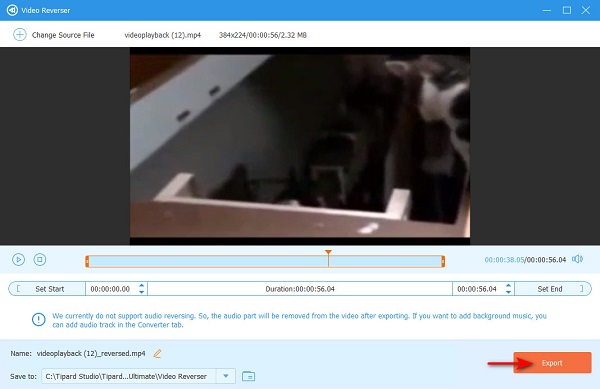
Daha fazla okuma:
Videoları Tersine Çevirmek İçin Shotcut'ın Nasıl Kullanılacağına İlişkin Adımlar [Kolay Adımlar]
Videoları Tersine Çevirmek İçin FFmpeg'i Nasıl Kullanacağınızı Öğrenin [Basit Adımlar]
Bölüm 3. Video Klipleri Tersine Çevirmek için Final Cut Pro'nun Nasıl Kullanılacağı Hakkında SSS
Final Cut Pro'da geçişler var mı?
- Evet. Arayüzün sağ üst köşesindeki Geçişler düğmesine tıklayarak videonuzun geçişini ekleyebilir veya değiştirebilirsiniz.
Final Cut Pro'da bir MP4 dosyasını içe aktarabilir miyim?
- Final Cut Pro, MP4, MOV, MKV, AVI vb. dahil olmak üzere en standart video dosyası formatlarını destekler.
Final Cut Pro'yu kullanmak ücretsiz mi?
- Hayır. Final Cut Pro'nun kullanımı ücretsiz değildir. Ancak, kullanabileceğiniz 90 günlük ücretsiz deneme süresi var.
Sonuç
Artık nasıl yapılacağına ilişkin adımları bildiğinize göre bir videoyu tersine çevirmek için Final Cut Pro'yu kullanın, artık videonuzu geri veya geri sarmak için kullanmaya başlayabilirsiniz. Ancak bir Windows kullanıcısıysanız ve yüksek kaliteli çıktılar üretebilen daha ucuz bir video çeviriciyi tercih ediyorsanız, indirin. Tipard Video Converter Ultimate şimdi.