Bir Videoyu Masaüstünüzde Daha Hızlı veya Daha Hızlı Bir Şekilde Nasıl Yapabilirsiniz
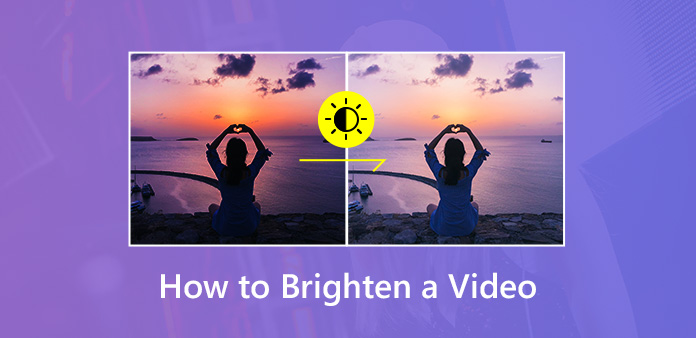
Video çekerken ışık önemli bir unsurdur. Düşük ışıkta çekilmiş karanlık bir videonun ayrıntılarını görmek zordur. Yapabileceğiniz tek şey videoları silmek mi? Cevap hayır. Parlaklığı ayarlayarak bunları düzeltebilirsiniz. Karanlık videoları parlatma en popüler video editörlerinde bulunur. Fotoğraflardan farklı olarak, videoları ayarlamak o kadar kolay değildir. Bu nedenle, bu gönderi masaüstünüzde veya çevrimiçi ortamda hızlı bir şekilde yapmak için birkaç yöntemi paylaşacaktır.
Bölüm 1: Masaüstünde bir Videoyu Aydınlatmanın En İyi Yolu
Karanlık bir videoyu aydınlatırken, videoyu daha parlak hale getirmek ve nesneleri netleştirmek niyetindesiniz. Video kalitesi en büyük endişe kaynağıdır. Bu noktadan itibaren tavsiye ederiz Tipard Video Dönüştürücü Ultimate. Aşağıdaki gibi geniş yanlısı özelliklere sahip güçlü video parlaklığı editörüdür:
1. Parlaklığı, kontrastı, doygunluğu ve daha fazla efekti ayarlayın.
2. Çok çeşitli video düzenleme araçları kullanın.
3. Video kalitesini otomatik veya manuel olarak artırın ve optimize edin.
4. Giriş ve çıkış olarak hemen hemen tüm video ve ses formatlarını destekleyin.
5. Taşınabilir cihazlarda oynatmak için düzenlenen videoları dönüştürün.
Kısacası, masaüstünüzdeki karanlık bir videoyu aydınlatmanın en kolay yoludur.
Kolayca Karanlık Videolar Nasıl Aydınlatılır
Video Dönüştürücüyü Kur
Bir masaüstü programı olarak, bilgisayarınıza indirip yüklemeniz gerekir. Sonra başlatın ve tıklayın. Dosya Ekle düğmesine basın ve karanlık videoları programa ekleyin.

Videoları daha parlak hale getirin
Karanlık bir videoyu aydınlatmak için Düzenle videonun yanındaki düğmesine ve ardından Efektler ve Filtreler sekmesi. Bulun Temel Etki bölüm ve ayarlamak Parlaklık Videonuz yeterince parlak olana kadar. Sonucundaki sonuçlardan memnunsanız Önizleme paneli tıklayın Hepsine başvur onaylamak için
Bahşiş: Ayarlamayı diğer karanlık videolara uygulamak için Hepsine başvur düğmesine basın.

Parlak videoları dışa aktarın
Ana arayüze geri döndüğünüzde, videoları kontrol edin ve şuradan uygun bir format seçin: Özel Profil açılır liste. Ardından alt alanı bulun. Sonuçları kaydetmek için belirli bir yer belirleyin. Araştır buton. Sonunda, tıklayın Hepsini dönüştür Aydınlatılmış videoları dışa aktarmak için

Bölüm 2: Adobe Premiere Pro'da Bir Video Nasıl Daha Parlak Hale Getirilir
Adobe Premiere Pro profesyonel bir video editörüdür. Bilgisayarınızda zaten varsa, masaüstünüzdeki karanlık bir videoyu aydınlatabilir.
Video parlaklığı düzenleyicisini başlatın ve karanlık videoyu zaman çizelgesine yerleştirin.
Git etkileri sekme ve başa Renk Düzeltme -> Üç Yollu Renk Düzeltici. Efekti karanlık video klibin üzerine sürükleyip bırakın.
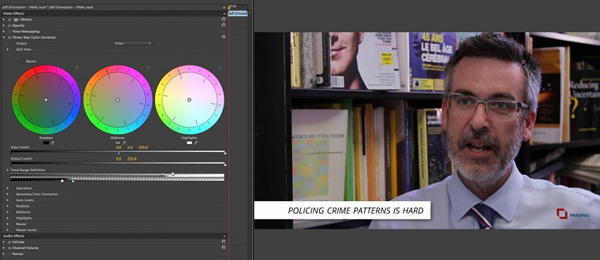
Orta ton yukarı için orta çentiği ayarlayın. Ardından, vurguları aydınlatmak için sağdaki çentiği ayarlayın. Bu, videonuzun kontrastını azaltacaktır. Ardından soldaki çentiği siyaha kadar kaydırın.
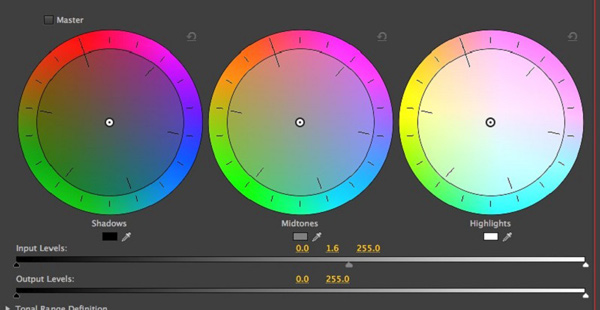
Doygunluk seçeneğini bulun ve klibinizdeki doygunluğu artırmak için Ana Doygunluğu artırın. Şimdi, karanlık videonuz daha parlak.
Diğer düzenlemeleri yapın ve ardından videoyu bilgisayarınıza verin.
not: Her bir çentik ve seçeneğin tam değeri, videonuzun durumuna bağlı olarak farklılık gösterir. Maalesef, Adobe Premiere Pro ayarlamayı hatırlayamaz, bu yüzden her karanlık videoda yapmanız gerekir.
Bölüm 3: Mac'te iMovie ile Karanlık Videolar Nasıl Aydınlatılır
Mac bilgisayarlar gelince, iMovie tanıdık bir video editörüdür. Parlaklığı, gölgeyi, kontrastı ve diğer parametreleri ayarlama kapasitesine sahiptir.
Karanlık videoyu iMovie'nizdeki zaman çizelgesine yerleştirin ve Mac'teki karanlık videoyu aydınlatmaya başlayın.
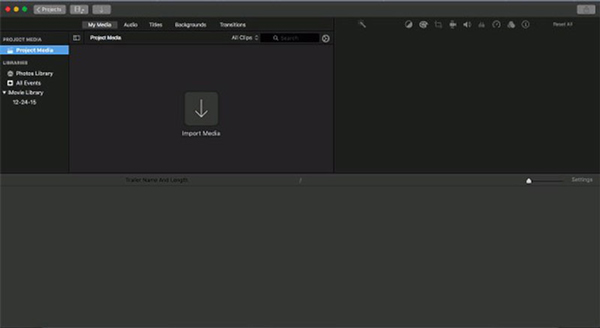
Önizleme panelinin üstündeki menü çubuğunu bulun ve Renk Düzeltme. Ardından, videonuzun renklerini düzeltmeniz için üç çubuk sunulur.
İstenen kaydırıcıyı tamamlayın Klibi daha hafif yapmak için Parlaklığı ayarlayın veya daha koyu ve karanlık videoyu aydınlatmak için sağ tarafa hareket ettirin.
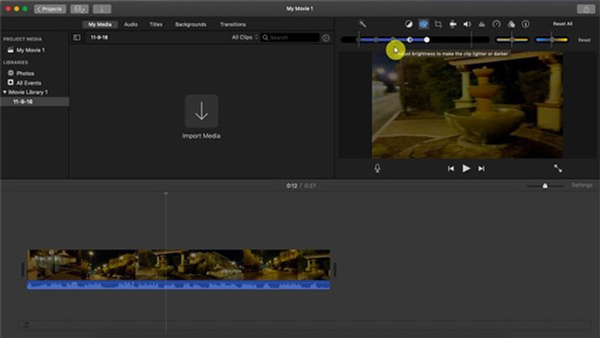
Videonuzdaki karanlık alanları aydınlatmak istiyorsanız, Gölge ayarlamak. Ayrıca, video rengini düzeltmek için kontrast, vurgulama, doygunluk ve renk sıcaklığını değiştirebilirsiniz.
Video parlaklığı tamamlandığında, tıklayın paylaş -> fileto parlak videoyu yeni bir dosya olarak kaydetmek için
Bölüm 4: Bir Çevrimiçi Videoyu Aydınlatın
Çevrimiçi araçlar, videolarınızı düzenlemek ve dönüştürmek için uygun bir yoldur. Ancak, sınırlı dosya boyutu ve düşük çıktı kalitesi gibi bazı olumsuz yönleri vardır. Sakıncası yoksa, aşağıdaki adımları öğrenebilirsiniz. Bir videoyu çevrimiçi nasıl aydınlatacağınızı göstermek için Kapwing'i örnek olarak kullanıyoruz.
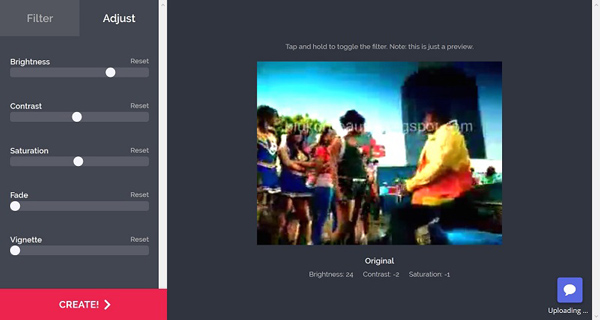
Web tarayıcınızı açın ve video parlaklığı editörü doğrudan çevrimiçi.
Tıkla Foto Yükle açık dosya iletişim kutusunu tetiklemek için düğmesine basın, karanlık video klibinizi bulun ve yüklemek için Aç'ı tıklayın. Bu web tabanlı yardımcı program, bir kerede 750MB'a kadar bir videoyu işleyebiliyor.
Yüklemeden sonra, editör sayfasına yönlendirileceksiniz. Git Ayarlamak Sol taraftaki sekmeyi tıklayın ve Parlaklık seçeneğini bulun. Kaydırıcıyı sağ tarafa hareket ettirdiğinizde videonuz daha parlak hale gelir.
Videonuzun yüklenmesini bekleyin ve Tamam’ı tıklayın. oluşturmak ayarı onaylamak ve video sonucunu indirmek için sol alt köşedeki düğmesine basın.
not: Testimize göre, çıktı kalitesi düşürüldü, ancak çok fazla değil. Ayrıca, karanlık videonun yüklenmesi biraz zaman alabilir.
Sonuç
Bu yazıda, karanlık bir videonun masaüstünde ve çevrimiçi olarak nasıl aydınlatılacağını tartıştık. Hem Adobe Premiere hem de Mac için iMovie videonuzu daha parlak hale getirebilir ve video rengini düzeltebilir. Çevrimiçi video düzenleyicileri, herhangi bir yazılım yüklemeden bunu yapmanızı sağlar. Ancak, Tipard Video Converter Ultimate, video parlaklık düzenleyicisinin en iyi seçeneğidir. Sadece kullanımı kolay değil, aynı zamanda video kalitesini de koruyabiliyor. Daha çok soru? Bunları bu yazının altına yazın.







