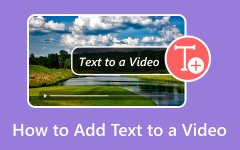Video Rengini Değiştirmenin En Basit Yöntemleri
Tüm izleyiciler, bir filmi veya kısa bir videoyu olağanüstü kalitede izlemenin - mükemmel renkler dahil - inanılmaz derecede tatmin edici ve keyifli olduğu konusunda hemfikirdir. Videonun etkisini ve izleyicilerinin duygularını artırır. Asıl soru, daha iyi hale getirmek için videonuzun rengini değiştirmek istiyor musunuz? Pekala, bu sizin için iyi bir fırsat çünkü bu makale bunu yapmanın en iyi yollarını tartışıyor. video rengini değiştir. Burada, videonuzu geliştirmenize yardımcı olacak birkaç şey öğreneceksiniz. Ayrıca, bu gönderi size tarayıcılar ve bilgisayarlarla kullanım için en muhteşem renk düzelticiyi sağlayacaktır. Böyle bir durumda, ek önemli bilgiler almak için bu makaleyi inceleyin.
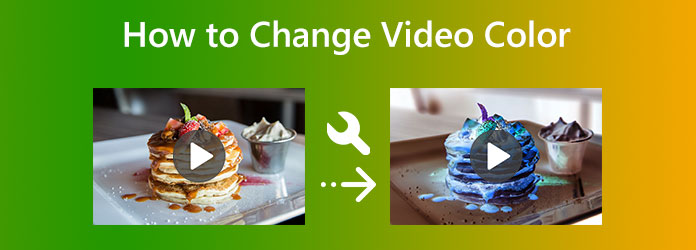
Bölüm 1. Çevrimdışı Video Rengi Nasıl Değiştirilir
Tipard Video Converter Ultimate Kullanarak Video Rengi Nasıl Değiştirilir
kullanma Tipard Video Dönüştürücü Ultimate videonun rengini değiştirmenin en basit yoludur. Videonun rengini ayarlamak zordur çünkü daha iyi görünmesi için renkleri dengelemeniz gerekir. Ancak bu programı kullanmak işlemleri basitleştirecek ve kolaylaştıracaktır. Ek olarak, çevrimdışı program sezgisel bir arayüz sunar. Bu durumda video rengini değiştirirken herkes programdan faydalanabilir. Program, doygunluğu, rengi, parlaklığı ve kontrastı değiştirmenize olanak tanır. Ayrıca, hem Windows hem de Mac bilgisayarlar için mevcut olduğundan, Mac'iniz varsa bu yazılımı kullanabilirsiniz.
Videonuzun renk kalitesini iyileştirmenin yanı sıra yapabileceğiniz başka şeyler de var. Ayarları kullanarak kare hızını, kodlayıcıyı, yakınlaştırma modunu ve video çözünürlüğünü değiştirebilirsiniz. Örnekleme hızını, kodlayıcıyı, bit hızını ve sesle ilgili diğer parametreleri değiştirebilirsiniz. Bu programın diğer güzel özellikleri de zevkinize sunulmaktadır. Filigran eklemeyi, kırpmayı, film oluşturmayı, kolejler üretmeyi ve daha fazlasını içerir. Videonuzun rengini değiştirmek için en iyi prosedürü öğrenmek üzere aşağıdaki temel eğitimlere bakın.
1. Adım Erişim Tipard Video Dönüştürücü Ultimate tıklayarak İndir aşağıdaki düğme. Bu düğmeler hem Windows hem de Mac işletim sistemlerinde kullanılabilir. Yükleme tamamlandığında çevrimdışı programı başlatın.
2. Adımseçmek Araç Kutusu ana arayüz zaten ekranda göründüğünde menü. Bundan sonra, tıklayın Renk Düzeltme alet. Ardından, başka bir arayüz görünecektir.
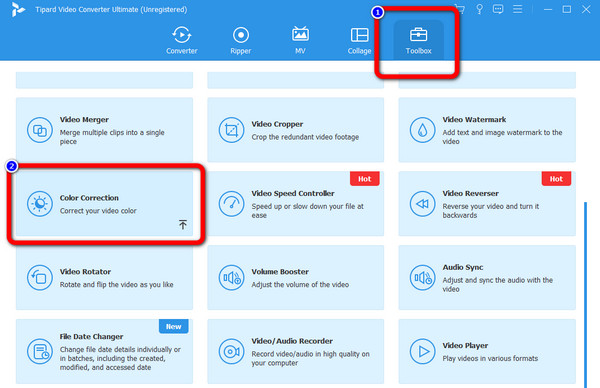
3. AdımTıkla Artı Geliştirmek istediğiniz videoyu eklemek için orta arayüzdeki simgeye basın.
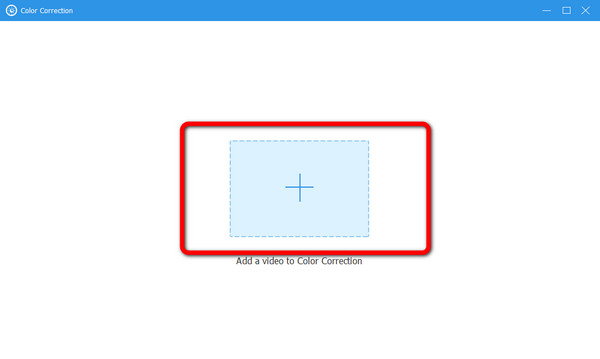
4. AdımBu kısımda videonun parlaklığını, kontrastını, doygunluğunu ve tonunu ayarlayarak video rengini değiştirebilirsiniz. Parametreleri ayarladıktan sonra, düzenlenmiş videoyu sağ arayüzde ve orijinal videoyu sol arayüzde görebilirsiniz.
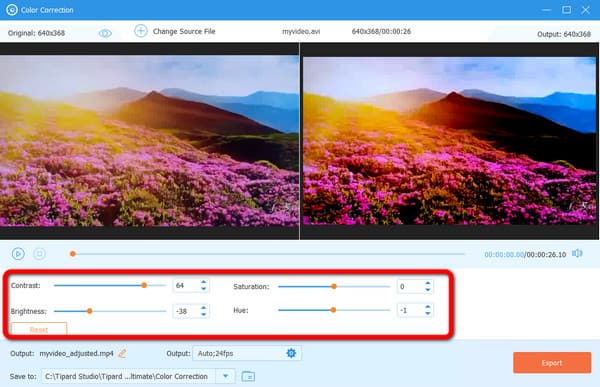
5. AdımVideonun rengini değiştirdikten sonra simgesine tıklayarak kaydedebilirsiniz. Ihracat Bilgisayarınızdaki düğme. Videoyu görüntülemek için çıkış klasörüne gidin.
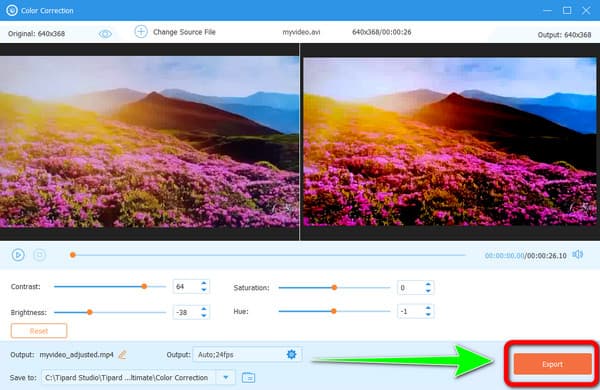
Adobe Premiere Pro Kullanarak Video Rengi Nasıl Değiştirilir
Bir videoyu nasıl siyah beyaz yapacağınızı keşfetmek ister misiniz? Premiere? Ardından bu bölümü dikkatlice okuyun. Adobe Premiere Pro'yu kullanarak filminizin renk doğruluğunu artırabilirsiniz. Sorununuzu çözecek bu programa sahipseniz, videonuzu nasıl değiştireceğiniz konusunda endişelenmenize gerek kalmayacak. Ayrıca bu araç, videolarınızı renk dışındaki şekillerde geliştirmek için uygulanabilir. Hareketli grafik şablonları, çeşitli video türleri ve destekleri, VR düzenleme, geçişler, efektler ve etiketlere sahiptir. Ayrıca yapabilirsin Premiere ile videoları ters çevirin.
Ne yazık ki, Adobe Premiere'in bazı dezavantajları var. Yalnızca 7 günlük ücretsiz deneme sürümü sunabilir. Satın almayı seçerseniz program pahalıdır. Ayrıca, arayüz kafa karıştırıcıdır ve profesyonel olmayan kullanıcılar için karmaşık hale getirir. Bunun dışında, yükleme işlemi zaman alıcıdır ve bol miktarda depolama alanı gerektirir. Premiere Pro'da videonun rengini nasıl değiştireceğinizi öğrenmek için aşağıdaki talimatlara bakın.
1. Adımİndir Adobe Premiere Pro. Kurulum işleminden sonra programı bilgisayarınızda çalıştırın.
2. AdımProgram arayüzünün sol üst köşesine gidin ve fileto Menü. Bundan sonra, Proje Aç seçenek. Bilgisayar klasöründen geliştirmek istediğiniz videoyu seçin.
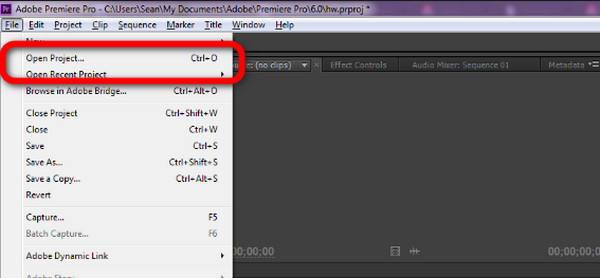
3. AdımBundan sonra, şuraya gidin: Proje paneli. Seçin Yeni Öğe seçeneğini tıklayın ve Ayar katmanı.
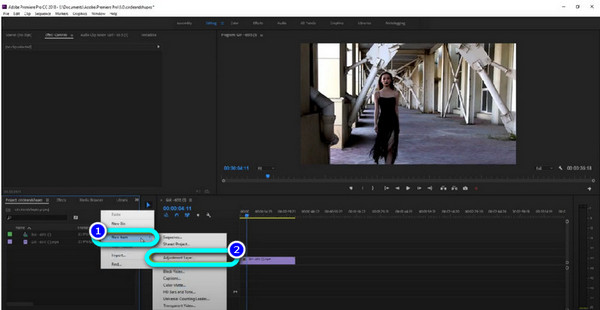
4. AdımBir sonraki adım, Ayar katmanı video klibin üst kısmında.
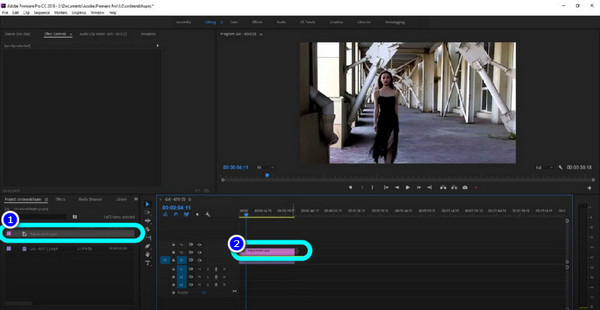
5. AdımDaha sonra şuraya gidin: etkileri panel. Ardından Renk Tonu yazın. üzerinde sürükleyin Ayar katmanı. İşlemden sonra videonun siyah beyaza döndüğünü görebilirsiniz.
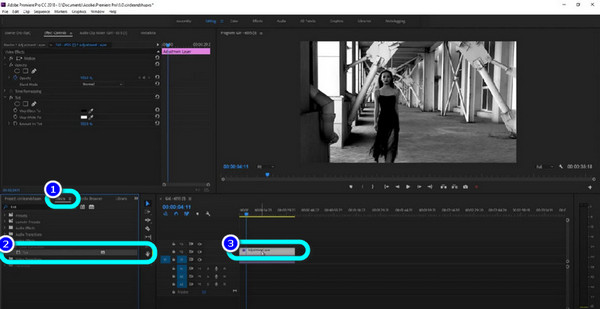
Bölüm 2. Çevrimiçi Bir Videonun Rengini Değiştirme Yöntemleri
Videonuzun rengini ayarlamak için web tabanlı Clideo aracını kullanabilirsiniz. Renkler olması gerektiği kadar canlı veya çok mat olmayabilir. Yapabileceğiniz en harika şey, çevrimiçi videodaki nesnelerin rengini değiştirmektir. Clideo, kurulum işlemi gerektirmeyen çevrimiçi bir araçtır. Videonuzun rengini doğrudan tarayıcılarda geliştirebilir ve değiştirebilirsiniz. Ayrıca, bu çevrimiçi uygulama, tüm kullanıcılar için uygun hale getiren basit bir arayüze sahiptir. Takip etmesi çok basit olan adımlar da anlaşılır.
Ancak videonuzu 500MB'tan büyük dosya boyutuyla düzenliyorsanız üyelik paketi edinmeniz gerekir. Aracın ücretsiz sürümünü kullanarak, dosya boyutu 500 MB'ın altında olan videoları düzenleyebilirsiniz. Ayrıca, internete erişiminiz olduğundan emin olun. Web tabanlı bir araç olduğundan, internete erişimin olması şiddetle tavsiye edilir. Clideo'yu kullanarak filmdeki rengi değiştirmek için aşağıdaki talimatları izleyin.
1. AdımWeb sitesini ziyaret Clideo. Bundan sonra, Video Editor seçeneklerden. Ekranda başka bir web sayfası görünecektir. Ardından, Şimdi Başlayın seçeneği.
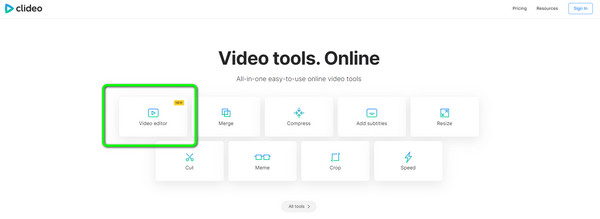
2. AdımTıkla Yükle > Dosyaları Seçin Videoyu dosya klasörünüzden yüklemek için düğmesine basın.
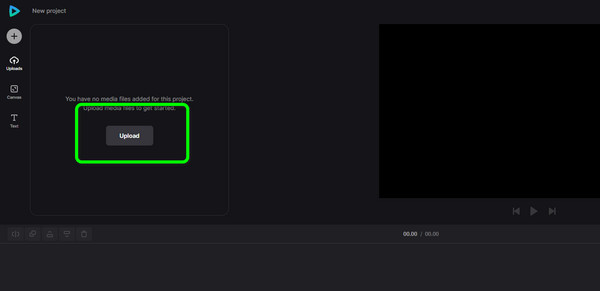
3. AdımYükledikten sonra tıklayın Artı zaman çizelgesine eklemek için videodaki simgesini
4. AdımVideo zaman çizelgesindeyken, Ayarlamak seçenek. Ardından, videonun opaklığını, parlaklığını, doygunluğunu ve diğer parametrelerini zaten ayarlayabilirsiniz.
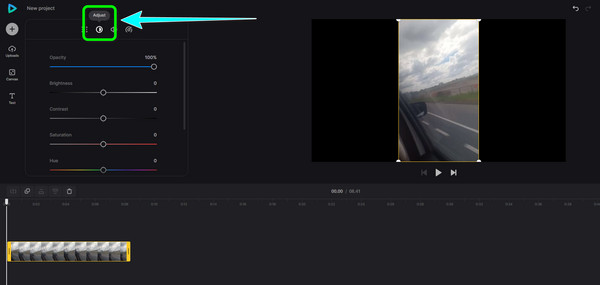
5. AdımVideo rengini değiştirdikten sonra, Ihracat Arayüzün sağ üst köşesindeki düğme. Dışa aktarma işlemini bekleyin ve geliştirilmiş videoyu bilgisayarınıza kaydedin. Nasıl yapılacağını öğrenmek için buraya tıklayın videoları çevrimiçi kırp.
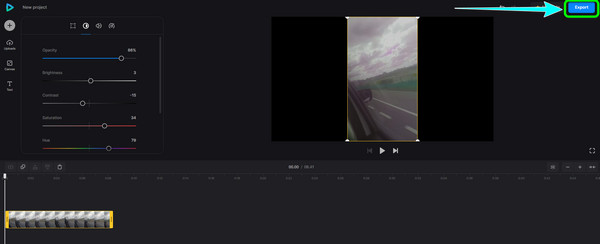
Bölüm 3. Video Renginin Nasıl Değiştirileceği Hakkında SSS
Bir videonun rengini değiştirmek için Sony Vegas nasıl kullanılır?
Sony Vegas'ı satın aldıktan sonra indirin ve kurun. Dosya Menüsünden Aç'ı seçin. Klasör ekranınızda göründüğünde değiştirmek istediğiniz videoyu seçin. Bundan sonra, Video FX'i seçin ve arayüzün sol tarafındaki Renk Düzeltici'ye tıklayın. Renk Düzeltici'yi seçtikten sonra, Sony Renk Düzeltme Tekerleği/Aracı'na tıklayarak videonun rengini değiştirebilirsiniz. Videonuz için beğendiğiniz rengi seçebilirsiniz. Bundan sonra videonuzu kaydedin.
iMovie neden videomun rengini değiştiriyor?
Bunun nedeni Otomatik düğmesinin açık olmasıdır. iMovie'nin videonuzun rengini değiştirmesini istemiyorsanız Sıfırla düğmesini tıklayın.
Bir video için renk neden önemlidir?
Renk, bir videoda önemli bir rol oynar. İzleyicide bir etki bırakıyor. İzleyicilerin de ilgisini çekiyor. Renklerin yardımıyla tatmin edici bir video yapabilirsiniz.
Sonuç
Bu modern günlerde renkler bir videonun ayrılmaz bir parçası haline geldi. İnsanlar ve videonun kendisi üzerinde daha fazla etki sağlar. Bu nedenle, bu gönderi size nasıl yapılacağı hakkında yeterli bilgi verir. video rengini değiştir. Ancak, bazı araçların kullanımı zordur ve sınırlamaları vardır. Bu durumda, kullanın Tipard Video Dönüştürücü Ultimate. Bu çevrimdışı program, video rengini değiştirmek için basit bir prosedür sunar. Ayrıca indirmek ücretsizdir.