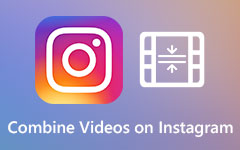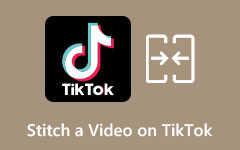En Olağanüstü Araçları Kullanarak Mac'te Videoları Nasıl Birleştireceğinizi Öğrenin
Bir projeniz varsa ve iki veya daha fazla videoyu derlemek istiyorsanız, bunu kullanmanın en iyi yolu videolarınızı birleştirmek veya bir araya getirmektir. Neyse ki videoları tek bir videoda birleştirmek için kullanabileceğiniz birçok uygulama var. Ve bir Mac kullanıcısıysanız endişelenmenize gerek yok çünkü iki veya daha fazla videoyu tek bir videoda birleştirmenize yardımcı olacak uygulamalar da var. Yani, öğrenmek için bu yazıyı okuyun Mac'te videolar nasıl birleştirilir.
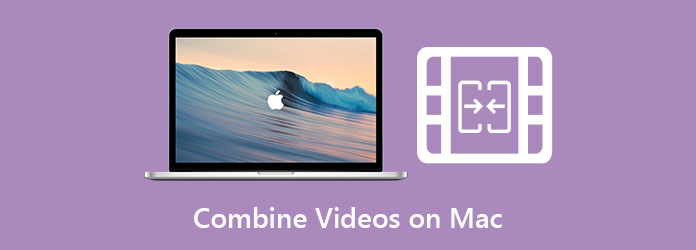
Bölüm 1. QuickTime'da Videolar Nasıl Birleştirilir
Videoları birleştirmenizi sağlayan, Mac'te indirebileceğiniz birçok video düzenleme yazılımı vardır. Ancak, Mac kullanıcıları için videoları tek bir videoda birleştirebilen yerleşik bir uygulama da vardır. Bu nedenle, bu araç hakkında bilgi edinmek ve bu uygulamayı kullanarak videoları nasıl birleştirebileceğinizi öğrenmek istiyorsanız, bu bölümü kapsamlı bir şekilde okuyun.
The QuickTime medya oynatıcı, Mac için yerleşik bir medya oynatıcıdır. MOV, MKV videoları vb. oynatabilen basit bir medya oynatıcıdır. Bu medya oynatıcıyı kullanarak videolarınızı ve sesinizi de kaydedebilirsiniz. Buna ek olarak, videonuzda hızlı düzenlemeler de yapabilirsiniz. Videonuzu döndürmek veya çevirmek, klipleri bölmek ve bir ekran görüntüsü kaydetmek gibi temel eylemleri düzenlemenize olanak tanır. Ayrıca videolarınızı kolayca birleştirebileceğiniz bir düzenleme özelliği de vardır. Bu nedenle, QuickTime'da iki videoyu birleştirmek istiyorsanız aşağıdaki adımları okuyun.
QuickTime kullanarak iki video nasıl birleştirilir:
1. AdımAçın QuickTime Player Mac cihazınızda ve birleştirmek istediğiniz videolardan birini açın. Tıkla fileto seçeneğini belirleyin ve Bunu yapmak için Dosyayı Aç.
2. AdımVideoyu QuickTime'da açtıktan sonra yapacağınız bir sonraki şey, sürükle ve bırak QuickTime arayüzündeki diğer videolar.
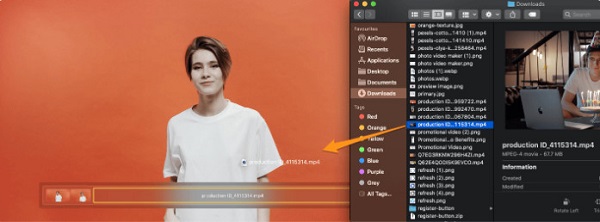
3. AdımVideolarınızın sırasını yeniden konumlandırmak istiyorsanız, sürükle ve tut taşımak istediğiniz videoyu ve olmasını istediğiniz yere yerleştirin.
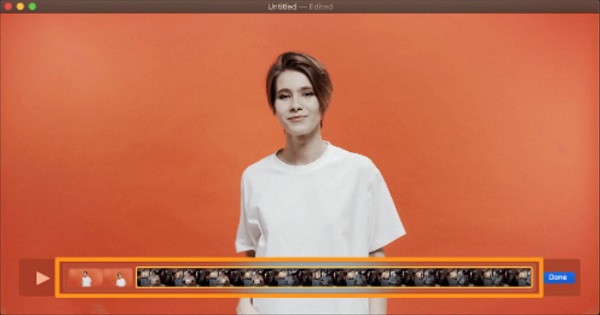
4. AdımArdından, maviye tıklayın tamam Videoları birleştirmeyi tamamladıysanız düğmesine basın.
5. AdımAncak videonuz hala cihazınıza kaydedilmedi. Videonuzu kaydetmek için şuraya gidin: fileto menüsünü seçin, ardından Farklı Dışa Aktar seçenek. Ardından, video çözünürlüklerinin bir listesi görüntülenecektir; arasından istediğiniz video çözünürlüğünü seçin 4K, 1080p, 720p ve 480p.
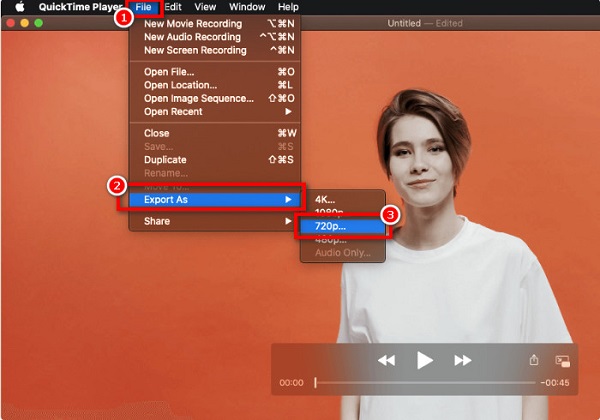
6. AdımSon olarak, videonuzun/dosyanızın adını şuraya girin: Farklı Dışa Aktar tip kutusu. Ardından videonuzun konumunu seçin ve İndirim düğmesine basın.
QuickTime, videonuzu otomatik olarak MOV formatında kaydeder. Bu nedenle, birleştirilmiş videolarınızı MP4 biçiminde kaydetmek istiyorsanız, sizin için Mac'te kullanılabilen başka bir aracımız var.
Bölüm 2. iMovie'de Videolar Nasıl Birleştirilir
Videoları MP4 formatına aktarabilen bir video birleştirme uygulaması arıyorsanız, uygun bir aracımız var.
iMovie Appstore'dan indirebileceğiniz iyi bilinen bir video düzenleme yazılımıdır. Bu uygulama iPhone, iPad ve Mac gibi neredeyse tüm Apple cihazlarında mevcuttur. iMovie videoları birleştirir, efektler, şablonlar, arka planlar ve daha fazlasını ekler. iMovie uygulamasını kullanarak birçok düzenleme özelliğini kullanabilirsiniz. Ve insanların bu uygulama hakkında en çok sevdiği şey, kullanımının kolay ve indirmenin ücretsiz olmasıdır.
Ayrıca, iMovie renk derecelendirme, medya organizasyonu, yeşil ekran efektleri ve daha fazlası için harika araçlar içerir. Ayrıca 4K ve HD video çözünürlüklerini de destekler. Ancak, bu uygulama Windows cihazlarında indirilemez. Yine de, bir iPhone veya Mac kullanıcısıysanız videoları birleştirmek için harika bir düzenleme uygulamasıdır. Aşağıdaki adımlar videolar nasıl birleştirilir iMovie tarafından.
Bir Mac cihazı kullanarak iMovie'de videolar nasıl birleştirilir:
1. Adımİlk olarak, Mac'inizde iMovie uygulamasını açın. Uygulamanın ana arayüzünde, Yeni oluştur buton. Ve sonra seçin Film açılır menüdeki seçeneği.
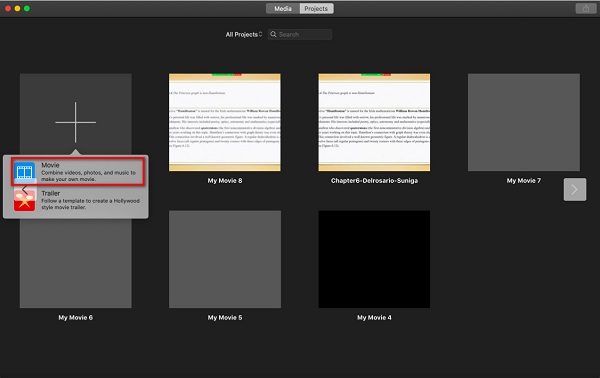
2. AdımArdından, tıklayın Medyayı İçe Aktar ilk videonuzu yazılımın ana arayüzüne aktarma seçeneği.
3. AdımArdından, birleştirmek istediğiniz diğer videoları içe aktarmak için şuraya gidin: fileto menüde Medyayı İçe Aktar.
4. AdımBirleştirmek istediğiniz videolar zaten içe aktarıldığında, videoların her birini Tarihçesi. Videolarınız otomatik olarak birleşecek, ardından videoyu yerleştirmek istediğiniz konuma videoyu sürükleyip tutarak sıralarını yeniden düzenleyebilirsiniz.
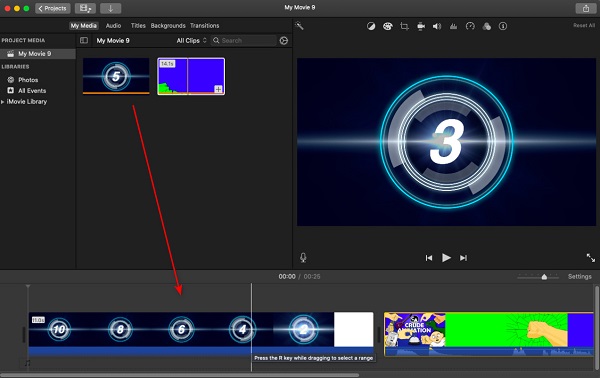
5. AdımÇıktınızı kaydetmek için Ihracat simge. Ortaya çıkan açılır menüde, Dosyayı Dışa Aktar seçeneğini tıklayın. Ardından videonuz otomatik olarak MP4 formatında kaydedilecektir.
Ve bu kadar! Yukarıdaki kolay adımları izleyerek, iMovie uygulamasını kullanarak Mac'te videoları kolayca birleştirebilirsiniz.
Bölüm 3. Mac'te Video Kliplere Katılmak İçin En İyi Çözüm
Mac kullanıcısıysanız, videoları tek bir videoda birleştirmek için bir yazılım uygulaması da indirebilirsiniz. Ve kullanımı kolay ve birçok gelişmiş düzenleme özelliğine sahip bir araç kullanmak istiyorsanız, o zaman sizin için çözüm bizde.
Tipard Video Dönüştürücü Ultimate Video Birleştirme özelliğini kullanarak birden çok videoyu tek bir videoda birleştirmek için kullanabileceğiniz başka bir yazılım uygulamasıdır. Buna ek olarak, video filigran kaldırma, renk düzeltme, video hız denetleyicisi ve Araç Kutusu'ndan daha fazlası dahil olmak üzere birçok gelişmiş düzenleme özelliğine de sahiptir. Ayrıca MKV, MOV, MP4, M4C, AVI, FLV gibi çok sayıda video formatını ve 50K, 4k, 5K ve HD video çözünürlükleriyle 8'den fazla formatı destekler. Bu aracın daha da etkileyici yanı, birçok işlevine rağmen kullanıcı dostu bir araç olmasıdır. Ayrıca, Mac ve Windows dahil tüm medya platformlarında indirilebilir.
Tipard Video Converter Ultimate kullanarak birden fazla videoyu Mac'te bir videoda nasıl birleştirirsiniz:
1. Adımİlk önce indirmeniz gerekiyor Tipard Video Dönüştürücü Ultimate. Bunu yapmak için İndir Mac için aşağıdaki düğme. Ve ardından uygulamayı açın.
2. AdımGit Araç Kutusu ana arayüzdeki paneli seçin ve Video Birleşmesi.
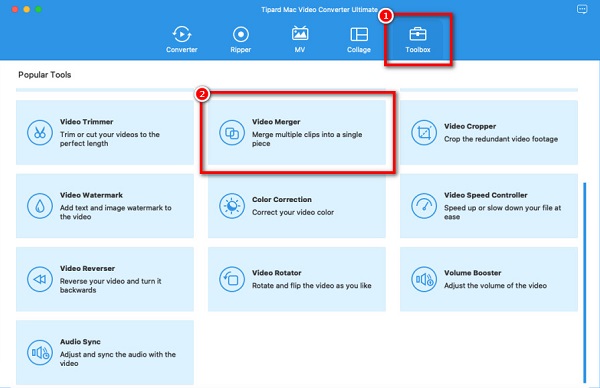
3. AdımVe sonra, tıklayın + İlk videonuzu yüklemek için imzala düğmesine basın.
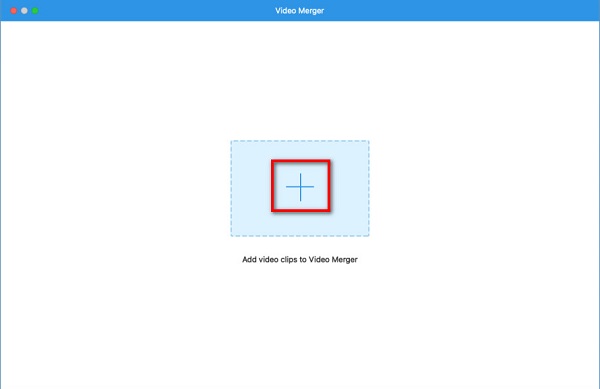
4. AdımDiğer videoları yüklemek için ilk videonuzun yanındaki artı işaretine tıklayın.
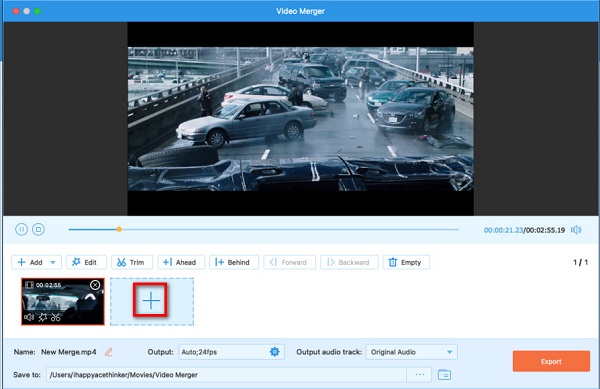
5. AdımDiğer videoları yüklediğinizde uygulama videolarınızı otomatik olarak birleştirir. Ancak, videonuzun önizlemesinin altındaki düzenleme seçeneklerini kullanarak videolarınızın her birini yeniden düzenleyebilir, kırpabilir ve düzenleyebilirsiniz.
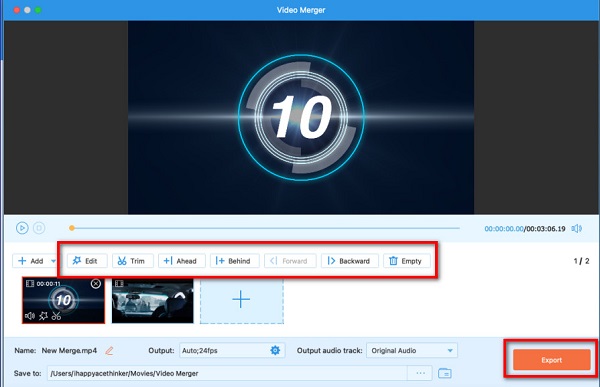
6. AdımSon olarak, Ihracat çıktınızı kaydetmek için düğmesine basın. Nasıl yapılacağını öğrenmek için buraya tıklayın WMV dosyalarını birleştir.
Bölüm 4. Mac'te Videoları Birleştirme hakkında SSS
Mac'te VLC medya oynatıcısını kullanarak iki veya daha fazla videoyu birleştirebilir miyim?
Evet. VLC medya oynatıcı, birden fazla videoyu tek bir videoda birleştirmenize ve bunları istediğiniz biçimde kaydetmenize olanak tanır.
QuickTime, MP4 biçimini destekliyor mu?
Evet. QuickTime, MPEG-4 formatı nedeniyle MP4 formatını destekler. Ancak, QuickTime oynatıcıdan MP4 formatında videoyu dışa aktaramazsınız.
Neden iMovie'de kliplere katılamıyorum?
iMovie'deki klipleri birleştirme özelliği, düzenleme sırasında iki ayrı klibi birleştirmek için kullanılır. Bu nedenle, iki videoyu tek bir videoda birleştirmek için bu özelliği kullanamazsınız.
Sonuç
artık bildiğinden beri Mac'te videolar nasıl birleştirilir, yukarıda gösterilen yazılım uygulamalarını kullanarak bağımsız olarak yapabilirsiniz. Ama daha profesyonel bir çıktı almak istiyorsanız, Tipard Video Dönüştürücü Ultimate birçok kişinin kullandığı en çok tavsiye edilen araçtır. Öyleyse, şimdi ücretsiz indirin!