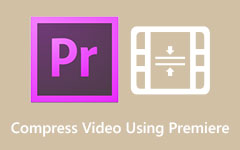Bilgisayarınızdaki PowerPoint'te Videoyu Nasıl Sıkıştıracağınızı Öğrenin
Microsoft PowerPoint, yalnızca sunumlar için harika slaytlar oluşturmaya yönelik bir uygulama değildir. Bu uygulama ile başkalarıyla paylaşabileceğiniz güçlü slaytlar ve harika powerpoint'ler oluşturabilirsiniz. Microsoft PowerPoint'in sununuza eklediğiniz videoyu sıkıştırabileceğini biliyor muydunuz? Ayrıca sunumunuzu e-posta veya diğer platformlara gönderirseniz, herhangi bir sorunla karşılaşmamak için powerpoint'inize eklediğiniz videoyu sıkıştırmanız gerekir. Bu yazılarda, nasıl yapılacağını öğreneceksiniz. PowerPoint'te videoları sıkıştır.
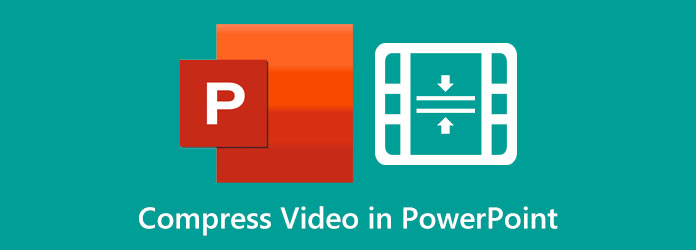
Bölüm 1. PowerPoint 2019'da Video Nasıl Sıkıştırılır (365)
Office 365 aboneliğiniz varsa PowerPoint 2019 uygulamasını bilgisayarınıza indirebilirsiniz. Ancak ücretsiz denemeyi kullanmak istiyorsanız, bunu da yapabilirsiniz. Gerçekten de, dosya boyutu büyükse bir powerpoint sunumunu postalamak zordur. Çok büyük bir dosya boyutuna neden olabilecek şey, sunumunuza eklenen ortamdır. Neyse ki, Microsoft PowerPoint uygulamasında bulunan yerleşik bir video sıkıştırıcı sunar. Bu bölümde, PowerPoint 2019'da videoların veya medyanın nasıl sıkıştırılacağını tartışacağız.
PowerPoint 2019'da video nasıl sıkıştırılır:
1. Adım Öncelikle Microsoft PowerPoint uygulamasını cihazınıza indirin, ardından çalıştırın. Uygulama açıldıktan sonra sunumunuza ekleyeceğiniz medyayı ekleyin. Örneğimizde, video 1080p çözünürlüğe sahip full HD'dir.
2. Adım Ve sonra şuraya gidin: fileto Ekranınızın sol üst köşesindeki seçenek. O zaman, göreceksin Medyayı Sıkıştır buton; videoyu sıkıştırmak için bu seçeneği seçin.
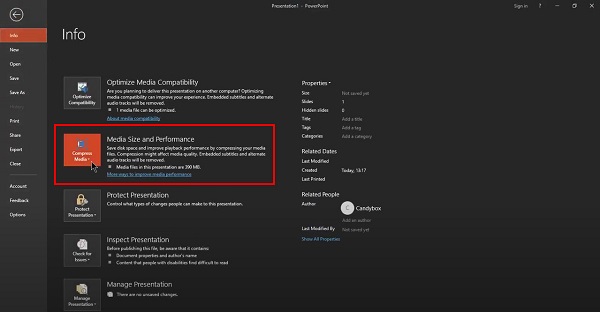
3. Adım Seçtikten sonra Medyayı Sıkıştır düğmesine bastığınızda üç seçeneği göreceksiniz: Tam HD (1080p), HD (720p), ve Standart (480p). Bu eğitimde, mümkün olan en yüksek çözünürlüğe, Full HD'ye (1080p) gideceğiz.
4. Adım Ardından, medyanızın sıkıştırılmasını bekleyin. Ve sıkıştırıldığında, videonuzdan ne kadar boyut kaydettiğinizi gösteren bir metin göreceksiniz.
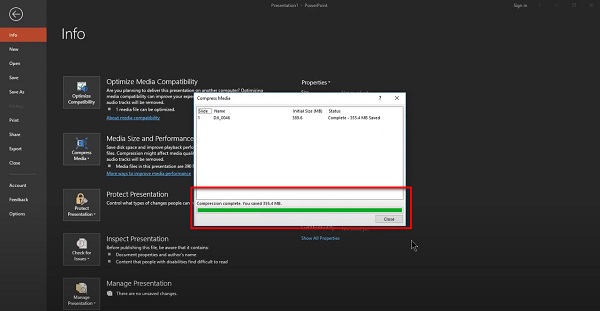
5. Adım Son olarak, pencereyi kapatın ve sıkıştırmanın videonuzun kalitesini nasıl etkilediğini görün. Orijinal videonuzda birçok değişiklik olduğunu göreceksiniz. Ardından, videoyu sağ tıklayın ve Medyayı farklı kaydet bir seçenek. Ardından, kaydettiğiniz videonun özelliklerini kontrol edin, boyutunun küçüldüğünü göreceksiniz.
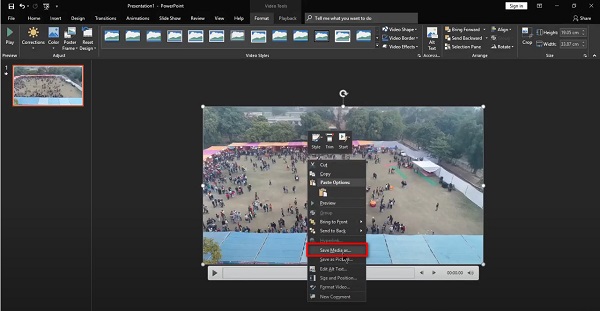
Şaşırtıcı değil mi? Videonuzun kalitesinden ödün vermeden medyanızı sıkıştırabilirsiniz. PowerPoint'in bu özelliği harika ve mutlaka denenmesi gereken bir süreç.
Bölüm 2. PowerPoint 2010'da Videoyu Düşük Kalitede Sıkıştırmak
PowerPoint'in en son sürümüne sahip değilseniz; ve 2010 sürümüne sahip olun, o zaman endişelenmeyin. Microsoft PowerPoint 2010 ayrıca videonuzu/ortamınızı sıkıştırma özelliğine de sahiptir. Basit ve temiz arayüzü ile yeni başlayanlar bu araçla videoları sıkıştırabilir. PowerPoint 2010'da videonun nasıl sıkıştırılacağını öğrenmek için bu bölümü sürekli olarak okuyun.
PowerPoint 2010 kullanarak bir video nasıl sıkıştırılır:
1. Adım İlk adım için, bilgisayarınızda PowerPoint 2010'u açın, sıkıştırmak istediğiniz medyayı yerleştirin ve yukarıdaki ilk adımdaki gibi sunumunuza yerleştirin. Ve sonra, git fileto, sizi yönlendirecek olan Bilgi seçeneği.
2. Adım Bilgi seçeneğinde, Medya Kompresörü. On Medya Boyutu ve Performansı, videonuzun boyutunun ne kadar büyük olduğunu göreceksiniz. Bu kılavuzda medya dosyasının 25 MB olduğunu göreceksiniz. Ve tıkladığınızda Medyayı Sıkıştır, üç seçenek göreceksiniz: Sunum Kalitesi, İnternet Kalitesi ve Düşük Kalite.
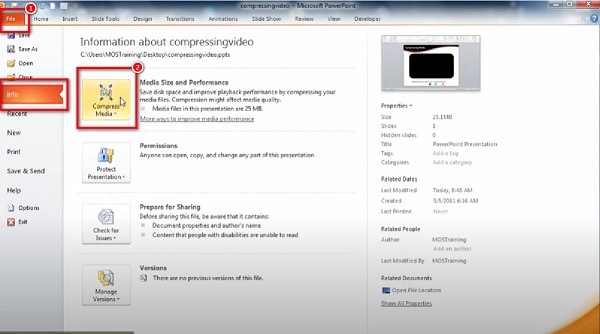
3. Adım Bir videoyu kaliteyi korurken sıkıştırmak istiyorsanız Sunum Kalitesi en iyi seçimdir. Ve bu eğitimde, seçeceğiz Sunum Kalitesi medyanızı sıkıştırmak için.

4. Adım Ardından sıkıştırma işleminin bitmesini bekleyin, videonuzun boyutunun küçüldüğünü göreceksiniz.
Bölüm 3. PowerPoint'e En İyi Alternatif
Microsoft'un PowerPoint'i videonuzu başarıyla sıkıştırabilse de, videonuzu iyileştirmek veya geliştirmek için kullanabileceğiniz herhangi bir düzenleme özelliği içermez. Ayrıca, PowerPoint'in sıkıştırabileceği videolar sunuma eklenenlerdir. Bu nedenle, çevrimdışı bir video sıkıştırıcı istiyorsanız, önerebileceğimiz en iyi araca sahibiz.
Tipard Video Dönüştürücü Ultimate çevrimiçi bulabileceğiniz mükemmel bir video sıkıştırıcıdır. Bu çevrimdışı araç, hızlı sıkıştırma işlemiyle herhangi bir videoyu hızla sıkıştırabilir. Ayrıca, boyutunu, biçimini ve çözünürlüğünü ayarlayarak videonuzun boyutunu küçültebilirsiniz. Ayrıca MP500, AVI, MOV, MKV, M4V, VOB, WMV ve daha fazlası gibi 4'den fazla dosya biçimini destekler. Tipard Video Converter Ultimate ayrıca bir video sıkıştırıcı, video düzeltici, video ters çevirici, GIF oluşturucu vb. dahil olmak üzere birçok gelişmiş düzenleme özelliği ile doludur.
Ayrıca, basit bir kullanıcı arayüzüne sahiptir ve bu da onu yeni başlayanlar için uygun bir araç haline getirir. Bu yazılımın harika yanı, videolarınızı kaliteden ödün vermeden sıkıştırabilmesidir. Ayrıca Windows, Mac ve Linux gibi tüm medya platformlarında indirilebilir. Toplu sıkıştırma işlemi yapmak istiyorsanız, bu araç iki veya daha fazla video dosyasını aynı anda sıkıştırmanıza olanak tanır. Bu nedenle, Tipard Video Converter Ultimate kullanarak videoları nasıl sıkıştıracağınızı öğrenmek için aşağıdaki basit kılavuzu izleyin.
Videolar nasıl sıkıştırılır Tipard Video Converter Ultimate'ı kullanma:
1. Adım İndir Tipard Video Dönüştürücü Ultimate tıklayarak İndir aşağıdaki düğme. Ardından uygulamayı yükleyin ve bilgisayarınızda açın.
2. Adım Ardından, yazılımın ilk arayüzünde şuraya gidin: Araç Kutusu paneline tıklayın ve Video Kompresörü.

3. Adım Ardından, işaretleyin artı işareti sıkıştırmak istediğiniz videoyu eklemek için Sen de yapabilirsin sürükle ve bırak video yüklemek için bilgisayar klasörlerinizden videonuzu
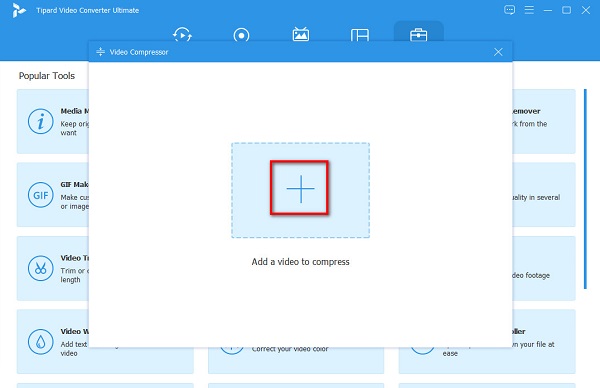
4. Adım videonuzun ayarını yapabilirsiniz boyut, biçim, ve çözüm sonraki arayüzde. Videonuzu sıkıştırmak için yukarı/aşağı ok veya hareket ettir kaydırıcı tercih ettiğiniz boyuta.
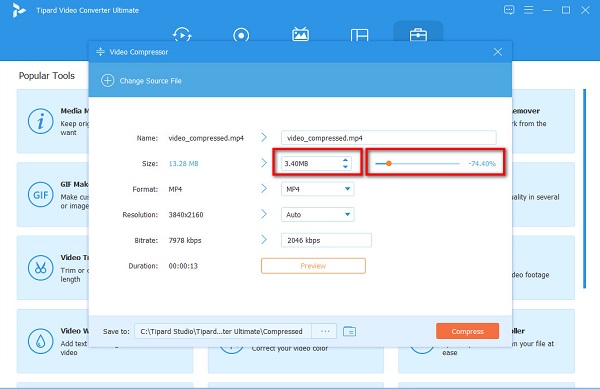
5. Adım Ve videonuzu sıkıştırmak için Sıkıştırmak arayüzün sağ alt köşesindeki düğmesine basın. Birkaç saniye içinde videonuz hazır olacak.
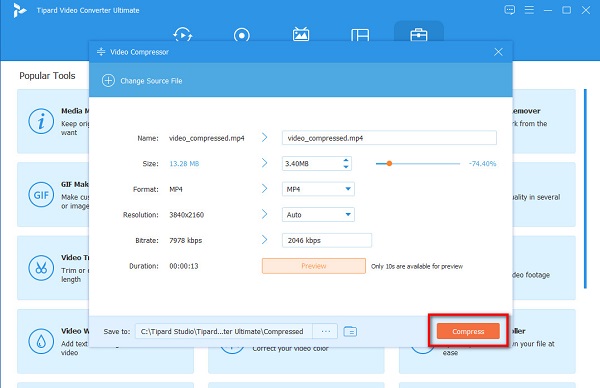
Bölüm 4. PowerPoint'te Video Sıkıştırma hakkında SSS
PowerPoint hangi video biçimlerini destekler?
MS PowerPoint'in her sürümünün desteklediği farklı bir video formatı vardır. Ancak PowerPoint'in desteklediği en yaygın video biçimleri şunlardır: ASF, AVI, MP4, M4V, MOV, MPG, SWF ve WMV.
PowerPoint dosyaları neden çok büyük?
PowerPoint dosyalarının çok büyük olmasının en yaygın nedenlerinden bazıları çok sayıda resim kullanmak, büyük fotoğraflar eklemek ve büyük videoları veya sesleri doğrudan dosyaya eklemektir.
PowerPoint dosyalarını sıkıştırabilir miyim?
PowerPoint dosyanızın dosya boyutunu küçültmenin en iyi yolu bir dosya sıkıştırıcı kullanmaktır. Birçok çevrimiçi ve çevrimdışı bulabilirsiniz video kompresörleri cihazınız için kullanılabilir.
Sonuç
Microsoft PowerPoint'in 2019 veya 2010 sürümünü kullanıyor olsanız da, nasıl yapılacağı ile ilgili adobe yöntemlerini kullanabilirsiniz. PowerPoint'te videoları sıkıştır. Özellikle yukarıdaki adımları uyguladığınızda PowerPoint'te videoları sıkıştırmak hiç de zor değil. İki veya daha fazla videoyu aynı anda sıkıştırmak ve birçok gelişmiş düzenleme özelliğine sahip bir araç kullanmak istiyorsanız, Tipard Video Dönüştürücü Ultimate.