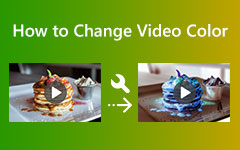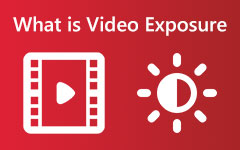Günümüzde 7 Profesyonel Düzenleme Aracı Kullanarak Videoların Rengi Nasıl Düzeltilir?
Videolarınızı nasıl renklendireceğinizi öğrenmek için bir nedeniniz olabilir, bu nedenle burada kullanılacak en iyi çözümleri arıyorsunuz. Bu nedenle, hata yapmanın insani bir şey olduğunu ve bunun kusurlu canlılıkla sonuçlanan video kayıtları için de geçerli olduğunu kendinize hatırlatmalısınız. Diğer bir deyişle, kusurlu tonlar nedeniyle hoş olmayan bir video kaydı olması normaldir. Normal olmayan, videonuzu daha kötü bir duruma getirecek hatalı bir video düzenleyicinin kullanılmasıdır. Öte yandan, bu gönderiye tıklamanız, sunmak üzere olduğumuz çözümlerle ilgili kararımıza güvendiğiniz anlamına gelir. Bu yüzden sizi temin ederiz ki bunlardan biri bile renk düzelticiler aşağıdakiler videolarınızı mahveder ve böylece profesyonellerin de güvenini kazandığı için buna yüzde yüz güvenebilirsiniz.
Bu nedenle, doğrudan aşağıdaki içeriğe geçmek için, bunu daha fazla geciktirmeyelim. Aşağıda listelenen uzman video düzenleme programlarının basitleştirilmiş yönergeleriyle tanışın.
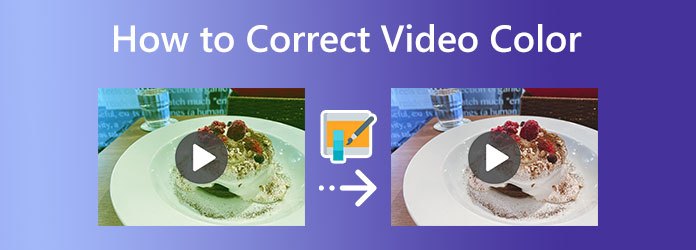
- Bölüm 1. Video Renk Düzeltme Nedir?
- Bölüm 2. PC'de Bir Videoyu Renklendirmenin Çok Daha Kolay Yolu
- Bölüm 3. Premiere Pro Kullanılarak Bir Videonun Renk Düzeltmesi Nasıl Yapılır?
- 4. Kısım. Videonun Rengini Düzeltirken DaVinci Resolve Nasıl Kullanılır?
- Bölüm 5. Final Cut Pro Video Renk Düzeltmede Nasıl Yardımcı Olabilir?
- Bölüm 6. iMovie ile Video Rengi Nasıl Düzeltilir
- Bölüm 7. Sony Vegas CSGO Kullanarak Video Rengi Nasıl Düzeltilir
- Bölüm 8. Video Renk Düzeltmede After Effects Nasıl Kullanılır
- Bölüm 9. Video Rengini Düzeltme Hakkında SSS
Bölüm 1. Video Renk Düzeltme Nedir?
Öyleyse neden bir videonun rengini düzeltmemiz gerekiyor? Zaten videodaki renklerin düzeltmesi nedir? Bir renk veya ton düzeltici, video görüntüsü nedeniyle mükemmel parlaklığı ayarlamaktan sorumlu araçtır. Örneğin, kameranızın dalgalı menzili nedeniyle çekim çok grimsiyse, bu düzeltici araç görüntüyü parlak hale getirmek için işini yapacaktır. Başka bir deyişle, videolarınız renksiz, donuk ve griyse, doğal ve canlı görünmeleri için bir renk düzelticinin girmesi gerekir. Belki de bu aracın nasıl çalıştığını merak ediyorsunuzdur. Öyleyse bu araç, video görüntüsünün siyah-beyaz, pozlama, kontrast ve ton değerlerini dengeleyerek görünümlerini tutarlı hale getirir.
Zaman zaman birçok insan aynı kavrayışa sahip olmak için renk düzeltme ve renk derecelendirmeyi iç içe geçirir. Ve evet, video düzenlemede bir çaylak olarak, hangisinin hangisi olduğunu gerçekten söyleyemediğiniz için bu bilgiyle tartışamayız. Bu nedenle, aşağıdaki karşılaştırma tablosu aracılığıyla size ikisi arasındaki bazı farkları göstermemize izin verin.
| Düzeltme | sınıflandırma |
|---|---|
| Video rengini düzenleme söz konusu olduğunda ilk sırada gelen bir işlemdir. | Daha çok son rötuş olduğu için genellikle sonda yapılır. |
| Videonun daha doğal görünmesini sağlar. | Videonun doğal görünmesini sağlamaz. Daha çok parlaklığın büyük bir manipülasyonu gibidir. |
| Renk düzenlemede DP'yi o kadar fazla içermiyor. | DP'yi içerir ve DP tarafından senkronize edilir. |
Bölüm 2. PC'de Bir Videoyu Renklendirmenin Çok Daha Kolay Yolu
Renk düzeltme için bir video düzenleyiciye sahip olmak zahmetsizdir, ancak en güçlüleri genellikle zordur. İşte mükemmel kalite ve prosedürden ödün vermeden sizin gibi yeni başlayanlara mükemmel uyum sağlayan çok daha kolay video düzenleme yazılımı. Tipard Video Dönüştürücü Ultimate. Araç Kutusunda basit ama dikkate değer bir renk düzeltme özelliği ile gelen bir yazılımdır. Bu renk düzeltici özelliği, Yapay Zeka ile çalışan düzenleme araçları arasında prosedürü sorunsuz ve verimli hale getiren tek özelliktir. Ayrıca düzeltme aracı, klibinizin tonunu, parlaklığını, doygunluğunu ve kontrastını doğal ve mükemmel şekilde canlı hale getirmek için çalışır. Bununla ilgili bir başka iyi şey de, 500'den fazla farklı formatta ve birden fazla cihazda düzenleme yapmanıza izin vermesidir. Bunun da ötesinde, bu Tipard Video Converter Ultimate, çıktınızın çözünürlük kalitesini, kodlayıcıyı, kare hızını ve daha fazlasını optimize edebileceğiniz birçok optimizasyon sunar.
Ayrıca, türünün tek örneği video renk düzeltici, videolarınızı dönüştürebileceğiniz, filmler ve kolajlar oluşturabileceğiniz ve görevinizin tadını çıkarırken çıktı dosyalarınızı geliştirebileceğiniz için çoklu görevlerin keyfini çıkarmanızı sağlar. Bu nedenle, çocukların bile gezinebileceği kullanıcı dostu arayüzünü göz ardı edemeyiz. Ve size bu konuda bir zirve vermek için, lütfen aşağıda hazırlanan yönergelere bakın.
1. AdımVideo Düzenleyiciyi Başlatın
Her şeyden önce, vur İndir düğmesini tıklayın ve daha sonra video düzenleyiciyi bilgisayarınıza yükleyin. Yazılımı çalıştırdıktan sonra şuraya gidin: Araç Kutusu, arayüzün üst kısmında gördüğünüz menülerden biri. Ardından, Renk Düzeltme Orada gördüğünüz seçenekler arasından aracı seçin ve Artı videoyu düzeltmek için içe aktarmak için açılan penceredeki simge.
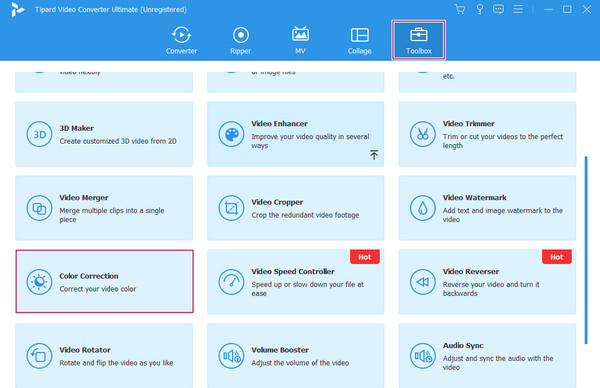
2. AdımRengi Düzeltmeye Başlayın
Video içe aktarıldığında, video düzenleme görevinize başlayabilirsiniz. ayarlayarak başlayabilirsiniz. parlaklık, doygunluk, kontrast, ve önizleme bölümünün altındaki ton parametreleri. İstediğiniz sonuca ulaşana kadar bunları serbestçe ayarlayabilirsiniz. Uyguladığınız tüm değişiklikler önizleme bölümünde gerçek zamanlı olarak görülür.
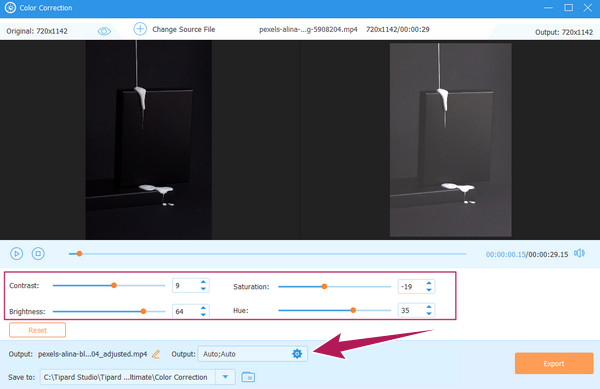
3. AdımÇıktı Ön Ayarlarını Ayarlayın (İsteğe bağlı)
Çıktınızın kalite, çözünürlük ve diğerleri gibi ön ayarlarını düzenleme seçeneğiniz vardır. Bunu yapmak için lütfen coggle simge. Ardından, ön ayarları tercihlerinize göre serbestçe ayarlayın. Video ve Ses ayarları bölümler. Daha sonra, OK düğmesi bir kez yapılır.
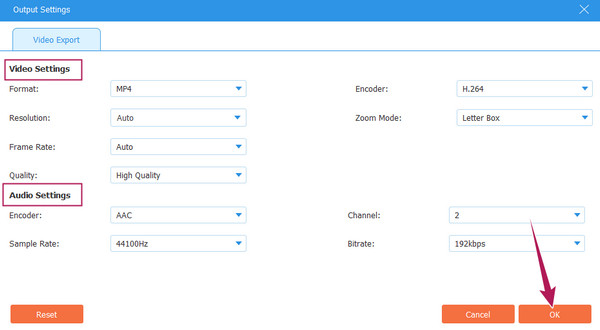
4. AdımRengi Düzeltilmiş Video Dosyası Belirlendi
Bundan sonra, dosya çıktınızın hedefini özelleştirmekte de özgürsünüz. Nasıl? açılır menüyü tıklayın Ok düğmesinin sonundaki Şuraya kaydet seçeneği. Ardından, Araştır ve Klasör Seç sekmesine basarak yerel sürücünüzden bir klasör seçin.
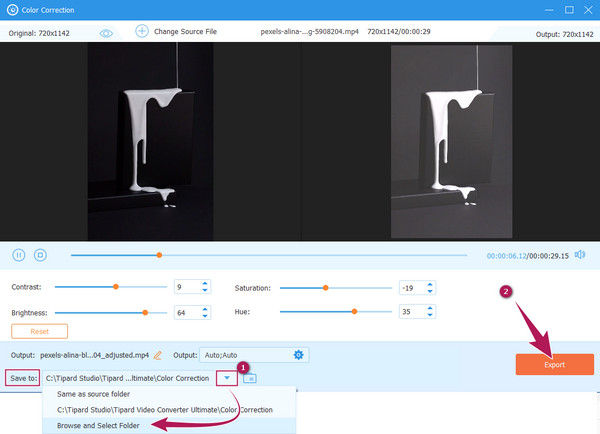
5. AdımÇıktıyı Dışa Aktar
Son olarak, Ihracat Yukarıdaki resimde görüldüğü gibi arayüzün altındaki düğme. Ardından, hızlı dışa aktarma işleminin bitmesini bekleyin ve seçtiğiniz dosya hedefindeki dosyayı kontrol edin.
Bölüm 3. Premiere Pro Kullanılarak Bir Videonun Renk Düzeltmesi Nasıl Yapılır?
Premiere Pro, Adobe tarafından geliştirilmiş bir video düzenleme programıdır. Profesyonellerin kulakları için mükemmel bir isme sahip çok platformlu bir video düzenleme yazılımıdır. Deneyimleyen birçok kullanıcı, yeni başlayanlara uymadığını söylese de sağlamlığını inkar edemez. Sağlamlığı, Premiere Pro'nun Lumetri renkli panelini ve diğer teknolojileri kullanan renk düzeltmesinin bunu kanıtlayabildiği konumuz için özellikle geçerlidir. Bununla birlikte, bu özel araç, ihtiyaçlarınıza göre mükemmel bir şekilde renklendirilmiş bir videoyu karşılamak için sizden ve özelleştirme tekniklerinizden hala talep ediyor.
Ayrıca bu Adobe Premiere Pro, kullanabileceğiniz temel ve gelişmiş özelliklerin yanı sıra mükemmel renk derecelendirme becerisini deneyimlemenizi de sağlar. Öte yandan, Premiere Pro'yu kullanarak video renginizi düzeltirken izleyebileceğiniz yönergeler aşağıdadır.
1. Adımİndirilen Adobe Premiere Pro yazılımını bilgisayarınızda çalıştırın. Ardından, düzenlemeniz gereken video dosyasını yüklemeye başlayın. Bunu yapmak için fileto sekme ve ithalat Videoyu yerel klasörünüzden almak için düğmesine basın. Video geldiğinde, lütfen onu Tarihçesi bölümüne sürükleyin.
2. AdımBundan sonra, şu adrese erişebilirsiniz: Lumetri Renk aracına tıklayarak Pencere sekme. Ardından, Lumetri Renk panelini getirmek için seçenekler arasında seçenek.
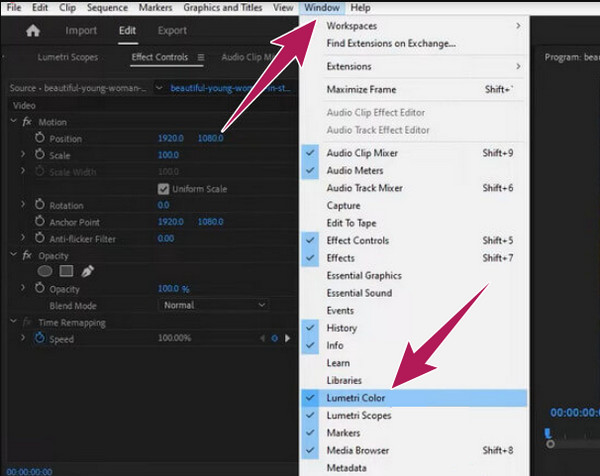
3. AdımAçtıktan sonra Lumetri Renk panel penceresine basın Oto sıfırlama sekmesinin yanındaki düğme. Ardından, altındaki kaydırma seçeneklerini ayarlamaya başlayabilirsiniz. Renk gibi bölüm Renk Tonu, Sıcaklık, ve Doyma. Bu, yüklediğiniz videonun rengini yoğunlaştırmanıza yardımcı olacaktır.
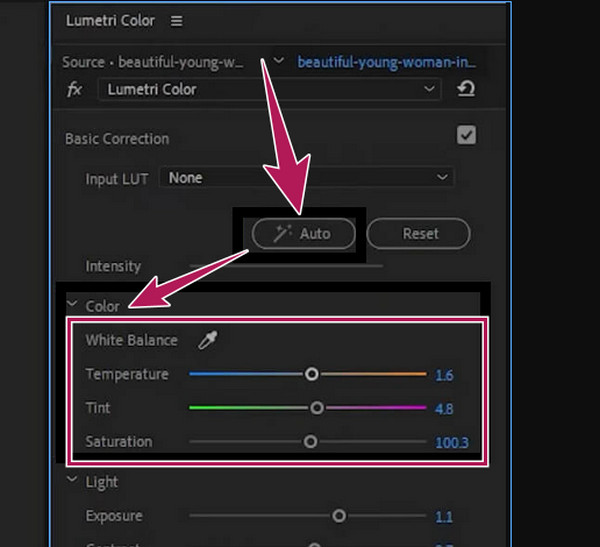
4. AdımSon olarak, renk sabitlenmiş videonuzu artık kaydetme işlemini uygulayarak kaydedebilirsiniz. fileto menüsü.
4. Kısım. Videonun Rengini Düzeltirken DaVinci Resolve Nasıl Kullanılır?
Bir videonun renklerini düzeltmek veya düzeltmek söz konusu olduğunda, DaVinci Resolve, listenize ekleyebileceğiniz indirilebilir düzenleme programlarından biridir. Bu yazılım, video dosyanızı iyileştirebilecek ve hatta olağanüstü bir görüntü getirebilecek araçlar sunar. Ayrıca, fotoğrafları 32 bitte işlemek için patentli DaVinci algoritmaları ve GPU hızlandırmasıyla çalışan geniş bir parlaklık renk alanına sahiptir. Üstelik bu DaVinci Resolve, DaVinci Resolve renk düzeltmenin yanı sıra ekstra temel özelliklerle birlikte gelir. Başlıca özellikleri, başlıklar, animasyonlar, görsel efektler ve diğer düzenleme modülleri oluşturmanıza hızla yardımcı olan Füzyon Modülüdür. Buna ek olarak, aydınlatma efektleri, resim restorasyonu, bulanıklaştırma, stil, güzellik için birden çok FX filtresi ve altyazıların oluşturulması için altyazı aracı da vardır. Ve kullanabilirsiniz Videoları tersine çevirmek için DaVinci Resolve.
Genel olarak konuşursak, DaVinci Resolve herkesin kullanabileceği iyi bir yazılımdır. Ancak, henüz video düzenleme konusunda uzman olmayanlar, kullanımı bunaltıcı ve zorlayıcı bulabilir. Bunu akılda tutarak, bir film veya videonun renk düzeltmesi ile ilgili olarak DaVinci Resolve'nin nasıl kullanılacağına ilişkin süreci gösteren basit adımları göstermemize izin verin.
1. AdımYazılımı bilgisayarınıza indirip yükleyin ve düzenlemeniz gereken videoyu içe aktarma işlemine geçin. Bunu yapmak için üzerine tıklayın fileto menüye basın ve Zaman Çizelgesini İçe Aktar sekmesine gidin ve videoyu yerel klasörünüzden getirin.
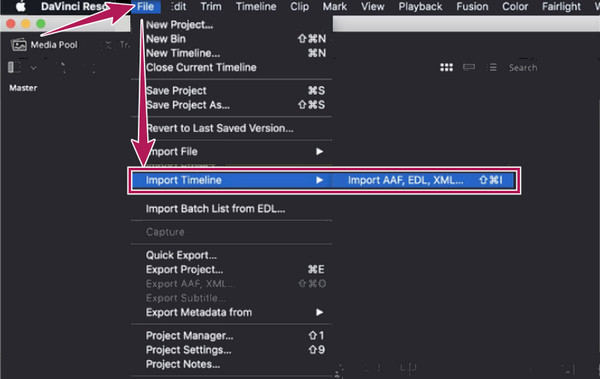
2. AdımVideo zaten zaman çizelgesindeyken rengini düzenlemeye başlayabilirsiniz. Nasıl? Şuraya git: Renk Zaman Çizelgesi ve Renkli Tekerlekler seçenekler. Bu Renkli Tekerlekler seçeneği Gamma, Lift, Gain ve Offset ön ayarlarını ayarlayarak videonuzdaki renkleri düzeltmenize ve hatta değiştirmenize olanak sağlar.
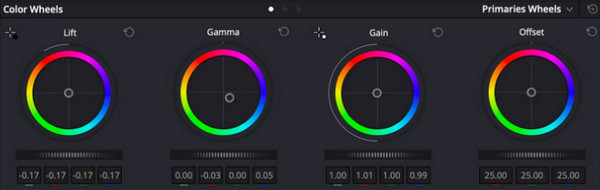
3. Adımİhtiyacınız olan renk düzeltmesini yaptıktan sonra, videoyu tıklayarak kaydedebilirsiniz. fileto menü ve ardından Projeyi farklı kaydet düğmesine basın.
Bölüm 5. Final Cut Pro Video Renk Düzeltmede Nasıl Yardımcı Olabilir?
Sonraki bölüm size Final Cut Pro'yu sunacak. Aynı zamanda videonuzun canlılığını düzelten bir özelliği ile en şaşırtıcı ve güçlü video düzenleme programlarından biridir. Final Cut Pro, cihazlarına uyacak zarif görünümlü bir arayüze sahip profesyonel bir araç arayan Mac kullanıcıları için en iyi seçeneklerden biridir. Bu arada, bu aracın, renk düzenlemedeki etkileşimlerin gerçekleştiği bir Renk Panosu işlevi vardır. Bununla birlikte, profesyoneller videoyu renk düzeltme paradigmaları için alışılagelmiş bulduklarından, renklerle etkileşime girmeyi kolay ve mantıklı bulabilirsiniz, ancak bu yeni başlayanlara yabancı gelebilir. Final Cut Pro'nun renk düzeltme süreci çaylaklar için gerçekten biraz zorlayıcı ama aşağıda verilen adımlarla bunun aksini düşüneceksiniz.
1. AdımÖncelikle, Mac'inize Final Cut Pro'yu yüklemelisiniz. Ardından yapmanız gereken videoyu timeline'a yüklemek ve Color Board'u açmak. Bunu yapmak için, Pencere menüsüne tıklayın ve git düğmesine basın, ardından Renk Kartelası düğme. Alternatif olarak, şu adrese gidebilirsiniz: etkileri kısmı, ara Renk kategoriyi seçin ve tıklayın.
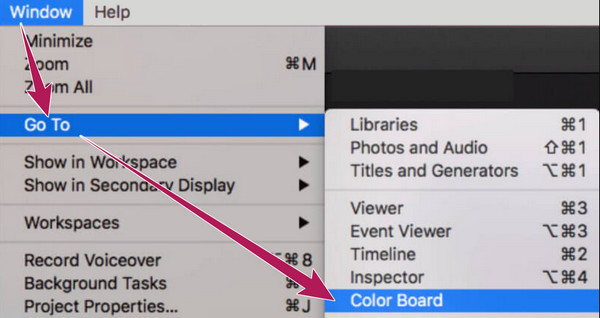
2. AdımBir kez eriştiğinizde Renk Kartelası panelini aç Video Kapsamları. Git ve vur ışık anahtarı simgesini seçin ve Video Kapsamlarını Göster yeni pencerede gösterilen seçenek. Daha sonra şu adrese gidin: Ayarlar seçeneğine basın ve Dalga Formu sekmesi.
3. AdımArtık video düzenleyicinin renk düzeltmesinde serbestçe gezinebilirsiniz. Renk Kartelası kullanıcı arayüzündeki renk tekerleklerini ayarlayarak panel. Lütfen üç kontrol ön ayarıyla çalışmaya odaklanın: renk, doygunluk ve pozlama. Ardından, çıktınızı kontrol etmeyi unutmayın ve onu kaydetmeye ve dışa aktarmaya devam edin.
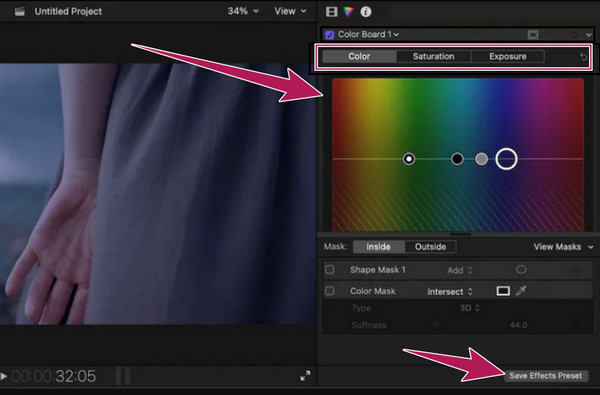
Bölüm 6. iMovie ile Video Rengi Nasıl Düzeltilir
Mac kullanıyorsanız ve ona herhangi bir şey yükleme fikrinden hoşlanmıyorsanız, bunun yerine iMovie'yi kullanabilirsiniz. Herkesin bildiği gibi, iMovie, film yapımı ve bir tür video düzenleme söz konusu olduğunda Apple'ın en iyi araçlarından biridir. Ve bir Apple kullanıcısı olarak, iMovie'deki renk düzeltmeyi kaçırmamalısınız, çünkü bu, onun dikkate değer özelliklerinden biridir. Ayrıca iMovie, videonuzun parlaklığını, pozunu, kontrastını ve doygunluğunu özelleştirebileceğiniz çok sayıda gelişmiş ön ayarla birlikte gelir. Ek olarak, Mac'in bu yerleşik programı yeşil, kırmızı ve mavi kazanımları tamamen değiştirebileceğiniz ayarların yanı sıra geliştirme ve otomatik parazit giderme seçenekleri sunar. Ancak, bu iMovie'nin nasıl çalıştığını zaten deneyimlediğinizi varsayalım. Bu durumda, mükemmel şekilde ayarlamanız gereken ayarlamalar nedeniyle, özellikle bu özel görevde bunun ne kadar gizemli olduğunu zaten biliyor olabilirsiniz. Bununla birlikte, iMovie hala pek çok kişinin en çok tercih ettiği yerlerden biridir ve size bu ücretsiz video düzenleyicinin renk düzeltmede nasıl çalıştığını göstermek için izlemeniz gereken adımlar şunlardır.
1. AdımMac'inizde yerleşik yazılımı başlatın ve ana arayüzüne geldiğinizde, Medya Dosyalarını İçe Aktar düzenlemeniz gereken video klibi yüklemek için sekmesini tıklayın. Yüklendikten sonra, onu alt kısma sürükleyin. Tarihçesi yer almaktadır.
2. AdımVideo ekranda göründüğünde Tarihçesi, imleciniz video üzerindeyken sağ tıklayın. Ardından, Müfettişi Göster seçeneğini diğer seçimlerin üzerine getirin ve Renk Düzeltici önizleme bölümüne gittiğinizde simgesi. Bundan sonra, tercihlerinize göre ayarlamanız gereken ayar parametreleri açılır.
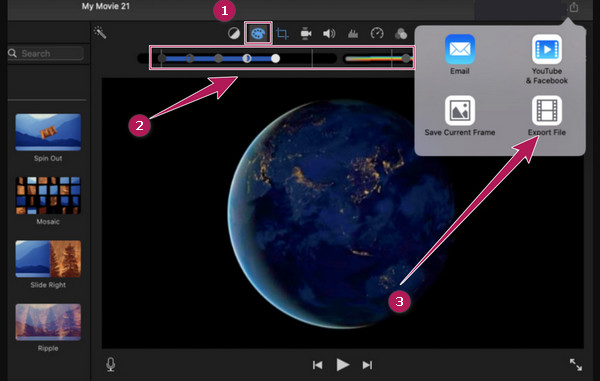
3. AdımVideoya renk düzeltmesini uyguladıktan sonra kaydedip dışa aktarabilirsiniz. Bunu yapmak için, Ihracat Yukarıdaki fotoğrafta gördüğünüz gibi sembol. Ardından, küçük penceredeki seçenekler arasından ihracat Dosyası düğmesine basın ve aşağıdaki kaydetme işlemine geçin.
Bölüm 7. Sony Vegas CSGO Kullanarak Video Rengi Nasıl Düzeltilir
Videoda renk düzenleme konusunda dikkat çekici bir şekilde çalışan bir sonraki indirilebilir yazılıma Sony Vegas geliyor. Şu anda Sony Creative Software tarafından işletilen doğrusal olmayan bir düzenleme sistemidir. Önceki video düzenleme programlarının aksine Sony Vegas'ın arayüzünde modası geçmiş gibi göründüğünü fark edeceksiniz. Ancak bu, özellikle video düzenleme ve renk düzeltme için en çok aranan araçlardan biri olduğu gerçeğini değiştirmeyecek. Sony Vegas (CSGO) renk düzeltme, dikkat etmeniz gereken bir şeydir. Renkleri anında düzeltebilen diğerlerine benzer bir renk tekerleği içerir. Ancak, özellikle video düzenleme alanında bir çaylaksanız, sizi daha fazla sevmeye teşvik edemeyiz çünkü bu, kafa karıştırıcı bir arayüze sahip araçlardan biridir. Bu nedenle, şüphe duymamak için denemek istiyorsanız, aşağıdaki yönergeler size çok yardımcı olacaktır.
1. AdımBir masaüstü kullanın ve bu video düzenleme programını satın alarak kurun.
2. AdımArdından, başlatın ve tıklayarak videoyu içe aktarmaya devam edin. fileto menü ve Açılış sekmesi.
3. AdımArdından, Video FX seçin ve seçin Renk Düzeltici kullanıcı arayüzünün solundaki seçenek. Bundan sonra solda renk çarklarının yerleştirildiği bir pencere açılacaktır. Artık bunları buna göre ayarlamaya başlayabilirsiniz.
4. AdımDaha sonra, şimdi İndirim Düzenlenen videoyu dışa aktarmak için önizleme bölümünün üst kısmındaki simge.
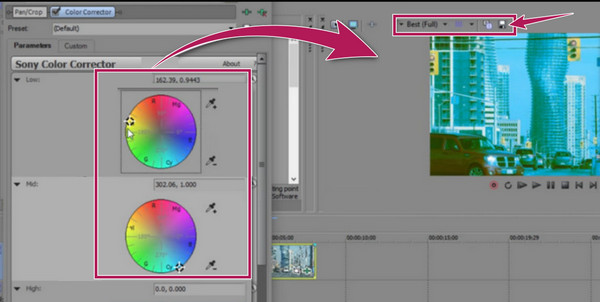
Bölüm 8. Video Renk Düzeltmede After Effects Nasıl Kullanılır
Son olarak, Adobe'nin After Effects'i geliyor. Yine günümüzde bir başka mükemmel video düzenleme programıdır ve video renklerini dengeleyebilen en iyi video editörlerinden biridir. After Effects'te renk düzeltmeyi öğrenmeden önce kullandığı aracı tanıyalım. Bu araç, herhangi bir video dosyanızın renklerini iyileştirerek, onları görüntü açısından en iyi kalite haline getirir. After Effect aslında bir videoda renk düzeltme için çeşitli yöntemler sunar. Bunun dışında 2D karakter oluşturma, çizgi film, animasyon, birleştirme, 3D kompozisyon, simülasyon efektleri, hareket takibi, keyframe oluşturma gibi keyif alacağınız ek özelliklere sahiptir. kesim, ve dahası. Ancak uzmanların kullandığı diğer araçlar gibi After Effects de meşakkatli bir prosedürle geliyor. Bu nedenle, aşağıdaki basitleştirilmiş adımlar, sahip olduğunuz videonun rengini düzeltmenize yardımcı olabilir.
1. AdımBilgisayarınızda After Effects'i çalıştırın, Dosya menüsünü tıklayın ve ardından Açılış videoyu yüklemek için düğmesine basın. Ardından, Kalem simgesini tıklayın ve videonun düzeltmek istediğiniz alanını seçin.
2. AdımZaman çizelgesi kompozisyonuna basmayın ve Renk Düzeltme takip eden Ton doygunluk düğmesine basın.
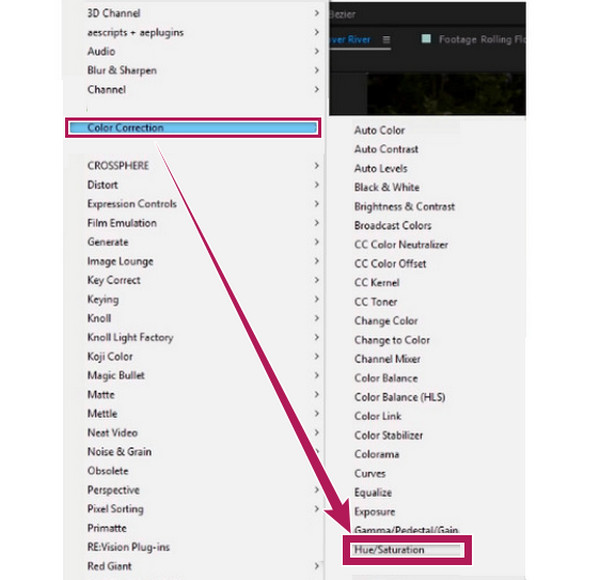
3. AdımRenk parametrelerinin yerleştirildiği yere yeni bir pencere açılacaktır. Videonuzun renk doğruluğuna ulaşana kadar ayarları yapmak için zaman ayırın.
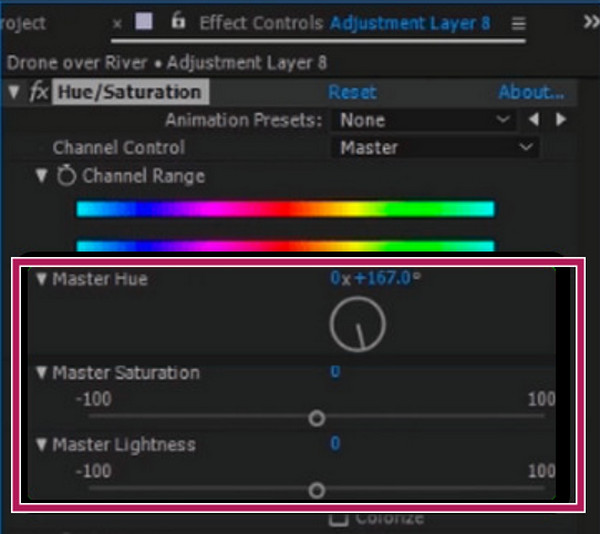
Bölüm 9. Video Rengini Düzeltme Hakkında SSS
OpenShot, renk düzeltme için bir video düzenleyici midir?
OpenShot özellikle renk düzeltme için değildir, video için renkleri düzeltmenize yardımcı olacak araçlarla birlikte gelir.
iMovie'nin renk düzeltme işlevini iPhone'umda kullanabilir miyim?
Evet. iPhone'daki iMovie uygulamasında rengi dengelemek için bir araç vardır ve bunu videonuzu zaman çizelgesine yüklediğinizde bulacaksınız.
Renk düzeltme için en iyi ücretsiz video düzenleyici nedir?
Ücretsiz bir aracın peşindeyseniz çevrimiçi bir araç kullanabilirsiniz. Ama en iyisini arıyorsanız, o zaman kullanın Tipard Video Dönüştürücü Ultimate, çünkü aynı zamanda en iyi renk düzeltme aracının keyfini çıkarırken 30 günlük ücretsiz deneme sürümünü kullanmanıza olanak tanır.
Sonuç
İşte karşınızda, tüm popüler ve güçlü renk düzelticiler Bugün. Her birinin kendi kimliği ve yeteneği vardır, ancak hepsi bu görevde en iyisi olmak için denenmiş ve test edilmiştir. Ancak, kullanmadan önce video düzenleme konusunda uzmanlık gerektirmeyecek bir araç istiyorsanız, o zaman seçmelisiniz. Tipard Video Dönüştürücü Ultimate.