iMovie'de Bir Videoyu Kırpmanın Kolay Adımları ve Bir Alternatif
Bir videoyu keserken iMovie, Mac ve iPhone gibi Apple cihazlarında en çok kullanılan video düzenleme uygulamalarından biridir. iMovie, video kırpma, geçiş ekleme, alt yazı ekleme gibi birçok işlevi olan en standart video düzenleme programıdır. Ayrıca, birçok profesyonel editör de videoları düzenlemek için bu uygulamayı kullanır. Ancak, bazı kullanıcılar iMovie'nin video kırpma işlevini nasıl kullanacaklarını bilmiyorlar. Öyleyse, siz de bir rehber arayan insanlardan biriyseniz, iMovie'de video kesme Mac cihazınızı ve iPhone'unuzu kullanarak bu gönderiyi kontrol etseniz iyi olur.
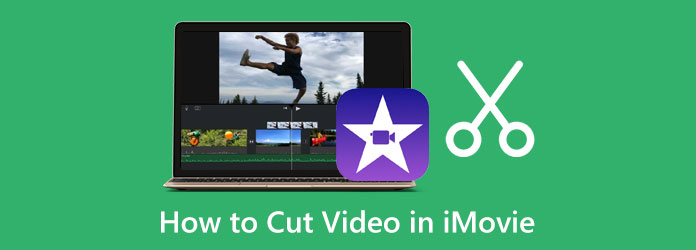
Bölüm 1. Mac'te iMovie'de Videolar Nasıl Kırpılır
Videoları kesmek için iMovie'yi kullanmak, birçok kullanıcı için uygun bir yoldur. iMovie'nin basit arayüzü sayesinde, yeni başlayanlar bu uygulamayı videoları düzenlemek için de kullanabilir. Ayrıca iMovie'de video kırpıcı, renk düzeltme, gürültü azaltma ve ekolayzır, klip filtreleri ve daha fazlası dahil olmak üzere birçok düzenleme özelliği bulunur. Zaman Çizelgesi'ndeki giriş ve çıkış işaretlerini ayarlayarak, çıkarmak istediğiniz parçaları kolayca kesebilirsiniz. Ayrıca, MOV ve MKV gibi Mac için standart dosya biçimlerini de destekler. iMovie ile ilgili daha da etkileyici olan şey, dosyanızı dışa aktardığınızda videonuzun çözünürlüğünü ve biçimini değiştirebilmenizdir. Harika değil mi? iMovie ile video düzenleme için ihtiyacınız olan hemen hemen her şeyi yapabilirsiniz. iMovie kullanarak videoları kesmek için aşağıdaki kılavuzu izleyin.
Mac'te iMovie'de videolar nasıl bölünür:
1. Adım Uygulamaya erişin
iMovie henüz Mac cihazınıza indirilmediyse uygulamayı indirin ve yükleyin. Yüklemeyi tamamladığınızda, cihazınızda iMovie'yi açın.
2. Adım Videonuzu içe aktarın
Uygulamanın ilk arayüzünde, Yeni oluştur iki seçeneğin açılacağı seçenek: Film ve Fragman. seçin Film videonuzu kırpma seçeneği. Ardından, tıklayarak videonuzu içe aktarın. ithalat arayüzün sol tarafındaki simge.
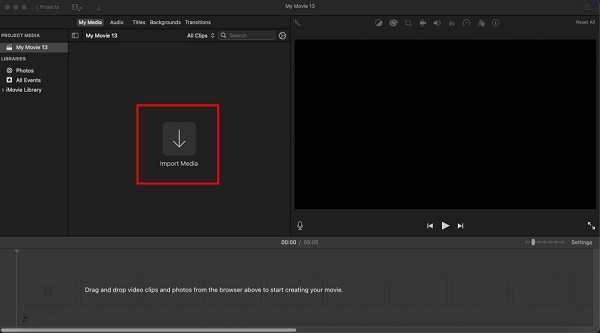
3. Adım Videoyu Zaman Çizelgesi'ne sürükleyin
Videonuzu yükledikten sonra, basılı tutun ve sürükleyin video dosyasına Tarihçesi. Zaman Çizelgesi, arayüzün altında bulunur.
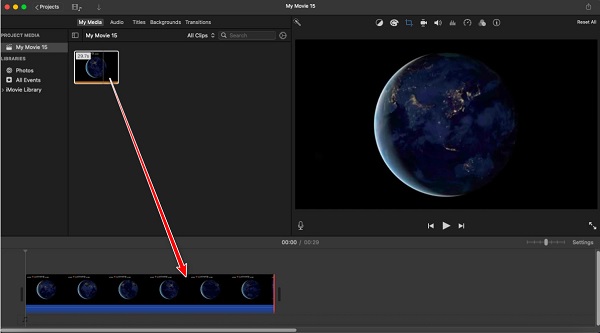
4. Adım Videoyu kırp
Videonuzu kırpmak için videonuzu seçin. Tarihçesi. Ardından, imleci videonuzun başına veya sonuna sürükleyin, böylece kırpma okları soracaktır. Ardından, videonuzu kırpmak için videonuzun başlangıç ve bitiş noktasını sürükleyin.
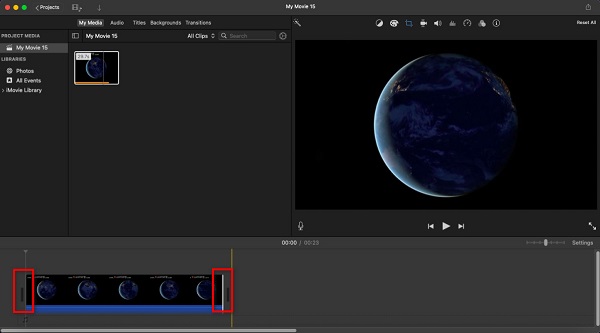
5. Adım Videonuzu dışa aktar
Artık videonuzdan kaydetmek istediğiniz bölümü seçtiğinize göre, Dışa aktarma simgesi arayüzün sağ üst köşesinde bulunur. Ardından, açılır menüde ihracat Dosyası buton. Ardından, Sonraki buton. Bir sonraki arayüzde, dosyanızı adlandırın ve tıklayın. İndirim.
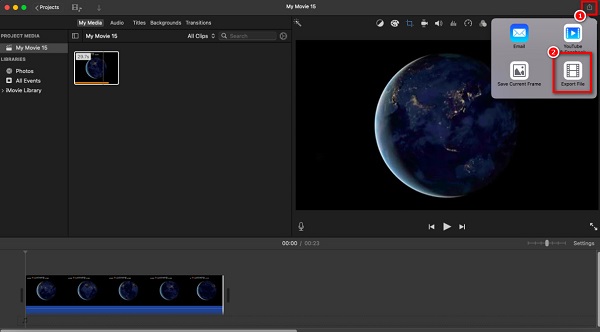
Ve bunlar, Mac'teki iMovie'de videoların nasıl kırpılacağına ilişkin adımlar. Bu adımları takip et; sonunda, istediğiniz videoları kırpabilirsiniz.
Bölüm 2. Mac'te iMovie'ye En İyi Alternatif
iMovie, videoları kırpmak için harika bir araçtır. Ancak, yalnızca MOV, MKV ve MP4 gibi Apple cihazlarının kullandığı birkaç dosya biçimini destekler. Ayrıca, Mac'i Windows cihazlarına indiremezsiniz. Bu nedenle, videoları kırpmak için daha uyumlu bir uygulama istiyorsanız, kullanabileceğiniz en iyi alternatife sahibiz.
Tipard Video Dönüştürücü Ultimate Windows, Mac ve Linux dahil olmak üzere tüm medya platformlarında mevcut olduğu için iMovie için en seçkin alternatiftir. Bu video düzeltici, videonuzu kesmek için gidonu tercih ettiğiniz konuma getirerek videolarınızı kırpmanıza olanak tanır. Ayrıca MKV, MOV, MP4, AVI, VOB, WebM, WMV, FLV, M4V ve 500'den fazla dosya formatını destekler. Video kırpıcı, video birleştirme, ses sıkıştırıcı, video filigranı vb. birçok gelişmiş düzenleme özelliğine sahiptir. Ayrıca, farklı kliplerden belirli bölümleri kesebilir ve ardından bunları tek bir klipte birleştirebilirsiniz. Tipard Video Converter Ultimate ile harika olan şey, videonuz için bölme seçeneklerini ayarlayarak videolarınızı otomatik olarak kesmek için Hızlı Bölme özelliğini kullanabilmenizdir. Videoları kırpmak için bu yazılımı kullanmak istiyorsanız, aşağıdaki basit talimatları izleyin.
Tipard Video Converter Ultimate kullanarak Mac'te video nasıl kesilir:
1. Adım Uygulamayı indir
Başlamak için indirin ve kurun Tipard Video Dönüştürücü Ultimate tıklayarak İndir aşağıdaki düğme. Ardından, cihazınıza yüklemeyi bitirdikten sonra uygulamayı açın.
2. Adım Ardından, yazılımın ana arayüzünde şuraya gidin: Araç Kutusu panelini seçin, ardından Video Giyotin seçeneği.
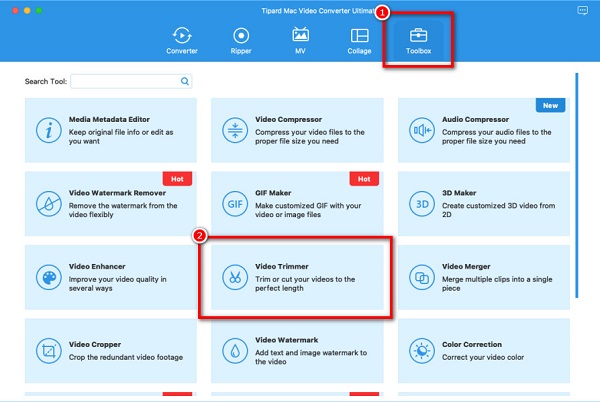
3. Adım Ardından, işaretleyin artı Kırpmak istediğiniz videoyu içe aktarmak için arayüzün ortasındaki düğmesine basın. Ardından, videonuzu klasörlerinizde bulun. Tıklamak Açılış Seçilen videoyu içe aktarmak için
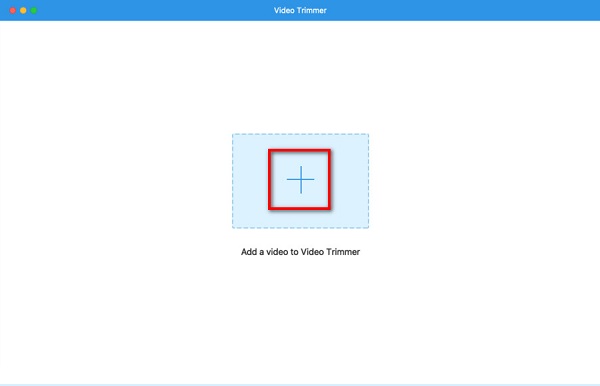
4. Adım Video dosyanız içe aktarıldığında, videonuzun önizlemesini göreceksiniz. Ve onun altında göreceksiniz Tarihçesi videonuzun. hareket ettir gidonlar istediğin yere başlama ve son çıktınız.
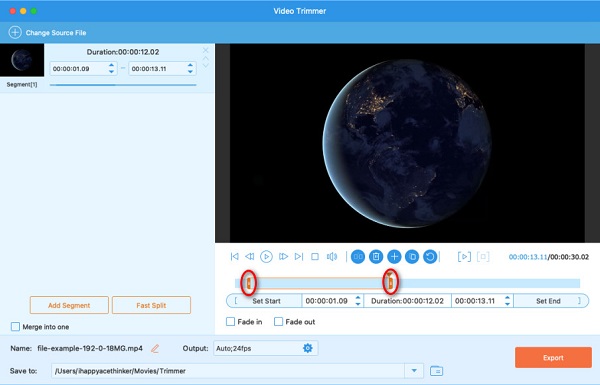
5. Adım Son olarak, Ihracat Çıktınızı cihazınıza kaydetmek için düğmesine basın. Birkaç saniye bekleyin; ardından, çıktı videonuzu dosyalarınızda bulabilirsiniz.
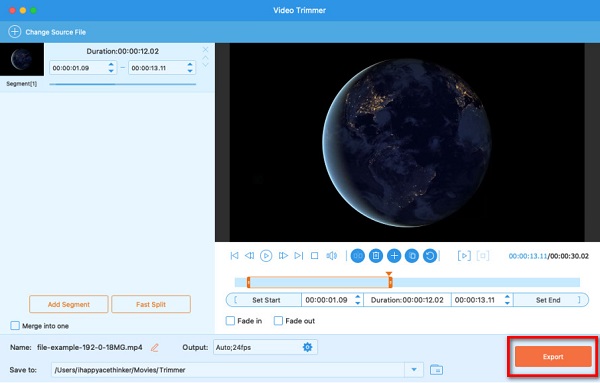
Bölüm 3. iPhone'da iMovie Kullanarak Videolar Nasıl Kesilir
iMovie; iPhone, iPad ve iPod gibi Apple cihazlarında kullanılabilir. Ve iPhone cihazınızdaki Fotoğraflar uygulamanızdan video kesmek istiyorsanız, iMovie kullanılacak en iyi uygulamadır. Arayüz ve düzenleme özellikleri gibi Mac ve Apple'daki iMovie arasında bazı farklılıklar görebilirsiniz. İMovie'deki videoları iPhone cihazınızda kırpmak istiyorsanız aşağıdaki adımları izleyin.
İPhone'da iMovie'de video nasıl kesilir cihaz:
1. Adım Cihazınıza iMovie'yi yükleyin ve uygulamayı açın. Ana arayüzde, simgesine dokunun. Yeni Proje Başlat Seçin ve Film seçeneği.
2. Adım Ardından, kırpmak istediğiniz videoyu seçin. Ardından, simgesine dokunun. Film Oluştur düğmesine basın.
3. Adım Aşağıdaki arayüzde videonuza dokunun ve ardından gidonlar videonuzu kırpmak istediğiniz yere.
4. Adım Son olarak, dokunun tamam projenizi kaydetmek için.
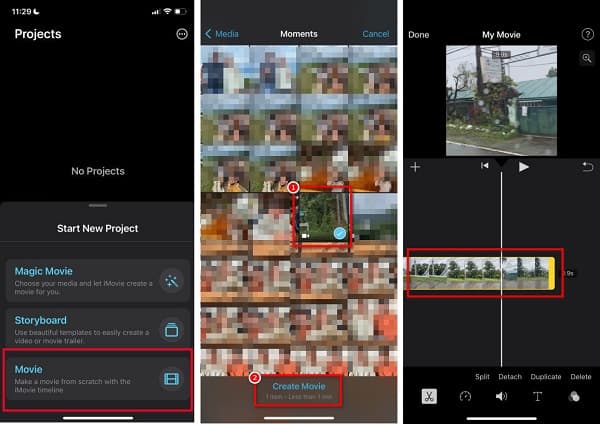
Bölüm 4. iMovie'de Video Nasıl Kesilir Hakkında SSS
iMovie hangi dosya biçimini dışa aktarır?
iMovie videolarını bir MP4 olarak dışa aktarıyor dosya formatı. Ancak, videonuzun çıktı biçimini seçerek değiştirebilirsiniz. Dosya > Paylaş ve ardından videonuzun çıktı biçimini değiştirin.
iMovie videolarını Facebook'a aktarabilir miyim?
Evet. Projenizde, tıklayın Ihracat simgesini seçin ve ardından Youtube ve Facebook çözünürlük seçeneklerinden
iMovie'yi indirmek ücretsiz mi?
iMovie, iPhone, iPad ve iPod gibi tüm Apple cihazlarına ücretsiz olarak indirilebilir. Videoları düzenlemek için harika bir araç olmasına rağmen, kullanımı ücretsizdir.
Sonuç
Bu rehber gönderisinin yardımıyla, nasıl yapılacağını öğreneceksiniz. iMovie'de bir video klip. Cihazınızda en iyi araca sahipseniz bir videoyu kesmek kolay olacaktır. Neyse ki iMovie, videolarınızı kırpmanıza olanak tanıyan harika bir araçtır. Ancak, diğer video formatlarını desteklemez ve yalnızca Apple cihazlarıyla uyumludur. Bu nedenle, çok sayıda dosya biçimini destekleyen bir uygulama kullanmak istiyorsanız, indirin Tipard Video Dönüştürücü Ultimate bugün.







