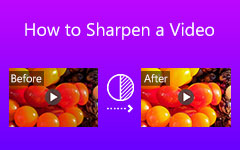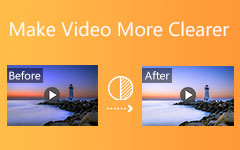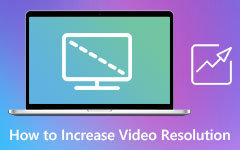Premiere Pro'da Video Kalitenizi Nasıl Artırırsınız?
Diyelim ki mükemmel bir sonuç alamadığınız için normal bir video düzenleme programı kullanmayı artık sevmiyorsunuz. Bu makale size öğretecek Premiere Pro'da video kalitesi nasıl iyileştirilir. Ayrıca, yeteneklerini, özelliklerini ve etkili bir şekilde nasıl hareket edeceğinize ilişkin temel adımları bilmeniz için size tekliflerini, işlevlerini ve temel özelliklerini sunacaktır.
Ayrıca, bu makale Adobe Premiere Pro'ya en iyi alternatif olan Tipard Video Converter Ultimate'ı tanıtacaktır. Bu yazılım, özellikle Video Enhancer özelliğini kullanarak videolarınızın kalitesini iyileştirme konusunda mükemmel özelliklerle birlikte gelir. Endişelenmeyin çünkü bu video dönüştürücü ve düzenleyici programı kullanarak videonun kalitesini artırma sürecinde size rehberlik edecek.
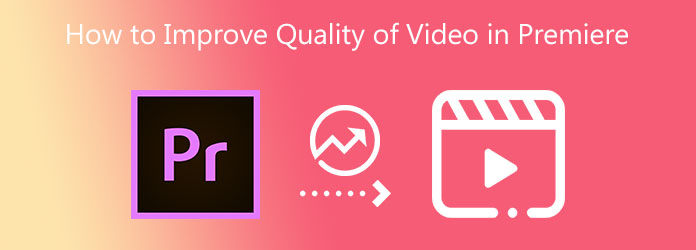
Bölüm 1. Premiere Pro'da Video Kalitesi Nasıl İyileştirilir
Adobe Premiere Pro, piyasadaki en mükemmel video düzenleme yazılımlarından biridir. İyi haber şu ki, video ve film dosyalarınızın kalitesini artırmanıza olanak sağlayacak. Ayrıca işlevlerini, özelliklerini ve daha fazlasını kullanmanızı sağlayan ücretsiz bir deneme sürümüne sahiptir. Bu makale, odak dışı görüntülerin nasıl düzeltileceği, titrek görüntülerin nasıl sabitleneceği ve aşırı pozlanmış görüntülerin nasıl düzeltileceği gibi Adobe Premiere Pro'nun belirli özelliklerini sağlayacaktır. Bu nedenle, her bir işlevin aşağıdaki adımlarını izleyin.
Odak Dışı Görüntüleri Düzeltin
1. Adımsimgesine tıklayarak bir video dosyasını içe aktarın. fileto düğmesini seçerek ithalat klasörünüzden bir video dosyası seçmek için
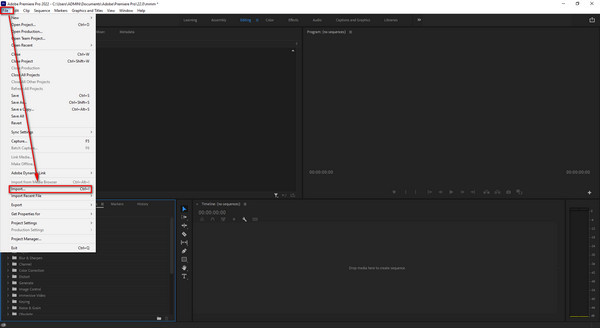
2. AdımArdından, Efekt bölümüne gidin ve doğrudan Video Efektleri. Bundan sonra, vur Bulanıklaştır ve Keskinleştir aracı, ardından Keskinleştir seçeneğini tıklayın.
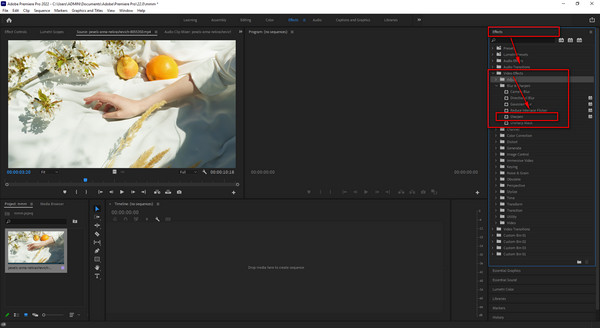
3. AdımSon olarak, Ihracat Video dosyasını kaydetmek için arayüzün sol ucundaki sembolü.
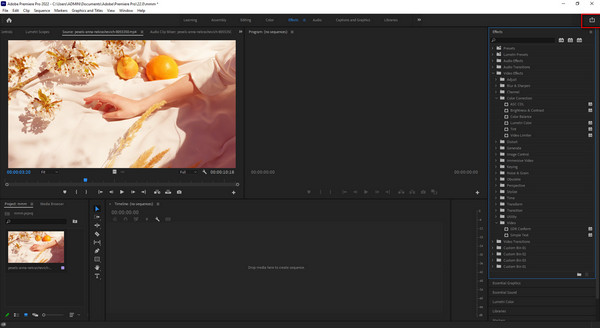
Titrek Görüntüleri Sabitleyin
1. AdımBir dosya yükledikten sonra. şuraya git etkileri ayar, düğmesine basın Video Efektleri, Seçin Bulanıklaştır ve Keskinleştir, Daha sonra seçmek Kamera Bulanıklığı titrek görüntüleri sabitlemek için.
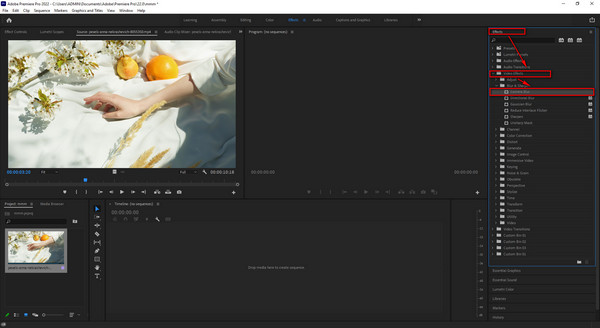
2. AdımSonunda, artık video dosyanızı bilgisayarınızın dosya klasörüne tıklayarak dışa aktarabilirsiniz. Ihracat Ekranın sol üst köşesindeki düğmesine basın.
Aşırı Pozlanmış Görüntüleri Düzeltin
1. AdımBir dosya yükledikten sonra, tıklayabilirsiniz. etkileri arayüzün sol tarafındaki seçenek. Ardından, seçin Video Efektleri ve doğrudan şuraya gidin: Renk Düzeltme ayar. Son olarak, tıklayın Parlaklık ve Kontrast Aşırı pozlanmış görüntüleri düzeltmek için ayar.
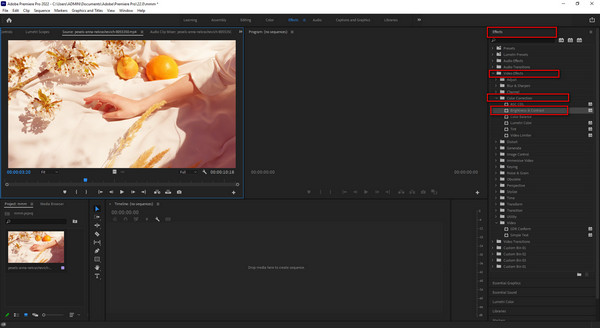
2. AdımSon olarak, ekranın sol üst tarafındaki Dışa Aktar simgesine tıklayarak yeni çıktıyı kaydedebilirsiniz.
Bölüm 2. Videonuzu Tek Tıklamayla Geliştirmek için Hepsi Bir Arada Premiere Pro Alternatifi
Ardından, Adobe Premiere Pro, video dosyalarınızın kalitesini artırmak için yeterli değilse. Arzu ettiğiniz şeyi elde etmek için hala olağanüstü bir olasılık var. Bu nedenle Adobe Premiere Pro'nun yanı sıra başka bir seçenek de sunuyoruz.
Tipard Video Dönüştürücü Ultimate Adobe Premiere Pro'nun en güvenilir alternatifidir. Düzenleme araçları sunan bir video düzenleme programı kullanmanın iyi olduğunu hepimiz biliyoruz. Bu yazılım bu tür bir öğeye sahiptir. Ayrıca, video gürültüsünü gidermenizi, video titremesini azaltmanızı, parlaklığı ve kontrastı optimize etmenizi ve video çözünürlüğünü yükseltmenizi sağlayan bir Video Enhancer özelliğine sahiptir. Bu nedenle, bu programı kullanmayı ihmal etmeyin çünkü videolarınız sadece birkaç tıklamayla kalitelerini otomatik olarak artıracaktır.
Ayrıca, size temel özelliklerini sağladığımız için Tipard Video Converter Ultimate'ın verimliliğini değerlendirebilirsiniz. Ayrıca yazılımı verimli bir şekilde çalıştırmak için aşağıda yazılı olan tüm işlemleri yapabilirsiniz.
Tipard Video Converter Ultimate'ın Temel Özellikleri:
- 1. 3D ve GIF oluşturucu, Video Hız Denetleyicisi, Medya Meta Veri Düzenleyicisi, Video Kompresörü, Video Birleşmesi ve daha birçok seçeneğe sahip bir Araç Kutusu sağlar.
- 2. Ücretsiz bir indirme sürümü sunar.
- 3. Çeşitli temalar ve şablonlarla müzik videonuzu oluşturmanıza olanak tanır.
- 4. Video dosyalarını popüler dosya biçimlerine dönüştürebilir.
- 5. Normal videoları 8K/5K/4K/HD videolara dönüştürebilir.
- 6. GPU hızlandırma özelliğine sahiptir.
1. AdımTipard Video Converter Ultimate'ı yükleyin ve Video Enhancer aracını seçin
İlk olarak, tarayıcınızın arama çubuğunda Tipard Video Converter Ultimate'ı arayın ve ana web sitesine gidin. Ardından, tıklayın indir Kurulumu başlatmak için düğmesine basın. Bundan sonra, lütfen açın ve doğrudan Video Geliştirici tıklayarak Araç Kutusu.

2. AdımDosya Klasörünüzden Bir Video Dosyasını İçe Aktarın
Tıkladığınızda yeni bir ekranla karşılaşacaksınız. Video Geliştirici özellik. Bir video dosyasını içe aktarmak için bu simgeye tıklayın (+) ekranın ortasında.

3. AdımHer Seçeneğin yanındaki tüm Kutuları işaretleyin
Bir videoyu içe aktardıktan sonra, yazılım farklı seçeneklere sahip başka bir ekran sağlayacaktır. Her seçeneğin yanındaki tüm kutuları işaretleyin, videonuzun kalitesini otomatik olarak artıracaktır.

4. AdımSon Değişiklikleri Görüntüle ve Videoyu Kaydet
Tüm ince ayarlarınızı zaten yaptıysanız, Önizleme son görünümü görmek için düğmesine basın. Şimdi videoyu beğendiyseniz, tıklayın Şuraya kaydet video dosyası için bir klasör bulmak için düğmesini tıklayın, ardından artırmak bilgisayarınızın dosya klasörüne kaydetmek için düğmesine basın.
5. AdımOynatma Yeni Video Çıkışı
Geliştirilmiş video dosyasını kaydettikten sonra, Tipard Video Converter Ultimate'ı kullanarak artık sorunsuz bir şekilde oynatabilirsiniz.
Bölüm 3. Premiere Pro'da Video Kalitesinin Nasıl Artırılacağına İlişkin SSS
Adobe Premiere Pro videolarını MP4 formatına aktarmak mümkün müdür?
İyi ki evet. Yapabilirsiniz Premiere Pro videolarınızı MP4'e aktarın dosya biçimini, gönderilecek H.264 veya H.265/HEVC codec bileşenini seçerek seçin.
Videolar Premiere'de kaydedildikten sonra neden kalitelerini kaybediyor?
Bu senaryo yalnızca Premiere Pro'da gerçekleşmez çünkü videoları kaydettikten sonra yeniden sıkıştıran düzenleme programları da vardır. Sonuç olarak, kalite kaybının meydana gelme olasılığı yüksektir.
Adobe After Effects'ten bir video dosyasını Premiere Pro'ya nasıl aktarabilirim?
Adobe After Effects'i kullanarak Kompozisyon'a gidin, ardından Adobe Media Encoder Sırasına Ekle'yi tıklayın. Media Encoder açıkken Çıktı Dosyasına tıklayın. Bundan sonra, ayarları değiştirmek için sıradaki bağlantı.
Sonuç
Sonunda, şimdi daha iyi anlayabilirsin Premiere Pro'da video kalitesi nasıl iyileştirilir herhangi bir karışıklık olmadan. Bu nedenle, sorunlarınızı doğru bir şekilde ele almak için tüm prosedürleri takip etmenizi bekliyoruz. Adobe Premiere Pro sizin için o kadar iyi değilse, Tipard Video Converter Ultimate'ı da kullanabilirsiniz. Bu nedenle, çalıştırmak için tüm adımları yapmayı da unutmayın. Gerçekten de, video kalitesini iyileştirmelerine yardımcı olmak için lütfen bu bilgileri iş arkadaşlarınıza yayınlayın.
Ek olarak, herhangi bir ek sorununuz varsa, lütfen bizimle iletişime geçin ve mesaj gönderin. Sonuç olarak, sizi görmezden geleceğimizden emin olabilirsiniz.