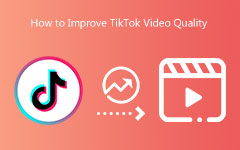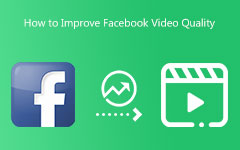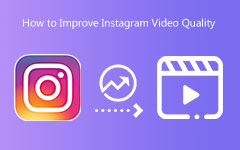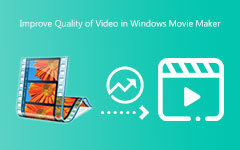Video Kalitenizi Nasıl Daha İyi Yapabilirsiniz [Kolay Kılavuzlar]
Düşük kaliteli bir videoya sahip olmak can sıkıcıdır. Titrek veya bulanık olduğu için videonun kendisini takdir edemezsiniz. Ancak bu gönderi sizin için en iyi yöntemi içeriyor. Bu makale size video geliştiricileri kullanarak video kalitesini artırmayı öğretecek. Bu sayede videoları geliştirdikten sonra izlemenin daha tatmin edici olmasını sağlamış olursunuz. Çevrimdışı programları, çevrimiçi araçları ve sosyal medya platformlarını kullanmanın farklı yollarını öğreneceksiniz. Yani, daha fazla uzatmadan, bu kılavuz gönderisini okuyun video kalitesini artırmak.
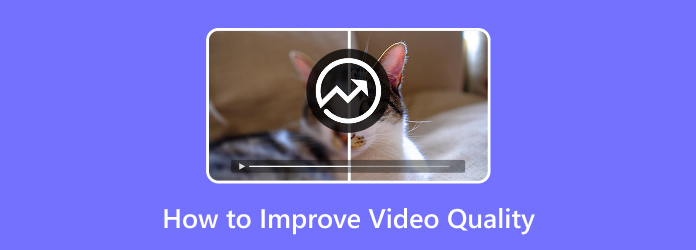
Bölüm 1: Bilgisayarda Video Kalitesi Nasıl Artırılır?
Tipard Video Converter Ultimate Kullanarak Video Kalitesini Artırın
Kullanabileceğiniz birinci sınıf programlardan biri Tipard Video Dönüştürücü Ultimate. Bu program, video kalitenizi iyileştirmenizi sağlayan bir video geliştirme aracı sunar. Anlaşılması kolay, kullanıcı dostu bir arayüze sahiptir. Ayrıca videoları geliştirmek için basit yöntemler sunarak yeni başlayanlar için mükemmel hale getirir. Bu araç, çözünürlüğü yükseltmenize ve video titremesini azaltmanıza olanak tanır. Ayrıca, video gürültüsünü kaldırabilir ve videonuzun parlaklığını ve kontrastını optimize edebilirsiniz. Videoları bu işlevlerle zenginleştirdikten sonra mükemmel bir sonuç elde edebilirsiniz. Ayrıca videoları geliştirdikten sonra çıktı biçiminizi seçebilirsiniz. MOV, AVI, MP4, WEBM, WMV ve daha fazlasını içerir. Tipard Video Converter'a hem Windows hem de Mac bilgisayarlardan erişilebilir. Video kalitesini ücretsiz olarak artırmak için aşağıdaki basit talimatları izleyin.
1. Adımİndir Tipard Video Dönüştürücü Ultimate Windows veya Mac'inizde. tıklayabilirsiniz İndir Programa kolayca erişmek için aşağıdaki düğmeyi tıklayın. Ardından, yükleme işleminden sonra başlatın.
2. AdımArayüz göründüğünde, Araç Kutusu panel. Araç Kutusu altında, Video Geliştirici düğmesine basın.
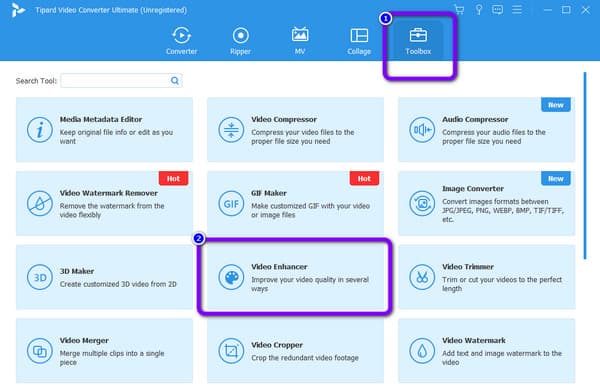
3. AdımBundan sonra, yeni bir arayüz görünecektir. Tıkla Artı Geliştirmek istediğiniz videoyu eklemek için imzala düğmesine basın.
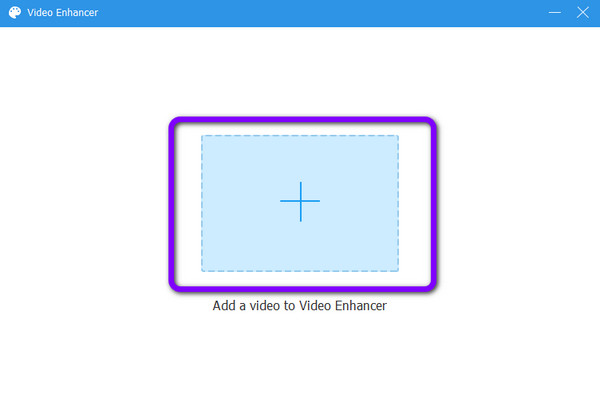
4. AdımVideoyu ekledikten sonra, kaliteyi artırmanın birçok yolu vardır. Çözünürlüğü yükseltmek istiyorsanız kutuyu işaretleyebilirsiniz. Ayrıca parlaklığı ve kontrastı optimize edebilir, gürültüyü kaldırabilir ve video titremesini azaltabilirsiniz. Tıkla Önizleme videonuzu görmek için düğmesine basın.
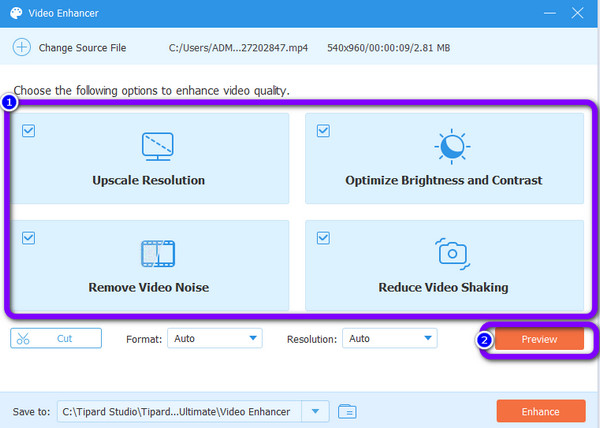
5. AdımArdından, artırmak Videoyu geliştirmek için düğme. Video geliştirme sürecini bekleyin. İşlem bittiğinde video dosyanızı otomatik olarak bilgisayarınıza indirir.
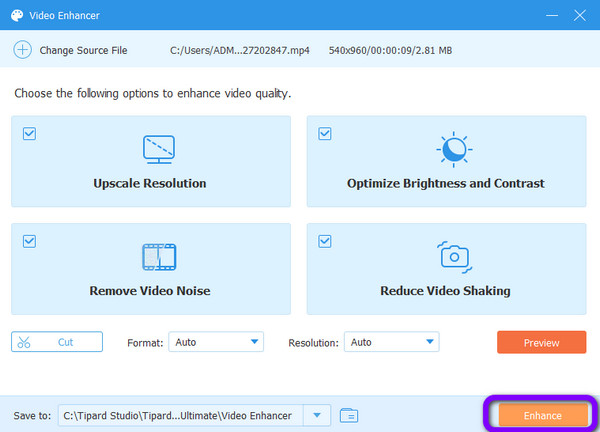
Premiere Pro Kullanarak Video Kalitesi Nasıl Artırılır?
Premiere Pro Adobe'nin en gelişmiş ve güçlü aracına aittir. Amacı, farklı kullanıcıların filmlerini ve video kliplerini düzenlemelerine yardımcı olmaktır. Bunları en profesyonel şekilde düzenleyebilirsiniz. Bu program, görsel düzenleme sürecindeki gelişmiş yeteneği nedeniyle popülerdir. Ancak Premiere Pro'nun karmaşık bir arayüzü var. Kullanıcılar için kafa karıştırıcı olan birçok seçeneğe sahiptir. Bu gelişmiş video düzenleme yazılımı yalnızca profesyonel kullanıcılar için uygundur. Bu, yeni başlayanların onu kullanmayı karmaşık bulacağı anlamına gelir. Dolayısıyla, profesyonel olmayan bir kullanıcıysanız, Premiere Pro sizin için mükemmel bir video geliştirici değildir. Ayrıca, yalnızca 7 günlük ücretsiz deneme sürümü sunar. Adobe Premiere Pro'yu kullanarak video kalitenizi artırmak için aşağıdaki adımları kullanın.
1. AdımKurulumdan sonra, başlatın Premiere Pro bilgisayarınızda. Sonra tıklayın fileto arayüzün sol köşesindeki seçenek. seçin ithalat videoyu eklemek için düğmesine basın.
2. AdımVideonuzu şimdi Premiere Pro'nun Zaman Çizelgesi'nde görüntüleyin. Şuraya git: fileto toz kutusunun yanında sağ tarafta görebildiğimiz simge. basın Ayar katmanı üzerine sürüklenecek bir ayarlama katmanı oluşturmak için listede Tarihçesi. Videonuzun üstüne koyun, lütfen. Yapabiliriz Efekt ekle bu aşamadan sonra videonuza
3. AdımKeskinleştirme prosedürünü Zaman Çizelgesi'nde gerçekleştirin. Filmin tamamını veya yalnızca belirli bir bölümünü geliştirebilirsiniz. Lütfen klavye kısayolunu kullanarak ikinci seçeneği seçin C ya da jilet aracı.
4. AdımTıkla FX ikonlarla süslenmiş Ayar katmanı devam etmek. Ardından, Keskinliği Azaltma Maskesi Efekt sekmesinin altında ve Zaman Çizelgenizdeki katmana sürükleyin.
5. AdımBiz filminizin kalitesini yükseltirken, şimdi her kaydırıcının bileşenlerini ince ayar yapma zamanı. Arayüzün solunda esnek bir parametre ayarı vardır. Video kalitesini iyileştirmek için birkaç seçeneğiniz ve yaklaşımınız olacaktır. lütfen tıklayın Oval/Dikdörtgen/Kalem eklemek için simge Maske videonuza.
6. AdımPremiere Pro ile yüksek kaliteli video oluşturmayı ve dışa aktarmayı keşfederek bitirin. Lütfen seçin Dışa Aktarma Ayarı ve videonuzu geliştirmek için diğer ayarı yapın. Ardından, Ihracat düğmesine basarak işlemi tamamlayın. Hepsi nasıl yapılacağı ile ilgili Premiere'de video kalitesini iyileştirme.
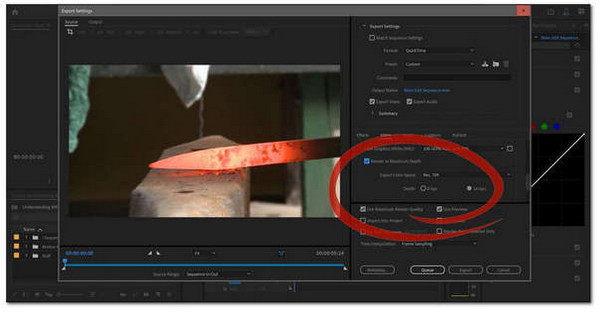
Bölüm 2: Çevrimiçi Video Kalitesi Nasıl İyileştirilir
Google Fotoğraflar'da Video Kalitesi Nasıl Artırılır?
Google Foto çevrimiçi videoları geliştirmek için etkili bir araçtır. Videolarınızı geliştirmek ve onları tüm kullanıcılar için uygun hale getirmek için kolay bir adımı vardır. Ancak, onu çalıştırmak için bir hesap oluşturmanız gerekir. Bir G-mail hesabı oluşturmak, Google Fotoğraflar'a erişmek için bir gerekliliktir. Ancak, bir hesap oluşturmak çok fazla zaman alıyor. Bu yüzden her zaman sabırlı olmalısınız. Ayrıca online yazılım olduğu için internet bağlantısı gerekmektedir.
1. AdımTarayıcınızı açın ve bir hesap oluşturun. Bundan sonra şuraya gidin: Google Foto.
2. AdımArdından, ekranın üst kısmındaki Foto Yükle simge. Bilgisayarınızın klasörü görünecektir. Geliştirmek istediğiniz videoyu seçin.
3. AdımVideoyu açın ve video ayarlarına gidin. Ardından, sunabileceği en yüksek video kalitesini seçin.
4. AdımSon olarak, arayüzün sağ üst köşesindeki üç noktayı tıklayın. seçin İndir videonuzu mükemmel kalitede kaydetme seçeneği.
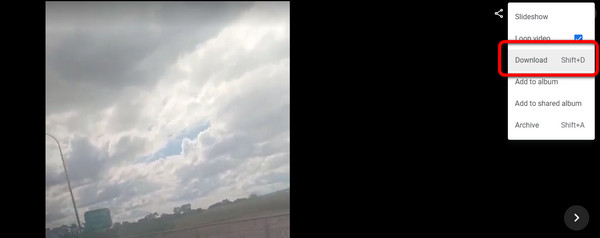
3. Bölüm: Sosyal Medya Platformlarında Video Kalitesi Nasıl Artırılır?
Instagram'da Video Kalitesi Nasıl Artırılır?
Bugün mevcut olan birkaç harika sosyal medya platformu var. Hayatınızdaki veya yaşam tarzınızdaki bir günü paylaşmak için hikayeler ve makaralar yükleyebilirsiniz. Bunun için kullanabileceğimiz en ünlü web sitelerinden biri Instagram. Bu bölümde, Instagram kullanarak video kalitenizi nasıl iyileştireceğinizi öğreneceksiniz. Instagram videolarınızın bulanık olmasının sebepleri var. Sahip olduğunuz zayıf ve düzensiz bağlantı listede ilk sırada yer alıyor. İnternet bağlantınız, yükleme prosedürünün çok önemli bir bileşenidir. Nasıl yüklediğinizi ve video kalitenizin zarar görme olasılığını etkiler. Görüntüleri kaydetmek için kullanılan kamera da bir başka faktör. Arka kameranın ön kameradan daha hassas olduğunun hepimiz farkındayız. Eski Instagram uygulamasının da kalite düzeyi üzerinde etkisi olabilir. Yüklemelerimizin en yüksek kalitede olmasını sağlamak için bunu dikkate almalıyız.
1. AdımKullanıcı arayüzünü görüntülemek için telefonunuzda Instagram'ı açın. Bul Ayarlar profilinizdeki üç çizgiyi arayarak.
2. AdımLütfen arayın veri Tasarrufu ayarlarınızda geçiş simgesi. Ardından etkinleştirin.
3. AdımÇözünürlüğü kamera ayarlarından değiştirebilirsiniz. Bu ipuçları/adımlarla mükemmel bir video elde edebilirsiniz. Bir video yükleyin ve video kalitesini kontrol edin. Bu temel adımlar, Instagram'ın yüksek kaliteli videolar oluşturmasını sağlayacaktır. Instagram'a layık bir yayına sahip olmak için ayarların doğru olduğundan emin olmalıyız. Ayrıca bu yöntem, Instagram hikayelerinde video kalitesini korumak için iyi çalışıyor.
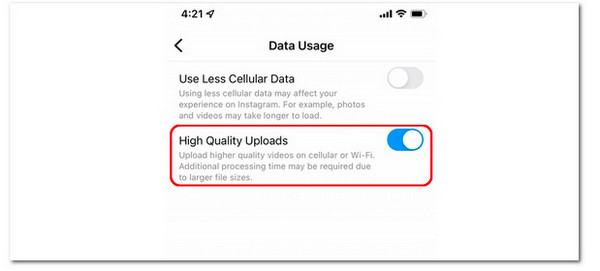
Zoom'da Video Kalitesi Nasıl Artırılır?
Kullanırken önce yüksek kaliteli videonun etkinleştirilmesi gerekir yakınlaştırma. Toplantı sahibi yüksek kalitede yayın yaptığı sürece, toplantınızı, dersinizi veya sınıfınızı HD olarak yayınlamak için HD videoyu etkinleştirebilirsiniz. Ancak, şu an itibariyle, yalnızca Pro hesapları veya üstü olan kullanıcılar bu işleve erişebilir. Bir Pro hesabı olmadan erişebilir ve değiştirebilirsiniz, ancak çalışmaz. Yalnızca macOS için Zoom (sürüm 5.2.0 yapı no. 42634.0805 veya en yeni sürüm) ve Windows, Enable HD işleviyle uyumludur (sürüm 5.2.0 yapı no. 42619.0804 veya en son sürüm). Zoom'unuzda HD'yi etkinleştirmek için aşağıdaki basit adımları izleyin.
1. AdımArayüzün sağ üst tarafında Zoom profilinize tıklayın.
2. AdımArdından, seçmek için dişli simgesini tıklayın Ayarlar. Alternatif olarak, sağ üst köşedeki dişli simgesine tıklayarak ayarlar menüsüne erişebilirsiniz.
3. Adımseçmek Video sol kenar çubuğundaki seçenek. Tıkla HD etkinleştirmek için. Bu şekilde, bir HD video çözünürlüğüne sahip olabilir ve Zoom video kalitenizi iyileştirin.
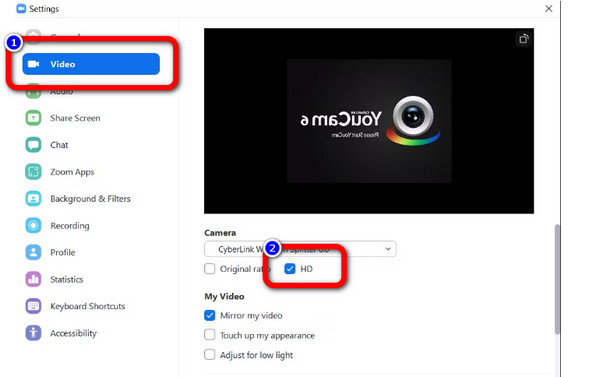
4. Bölüm: Video Kalitesini Artırma hakkında SSS
1. En iyi video geliştirici nedir?
Sen kullanabilirsiniz Tipard Video Dönüştürücü Ultimate. Bu çevrimdışı video geliştirici, videolarınızı iyileştirmenize yardımcı olabilir. Video titremesini ve gürültüyü azaltabilirsiniz. Bu geliştirici, videonuzun parlaklığını ve kontrastını optimize edebilir. Ek olarak, orijinalinden daha iyi hale getirmek için videonuzun çözünürlüğünü yükseltebilir.
2. Videoyu VLC'de geliştirebilir misiniz?
VLC Media Player video kalitesini artırabilir. Videonuzu VLC'de açabilir, üstteki Araç menüsünden Tercihler'i seçebilir ve ardından oynatabilirsiniz. Gelişmiş ayarları göstermek için sol altta Tümü'nü işaretleyin. Giriş/Kodekler'e tıklayarak Tercih edilen video çözünürlüğünden en yüksek kaliteyi seçin.
3. Video kalitesini artırmak ses kalitesini etkiler mi?
Hayır. Ses ve video iki farklı ortamdır. Videonuzun çözünürlüğünü yükseltseniz de azaltsanız da ses değişmez. Örnekleme hızı ve bit derinliği, videonuzun ses kalitesini etkiler. Ayrıca, bit hızı değişikliği müziğinizin ses kalitesini etkileyebilir. Görüntü ve görsel geliştirmeden ayrı olarak ses kalitesini çevrimiçi olarak iyileştirebilirsiniz.
Sonuç
Mükemmel kalitede film veya video klip izlemek tatmin edicidir. Bu nedenle, bu makale size pratik yöntemler sunmaktadır. video kalitesini artırmak. Bu nedenle, video kalitenizi artırmak istiyorsanız, Tipard Video Dönüştürücü Ultimate. Diğer video geliştiricilerden daha olağanüstü bir sonuç üretebilir. Ne için bekliyorsun? Bu inanılmaz video geliştiriciyi kullanarak videolarınızı geliştirin.