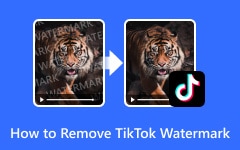iPhone ve Mac'te iMovie Kullanarak Videolara Resim Eklemenin 3 Yolu
Günümüzde insanlar, videolarını izleyicileri için tasarlamak istedikleri için videolarına video yerleştirmenin veya video yerleştirmenin bir yolunu arıyorlar. Örneğin, bir vlogger iseniz ve videonuza vlog amacıyla bir resim koymak istiyorsanız, en iyi yol, resminizi videonuza bindirmektir. Diğerleri de bu yöntemi, kopyalanmalarını önlemek için videolarına filigran eklemek için kullanır. Bu makale size öğretiyor iPhone'da iMovie'de videoya nasıl resim eklenir ve Mac.
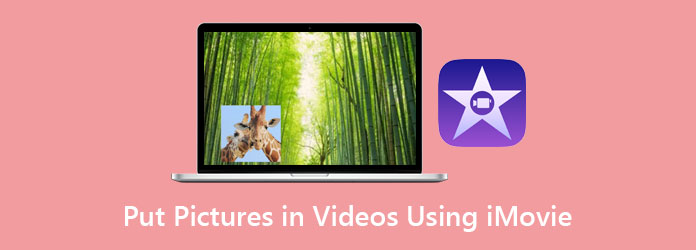
Bölüm 1. Mac'te iMovie'de Bir Videodaki Resimlerin Üstü Nasıl Bindirilir
iMovie, iPhone ve Mac kullanıcıları için ünlü bir video düzenleme yazılımıdır. Bu düzenleme uygulaması, videoları veya müzikleri kesmenize ve düzenlemenize olanak tanır. Ayrıca videonuza efektler, altyazılar ve filigranlar ekleyebilirsiniz. Buna ek olarak, birçok profesyonel bu video düzenleme uygulamasını filmlerde ve diğer filmlerde çalışmak için kullanır. Yeni başlayanların çoğu, basit kullanıcı arayüzü ile diğer profesyonel düzenleme uygulamaları yerine bu aracı da kullanır. Bu nedenle, bir Mac veya iPhone kullanıcısıysanız, muhtemelen videonuzdaki görüntüleri üst üste bindirmek için bu aracı kullanmak istersiniz.
Mac kullanarak iMovie'de videoya nasıl resim eklenir:
1. AdımAçın iMovie itibaren Mac'inizdeki Program Menüsü, Ardından Tercihler.
2. AdımDokunun Gelişmiş Araçları Göster ve programlama penceresindeki pencereyi kapatın. Ve sonra, tıklayın Filmleri İçe Aktar üzerinde Dosya sekmesiM.
3. AdımArdından, şuraya giderek videoyu iMovie'ye yükleyin: Dosya Seçim Penceresi. Bindirmek istediğiniz videoyu bulun. Videonuzun formatı MOV, MP4 veya DV formatında olmalıdır.
Ve sonra tıklayın Klinik videonuzu içe aktarmak için düğmesine basın. videonuzu ekranda göreceksiniz. Etkinlikler zaman çizelgesi.
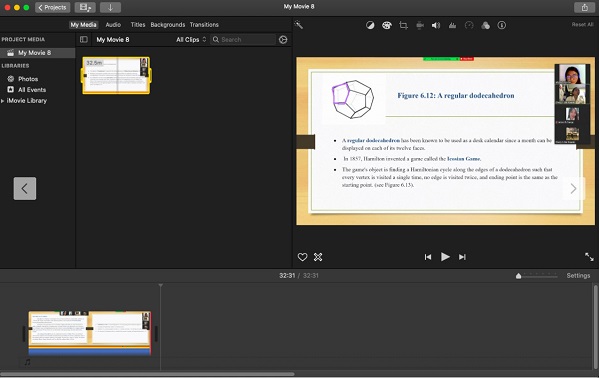
4. AdımArdından, videonuzu basılı tutun ve Etkinlikler zaman çizelgesi Proje Kütüphanesi.
5. AdımŞimdi, sürükle-bırak videonuza bindirmek istediğiniz görüntü Proje Kütüphanesi pencere.
6. AdımÜzerinde açılan seçeneğini seçin. Resim içinde Resim seçeneği, ardından görüntünün videonuz üzerine bindirileceğini göreceksiniz.
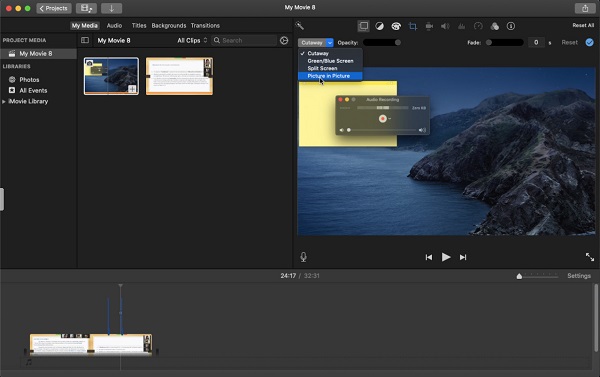
7. AdımÜzerinde Tarihçesi, görüntünün sonunu görüneceği tercih ettiğiniz yere sürükleyin. Ardından, köşelerini sürükleyerek resminizi yeniden boyutlandırın.
8. AdımSon olarak, git paylaş Videonuzu dışa aktarmak için program menüsünden Ardından çıktınız için istediğiniz dosya adını yazın ve dosya konumunu seçin.
Bölüm 2. Fotoğrafları iPhone'daki iMovie'deki Videolara Yerleştirin
Bir iPhone kullanıcısıysanız, iMovie'yi kullanarak videonuza resim eklemek için iMovie'yi kullanmaya devam edebilirsiniz. Makalenin bu bölümünde, iMovie'de videoların üstüne nasıl resim ekleyeceğinizi öğreneceksiniz.
1. AdımAçın iMovie iPhone'unuzda tuşuna basın Yeni Proje Başlat tuşuna basın ve tuşuna basın. Film.
2. AdımArdından, git medya, ekranınızın sol üst köşesinde bulunur. Ardından istediğiniz videoyu bulun ve altındaki daireye basarak seçin.
3. AdımEkranınızın alt kısmında, tuşuna basın. Film Oluştur videonuzu projenize aktarmak için
4. AdımBir sonraki ekran arayüzünde, videonuzun önizlemesini ve zaman çizelgesini göreceksiniz. Ayrıca zaman çizelgesinde beyaz bir dikey çizgi görecek ve onu resminizi koymak istediğiniz yere yerleştireceksiniz. Ardından, tuşuna basın artı (+) videonuzun önizlemesinin altındaki imzala düğmesini tıklayın.
5. AdımVe sonra, git Fotoğraflar Videonuza koymak istediğiniz resmi seçmek için Ardından, simgesine dokunun. üç nokta Seçin ve Fotoğraf içinde fotoğraf açılır seçenekten seçin.
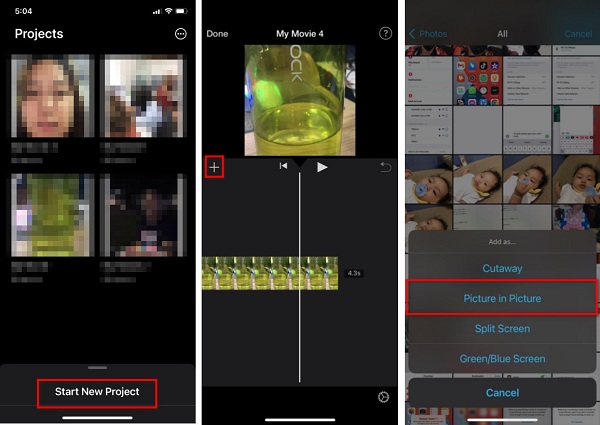
6. AdımSeçmek için zaman çizelgesinde resminize dokunun ve basılı tutup sürükleyerek resminizin süresini ayarlayın.
7. AdımArdından, görüntünüzün videonuzdaki konumunu değiştirmek için dört oklu Ekranınızın sol tarafındaki simge.
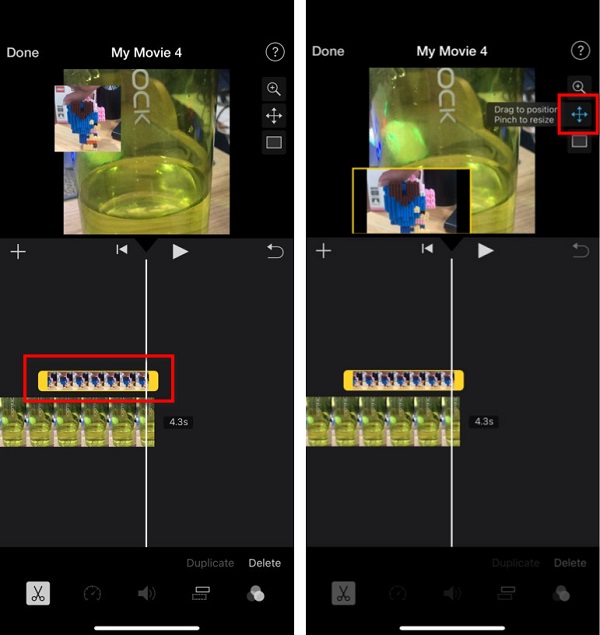
8. AdımSon olarak, ekranınızın sağ tarafındaki Yakınlaştır simgesine dokunarak resminizin boyutunu değiştirin.
Artık iMovie'de videolara nasıl resim koyacağınızı öğrendiğinize göre, bunu iPhone veya Mac'inizde bağımsız olarak yapabilirsiniz. Ancak videolara resim eklemek için daha kolay bir çözüm istiyorsanız, aşağıdaki bölümü okuyun.
Bölüm 3. Bonus: Videoya Fotoğraf Eklemenin Daha Kolay Yolu
Bazı insanlar arayüzü nedeniyle iMovie'yi kullanmakta zorlanıyor. Ama üzülmeyin, çünkü sizin için kolayca kullanabileceğiniz bir aracımız var. Bu aracı bilmek ve aracı kullanarak videolarınıza nasıl resim ekleyeceğinizi öğrenmek için bu bölümü kapsamlı bir şekilde okuyun.
Tipard Video Dönüştürücü Ultimate video filigran aracını kullanarak videolara resim eklemek için popüler bir araçtır. Bu yazılım uygulaması, videonuza logolar, metinler ve resimler gibi filigranlar eklemenizi sağlar. Ayrıca, kullanımı kolay bir kullanıcı arayüzüne sahiptir ve bu da onu yeni başlayanlar için uygun bir araç haline getirir. Ayrıca MP4, MKV, AVI, FLV, MOV, PNG, JPG, vb. gibi birçok görüntü ve video formatını destekler. Ayrıca videonuza iki veya daha fazla görüntüyü bindirmenizi sağlar. Buna ek olarak, Tipard Video Converter Ultimate, video filigran sökücü, 3D oluşturucu, renk düzeltme ve daha fazlası gibi kullanabileceğiniz birçok gelişmiş düzenleme özelliğine sahiptir. Ayrıca Windows ve Mac dahil tüm medya platformlarında mevcuttur. Bu uygulamayı kullanmakla ilgileniyorsanız, aşağıdaki adımları izleyin.
1. AdımBu dönüştürücüyü kullanmak için Tipard Video Dönüştürücü Ultimate tıklayarak İndir Windows veya Mac için aşağıdaki düğme. Ve sonra uygulamayı açın.
2. AdımArdından, gidin Araç Kutusu paneline tıklayın ve Video Filigranı.
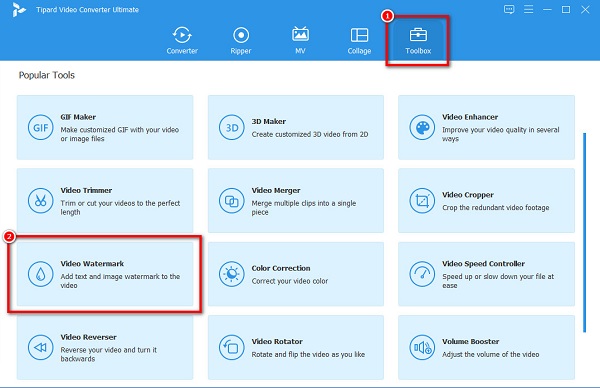
3. AdımTıkla artı (+) Videonuzu bir sonraki arayüze yüklemek için imzala düğmesine basın.
4. AdımArdından, Görüntü Filigran videonuza bindirmek istediğiniz resmi yüklemek için
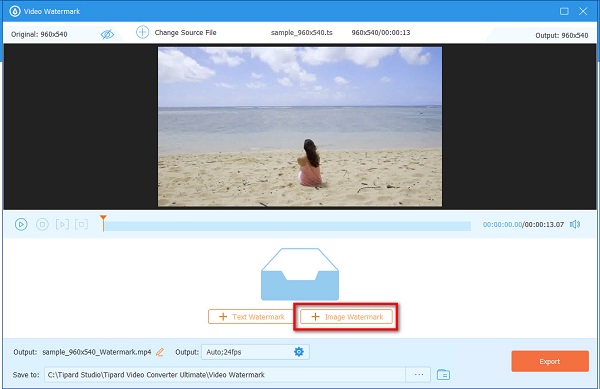
5. AdımVideonuzun önizlemesinde resminizi yeniden boyutlandırabilir ve yeniden konumlandırabilirsiniz. Videonuzu düzenlemeyi tamamladıysanız, Ihracat düğmesine basın.
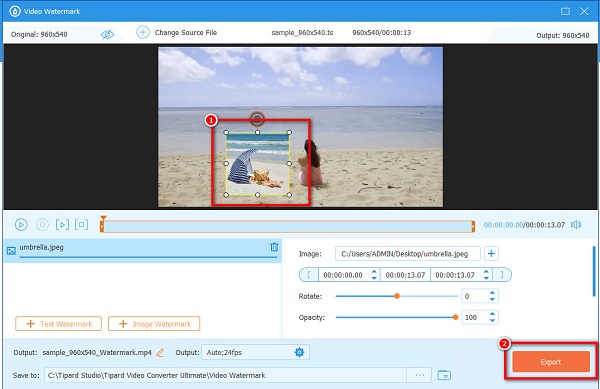
Genişletilmiş Okuma:
Görüntüleri Çevrimiçi, Çevrimdışı ve İlk Gösterimde Nasıl Bindirilir
iMovie'de Videolara Filigran Eklemeyi Öğrenin [Hızlı Adımlar]
Bölüm 4. iMovie Kullanarak Videolara Resim Koyma Hakkında SSS
Videonuza filigran eklemek için iMovie'yi kullanabilir misiniz?
Evet. iMovie, videolarınıza logo, metin veya resim gibi filigran ekleyebileceğiniz bir özelliğe sahiptir.
iMovie'yi Windows'a indirebilir misiniz?
iMovie yalnızca Mac, iPhone ve iPad gibi Apple cihazlarına özeldir. Bu nedenle, bir Windows bilgisayar kullanıyorsanız, iMovie'yi bilgisayarınıza indiremezsiniz.
Videoları iMovies'den dışa aktarmak filigran bırakır mı?
Hayır. iMovies'den oluşturduğunuz videoları dışa aktardığınızda veya indirdiğinizde filigran bırakmaz. Ancak yine de iMovies'i kullanarak videolarınıza filigran koyabilirsiniz.
Sonuç
Artık iPhone ve Mac'teki iMovies'de videolara nasıl resim koyacağınızı öğrendiğinize göre, daha iyi sunumlar ve filmler için videolarınızı düzenlemenin keyfini çıkarabilirsiniz. iMovies yalnızca Apple cihazlarda kullanılabilir, bu nedenle Windows'ta videolarınıza resim eklemek istiyorsanız Tipard Video Dönüştürücü Ultimate.