Windows Movie Maker'da Videoları Tersine Çevirmeye İlişkin Basit Adımlar
Windows bilgisayarınızdaki en popüler video düzenleyicilerden biri Windows Movie Maker'dır. Birçok video düzenleme yeteneğine sahiptir, bu nedenle birçok profesyonel ve acemi editör bu uygulamayı kullanır. Windows Movie Maker ile özel efektler, geçiş kaplamaları ekleyebilir, başlıkları özelleştirebilir, videoları birleştirebilir ve daha fazlasını yapabilirsiniz. Ancak daha da etkileyici olan şey, videolarınızı tersine çevirmek için Windows Movie Maker'ı kullanabilmenizdir. Bu nedenle, videolarınızı tersine çevirebilen bir düzenleme yazılımı arıyorsanız, Windows Movie Maker tam size göre bir yazılımdır. Adımları öğrenmek için bu kılavuzu sürekli olarak okuyun. Windows Movie Maker'da videolar nasıl tersine çevrilir.
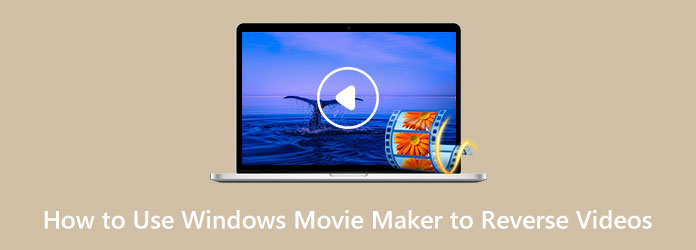
Bölüm 1. Windows Movie Maker'ı Kullanarak Videoları Tersine Çevirme
Windows Movie Maker, Windows bilgisayarlar için en çok kullanılan video düzenleme uygulamaları arasında yer aldığından ve videoları tersine çevirmek için kullanabileceğinizden, ihtiyacınız olan adımları sağlayacağız. Windows Movie Maker'ı kullanarak videoları tersine çevirmek için kolay adımlar aşağıdadır.
1. Adımİlk önce, Windows Movie Maker masaüstünüzde. Kurulduktan sonra uygulamayı başlatın. Ve sonra tıklayın Video ve Fotoğraf Ekleyin Videoyu seçmek için Görüntüyü aldıktan sonra, ters klibin başlangıç noktası olarak kullanacağınız videonuzun ilk karesini bulun. Bunu yapmak için, kaydırıcıyı zaman çizelgesinin soluna getirin ve ardından önizlemesini yapın. durma ve zaman kodunu not edin.
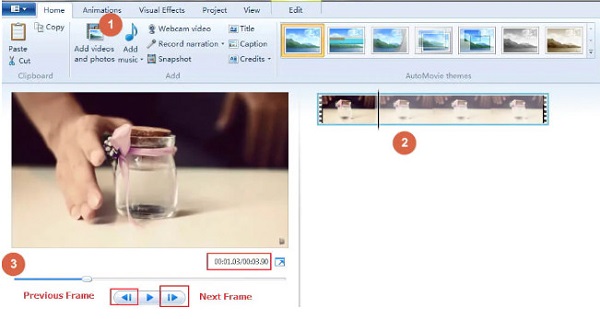
2. AdımArdından, ters videonun materyallerini kaydedebileceğiniz bir klasör oluşturmanız gerekir. kullanarak anlık görüntüler çekin. Enstantane fotoğraf üzerindeki düğme Ana Sayfa sekmesine gidin ve fotoğrafları oluşturduğunuz dosyaya kaydedin. Anlık görüntüleri aldıktan sonra Kaydet düğmesine tıklayın, anlık görüntüler zaman çizelgenize eklenecektir.
3. AdımArdından, imlecinizi bir sonraki kareye getirin ve ters bir video yapmak için gerekli tüm kareleri elde etmek için anlık görüntüyü tekrarlayın. Tersine çevirmek istediğiniz çekimin sonuna gelene kadar bu işlemi yapmaya devam edin.
4. AdımBundan sonra, dosyanıza kaydettiğiniz tüm görüntüleri seçin ve tıklayın. Video Araçları Düzenle sekme. ve üzerinde Süre alanına, ters videonuzun hedef süresini girin.
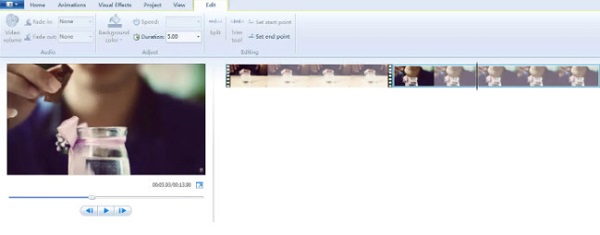
5. AdımVe son adım olarak, orijinal video dosyasını zaman çizelgesinden silin ve geriye yalnızca kendi çektiğiniz görüntüleri bırakın. Artık ters çevrilmiş videonuzu oynatabilirsiniz. Videonuz için doğru oranlara sahip olduğunuzdan emin olun. Doğru şekilde yaptıysanız, mükemmel bir tersine çevrilmiş videonuz olacak.
Ve bu kadar! Yukarıdaki adımları izleyerek, klipleri tersine çevirmek için Windows Movie Maker'ı nasıl kullanacağınızı öğreneceksiniz.
Videoları Tersine Çevirmek için Windows Movie Maker'ı Kullanmanın Artıları ve Eksileri
Artıları:
- • Microsoft Windows kullanıcıları için ücretsiz.
- • Basit bir kullanıcı arayüzüne sahiptir.
- • MP4, AVI, WMV gibi en standart video formatlarını destekler.
- • Birçok video düzenleme özelliğine sahiptir.
- • Windows Movie Maker donabilir ve çökebilir.
- • Karmaşık düzenleme yapamazsınız.
- • Video ters çevirme özelliği sıklıkla çöküyor.
Eksileri:
Kısım 2. Videoları Tersine Çevirmek İçin Windows Movie Maker'ı Kullanmanın Alternatif Yolu
Windows Movie Maker'ın videoları tersine çevirmek için iyi bir uygulama olduğunu inkar edemeyiz. Ancak birçok kişinin şikayet ettiği üzere özellikle ters video özelliğinde çoğu zaman kilitleniyor. Bu nedenle, Windows bilgisayarınızda videolarınızı tersine çevirmek için kullanabileceğiniz en iyi alternatifi aradık.
Tipard Video Dönüştürücü Ultimate bir video çevirici arıyorsanız en mükemmel alternatiftir. Bu yazılım başlangıçta bir video dönüştürücüydü, ancak video ters çevirici, video birleştirme, video filigran giderici ve daha fazlasını içeren birçok gelişmiş düzenleme özelliğine sahiptir. Ve video ters çeviricisinde, videonuzu yalnızca birkaç tıklamayla tamamen veya kısmen geri sarabilirsiniz. Ek olarak, bu yazılımın kullanımı kolay bir kullanıcı arayüzü vardır ve bu da onu yeni başlayanlar için uygun bir uygulama haline getirir. Ayrıca MP4, AVI, MOV, MKV, FLV, VOB, WMV, M4V ve 500+ gibi çok sayıda video dosyası formatını destekler. Ayrıca Tipard Video Converter Ultimate kullanarak videoları tersine çevirdiğinizde videonun kalitesi bozulmaz. Ayrıca, Windows, macOS ve Linux gibi tüm işletim sistemlerinde indirilebilir. Bu nedenle, Windows Movie Maker'da bir videoyu nasıl tersine çevireceğinize alternatif olarak Tipard Video Converter Ultimate'ı kullanmak isterseniz, aşağıdaki kolay talimatları izleyin.
1. AdımBaşlamak, indirmek ve yüklemek için Tipard Video Dönüştürücü Ultimate tıklayarak masaüstünüzde İndir Windows veya Mac için aşağıdaki düğme. Yazılımı yükledikten sonra hemen başlatın.
2. AdımVe yazılımın ana kullanıcı arabirimi olan Araç Kutusu paneline gidin. Uygulamanın sunduğu araçların listesini göreceksiniz. Tıkla Video Ters Çevirici özelliği.
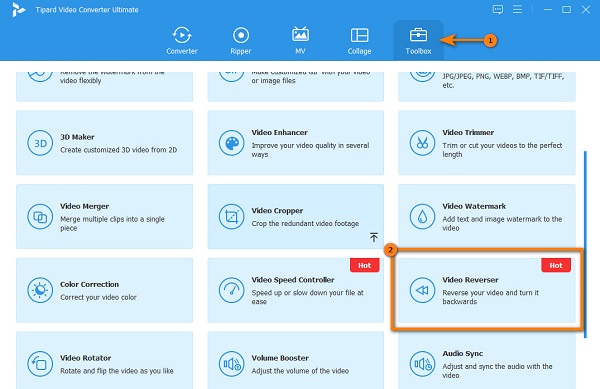
3. AdımArdından, bir video yüklemek için artı işareti simgesi. Ayrıca şunları da yapabilirsiniz sürükle ve bırak videoyu bilgisayar dosyalarınızdan artı işareti kutusu tersine çevirmek istediğiniz videoyu yüklemek için
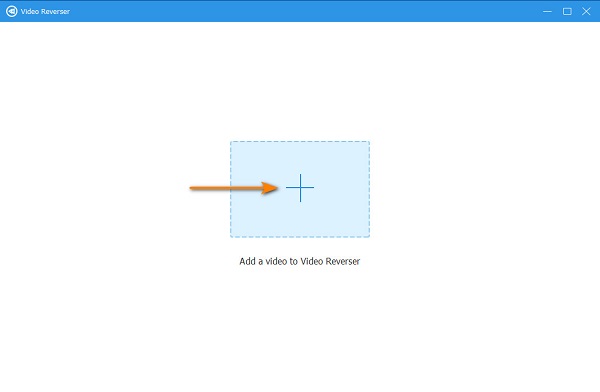
4. AdımVideo dosyanızı yükledikten sonra, Tipard Video Converter UItimate videonuzu otomatik olarak tamamen tersine çevirecektir. Ancak videonuzun belirli kısımlarını tersine çevirmek istiyorsanız, kaydırıcı klibin başlamasını istediğiniz yere gidin ve tıklayın Başlangıcı Ayarla. Videonuzun sonunu seçmek için kaydırıcıyı sağa hareket ettirin ve Sonu Ayarla düğmesine basın.
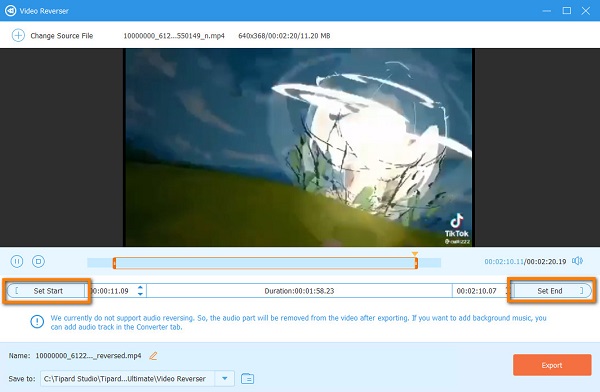
5. AdımSon olarak, çıktınızı cihazınızın dosyalarına kaydetmek için kullanıcı arayüzünün sağ alt köşesinde bulunan Dışa Aktar düğmesini tıklayın.
Basit, değil mi? İle birlikte Tipard Video Dönüştürücü Ultimate, Yapabilirsiniz herhangi bir videoyu ters çevir ve bunları yüksek kalitede ihraç edin. Ayrıca, videonuzun kalitesini korur.
Bölüm 3. Windows Movie Maker'ın Videoları Tersine Çevirmek İçin Nasıl Kullanılacağı Hakkında SSS
Windows Movie Maker, MKV dosya formatlarını destekliyor mu?
Görünüşe göre birçok video düzenleme yazılımı, Windows Movie Maker, Adobe Premiere, Final Cut Pro, vb. gibi MKV video dosyası formatlarını desteklemiyor.
Windows Movie Maker'ı Mac cihazıma indirebilir miyim?
Evet. Windows Movie Maker'ın iyi yanı, Windows veya Mac PC'nizde ücretsiz olarak kullanılabilmesidir.
Videolarımdan filigranları kaldırmak için Windows Movie Maker'ı kullanabilir miyim?
Hayır. Bazı kullanıcılar videolarına filigranın bulanık bir kısmını eklese de, filigranı kaldır profesyonel olarak. Dolayısıyla, filigranları videolardan kayıpsız bir şekilde kaldıracak bir yazılım arıyorsanız, Tipard Video Converter Ultimate'ın video filigran sökücüsünü deneyin.
Sonuç
Birçok video düzenleyici, videolarının bir bölümünü vurgulamak veya bazen eğlence katmak için bir video tersine çevirme uygulaması arıyor. Ve öğrenme Windows Movie Maker'da bir klip nasıl tersine çevrilir Bu adımları izlerseniz kolaydır. Ancak, kullandığınız yazılımın her zaman çökmesi sakıncalıdır. Bu nedenle, videolarınızı tersine çevirmenin daha kolay bir yolunu istiyorsanız, indirin Tipard Video Dönüştürücü Ultimate.







