Videoları Ters Çevirmek için Shotcut'ı Kullanmanın En İyi Yolunu Öğrenin
Shotcut, videolarınızı profesyonelce düzenlemek için kullanabileceğiniz en bilinen video düzenleme platformlarından biridir. Bu video düzenleyici, yalnızca gelişmiş ve ücretli video düzenleyicilerde bekleyeceğiniz birçok düzenleme seçeneğine sahiptir. Ve biliyor muydunuz? Bu harika video düzenleme yazılımı, videolarınızı tersine çevirme özelliğine sahiptir. Evet doğru! Videonuzun belirli bir bölümünü vurgulamak istiyorsanız Shotcut sizin için en iyi araç olabilir. Nasıl kullanılacağına ilişkin adımları öğrenmek için bu blog gönderisini okumaya devam edin. Videoları tersine çevirmek için Shotcut.
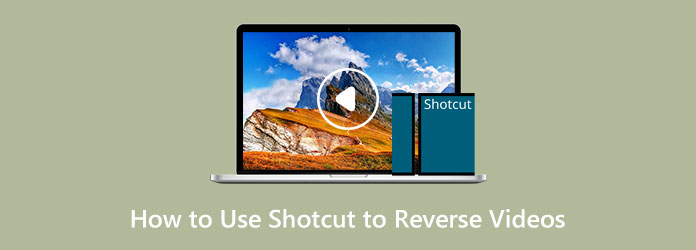
Kısım 1. Shotcut'ta Bir Video Nasıl Ters Çevrilir
Shotcut, çevrimdışı kullanabileceğiniz bir video düzenleme yazılımıdır. Profesyonel ve acemi editörler tarafından kullanılan video düzenleme programlarından biridir. Shotcut, ücretsiz olduğu için de ünlendi. Shotcut video editörü 2004 yılında piyasaya sürüldü ve mevcut haliyle tamamen yeniden yapılandırıldı. Ayrıca, platformlar arası bir video düzenleyicidir, bu da kullanıcıların uyumluluk sorunları yaşamadan sistemler arasında geçiş yapabileceği anlamına gelir. Özellikler paneline giderek Shotcut ile videonuzu tersine çevirebilirsiniz. Ve yukarıda belirtildiği gibi Shotcut, zaman çizelgesi oluşturucu, ses özellikleri, video efektleri ve daha fazlası gibi tonlarca video düzenleme özelliği sunar.
Ayrıca HEVC, GIF, MP4, HDC, GXF ve daha fazlası gibi çok sayıda dosya kaynağı biçimini destekler. Dosyaları Shotcut'a aktarmak çok daha kolay hale getirildi çünkü yerel zaman çizelgesi düzenleme olarak bilinen bir işlem kullanıyor, bu da dosyaların yazılım tarafından yüklenmesine veya dönüştürülmesine gerek olmadığı anlamına geliyor. Ayrıca, bu yazılımda anahtar kare oluşturma ve geçişler mevcuttur ve bir projeyi dışa aktarmak kolaydır.
Ayrıca Mac, Windows ve Linux cihazlarda indirilebilir olduğu için bu video düzenleme yazılımının sistem gereksinimi konusunda da sıkıntı çekmeyeceksiniz. Shotcut kullanarak bir videoyu tersine çevirmek kolaydır, bu yüzden nasıl yapılacağını öğrenmek için aşağıdaki adımları okusanız iyi olur.
Shotcut'ta bir video nasıl tersine çevrilir
1. AdımBaşlamak için, indirin ve kurun shotcut Bilgisayarınızdaki video düzenleyici. Kurduktan sonra, cihazınızda uygulamayı başlatın.
2. AdımUygulamayı açtıktan sonra, videonuzu şu şekilde içe aktarın: sürükleyip bırakarak video dosyanızı arayüze yerleştirin. Ardından, farenizi sol tıklayarak videonuzu seçin.
3. AdımSeçilen video ile, ekranınızın sol tarafındaki özellikler panelini istemek için arayüzün üst kısmındaki Özellikler sekmesine tıklayın.
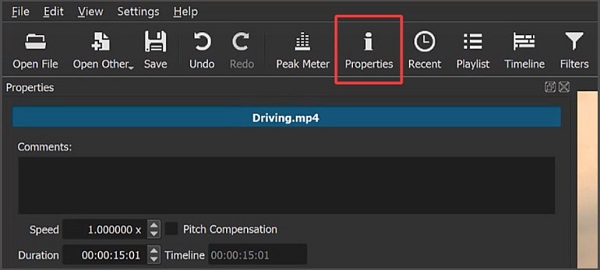
4. Adımöğesini bulmanız gereken yerde yeni bir panel görünecektir. Geri seçenek. Panelde ters çevirme özelliğini bulamıyorsanız muhtemelen uygulamanın eski sürümünü kullanıyorsunuzdur. Ama eğer bulduysanız Geri üç çizgili düğme, bu düğmeyi tıklayın.
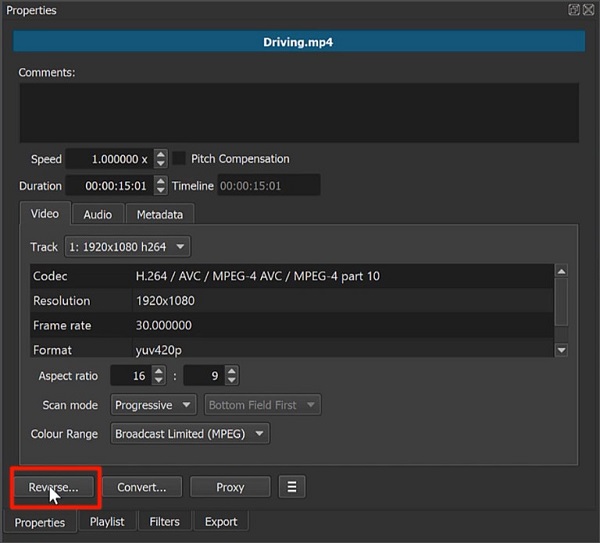
5. AdımTıklanması Geri dönüşümünüzün kalitesini seçebileceğiniz bir kaydırıcı içeren bir panel getirecektir. Videonuzu sürekli olarak düzenlemek istiyorsanız kaydırıcıyı en iyiye doğru hareket ettirin.
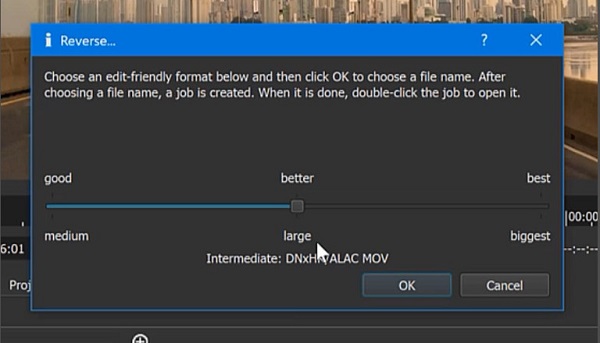
İşiniz bittiğinde, yeni ters çevrilmiş videoyu sabit sürücünüze kaydedebilirsiniz. Ardından sağ panelde dönüştürme işlemi başlayacak ve orijinal video ters çevrilmiş video ile değiştirilecektir.
Not:Shotcut'ın ters işlevi hem sesi hem de videoyu tersine çevirir. Bu nedenle, videoyu sesten ayırmak istiyorsanız veya videonuzun sesini kapatmak istiyorsanız, videoya sağ tıklayın ve tıklayın Sesi ayır.
Videoları Ters Çevirmek İçin Shotcut Kullanmanın Artıları ve Eksileri
Artıları:
- • Yazılımı ücretsiz olarak indirebilirsiniz.
- • Tonlarca harika düzenleme aracına sahiptir.
- • Birden çok video dosyası katmanını kabul eder.
- • Sürükle bırak özelliğine sahiptir.
Eksileri:
- • Efektler ve geçişler için önizlemesi yoktur.
- • Uygulanan efekt değişiklikleri vardır; örneğin, renk derecelendirmesi yaparken gecikme sorunları var.
Kısım 2. Videoları Ters Çevirmek İçin Shotcut Kullanmanın Alternatif Yolu
Video düzenleme yazılımı söz konusu olduğunda Shotcut eksiksiz bir pakettir. Ancak, tıpkı diğer video düzenleme uygulamalarında olduğu gibi bir aksaklık listesi vardır. Shotcut, bir videoyu geri döndürürken birçok kişinin aradığı bir önizleme efektine sahip değildir. Bu nedenle, önizleme özelliğine sahip bir video ters çevirici istiyorsanız, sorununuzun çözülmüş olduğunu düşünün.
Tipard Video Dönüştürücü Ultimate en iyi video ters çevirme yazılımını ararken sizin için en iyi seçim olabilir. Bu uygulama başlangıçta bir video ters çevirici, video birleştirme, video düzeltici, ses yükseltici ve çok daha fazlası dahil olmak üzere birçok gelişmiş düzenleme özelliğine sahip bir video dönüştürücüdür. Ve video ters çevirme özelliğinde, videonuzu tamamen tersine çevirebilir veya tersine çevirmek istediğiniz bir bölümü seçebilirsiniz. Ek olarak, uygulamaya MP4, AVI, M4V, WebM, VOB, FLV gibi herhangi bir video formatında ve 500'den fazla formatta yüksek çözünürlüklü videolar yükleyebilirsiniz. Ayrıca Tipard Video Converter Ultimate'ın sezgisel bir kullanıcı arabirimi vardır ve bu da onu yeni başlayanlar için uygun bir uygulama haline getirir. Ayrıca videolarınızın kalitesi konusunda endişelenmenize gerek yok çünkü video dosyalarınızı kaliteden ödün vermeden tersine çevirebilir.
Ayrıca, çıktınızı dışa aktarmadan önce değerlendirebileceğiniz bir önizleme özelliğine sahiptir. Tipard Video Converter Ultimate, Windows, Mac ve Linux gibi tüm platformlarda mevcuttur. Bu mükemmel video çeviriciyi kullanmakla ilgileniyorsanız, aşağıdaki basit talimatları izleyin.
1. Adım İlk önce, indir Tipard Video Dönüştürücü Ultimate tıklayarak cihazınızda İndir Windows veya Mac için aşağıdaki düğme. Yükleme işlemini takip edin, ardından yüklendikten sonra uygulamayı başlatın.
2. AdımArdından şuraya gidin: Araç Kutusu yazılımın arayüzünün üzerindeki panel. Ardından, kullanabileceğiniz bir dizi düzenleme özelliği göreceksiniz. seçin Video Ters Çevirici araçlar listesinden özellik.
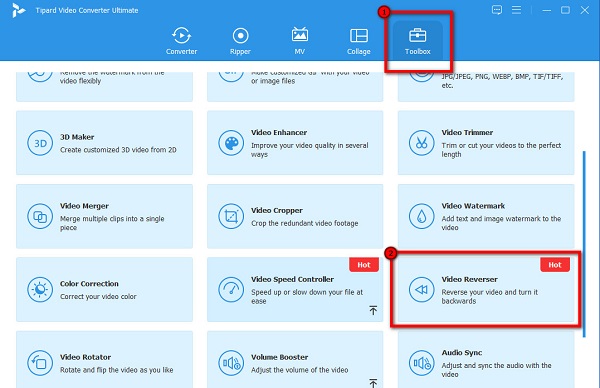
3. AdımVe bir video yüklemek için tıklayın artı işareti simgesi veya sürükleyip bırakın dosyanızı bilgisayar dosyalarınızdan artı işareti kutusu.
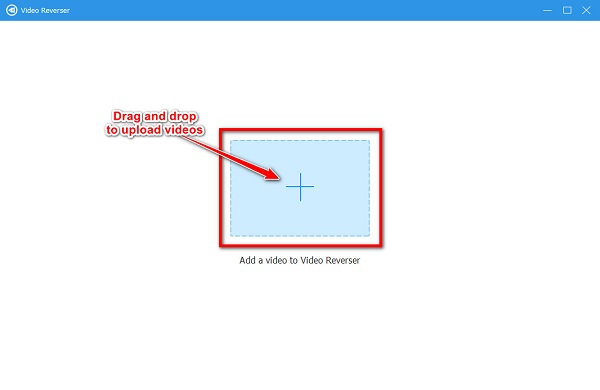
4. AdımVideoyu yükledikten sonra, Tipard Video Converter Ultimate videonuzu otomatik olarak tersine çevirir. Ancak videonuzun belirli bir bölümünü tersine çevirmek istiyorsanız, Başlangıcı Ayarla or Sonu Ayarla düğmesine basın.
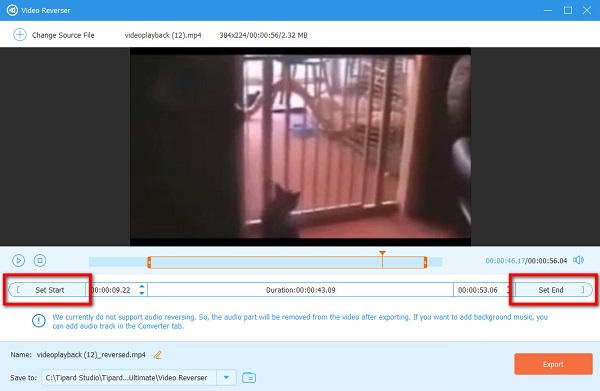
5. Adım Artık çıktınızı kaydetmeden önce Önizlemesini izleyebilirsiniz. Videonuzu bilgisayar dosyalarınıza kaydetmek için Dışa Aktar'ı tıklayın.
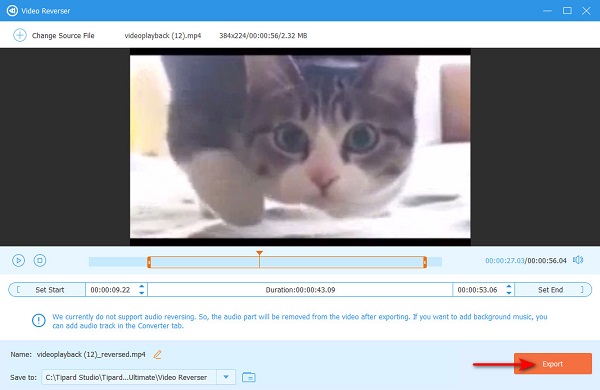
Daha fazla okuma:
Ezgif'in Videoları Tersine Çevirmek İçin Nasıl Kullanılacağına İlişkin Tam İnceleme
Videoları Tersine Çevirmek İçin FFmpeg'i Nasıl Kullanacağınızı Öğrenin [Basit Adımlar]
Bölüm 3. Videoları Tersine Çevirmek İçin Shotcut'ın Nasıl Kullanılacağı Hakkında SSS
Shotcut, MOV dosyalarını destekliyor mu?
Evet. Shotcut, MOV, MKV, MP4 ve diğer standart video dosyası formatları dahil birçok video formatını destekleyen bir video düzenleme uygulamasıdır.
Shotcut kullanarak videoları çevirebilir misiniz?
Shotcut, videoları düzenlemek veya geliştirmek için kullanabileceğiniz çeşitli düzenleme araçlarına sahiptir. Bilinen özelliklerinden biri de video flipper'dır.
Shotcut'ın maliyeti nedir?
Shotcut, ücretsiz, açık kaynaklı ve platformlar arası bir video düzenleyicidir. Bu nedenle, uygulamanın maliyeti konusunda endişelenmenize gerek yoktur.
Sonuç
Gerçekten, kullanabilirsiniz Videoları tersine çevirmek için Ezgif. En iyi çevrimiçi video çeviriciyi arıyorsanız, Ezgif sizin için en iyi seçenek olabilir. Ancak, birçok gelişmiş düzenleme özelliği içeren bir video çeviriciyi tercih ediyorsanız, indirin. Tipard Video Dönüştürücü Ultimate Şimdi.







