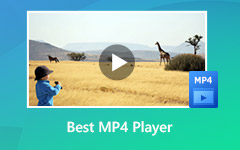4 iMovie Projelerini MP4 Formatına Dönüştürmenin veya Dışa Aktarmanın En İyi Yöntemleri
İMovie'nin Apple tarafından macOS ve iOS cihazlar için geliştirilen video düzenleyici olduğu iyi bilinmektedir. Apple müşterileri, bu uygulamanın ve etkileyici özelliklerin tamamını reklamlar veya diğer kısıtlamalar olmadan ücretsiz olarak kullanabilirler. İMovie ile video rengini, kırpmayı, kırpmayı ve döndürmeyi vb. İyileştirebilir ve değiştirebilirsiniz.
Ancak, iMovie mükemmel bir video düzenleyici değildir. Sınırlı çıktı biçimi, örneğin, iMovie'nin en büyük acısıdır. MOV ile karşılaştırıldığında, MP4 daha internet dostu ve kapsamlı cihazlarla uyumludur. Bu nedenle, bu kılavuz şu yöntemlerle birden çok yöntem paylaşmak istemektedir: iMovie projelerini MP4 olarak kaydedin.

Bölüm 1. iMovie Projesi MP4 ihracat için Ultimate Yolu
İMovie projeleri macOS'ta dost olsa da, bunları Windows'ta açmak zordur. Bazen, iMovie projelerini Windows veya Mac'te MP4 formatına dönüştürmek için güçlü bir araca ihtiyacınız olabilir. Bu noktadan sonra, Tipard Video Dönüştürücü Ultimate.
- 1. iMovie projelerini MP4 veya diğer video formatlarına dönüştürün.
- 2. iMovie'yi dönüştürürken orijinal kalitesini koruyun.
- 3. Toplu işlem bir seferde birden fazla iMovie projesi.
- 4. Kırpma, döndürme, kırpma vb.Gibi kapsamlı video düzenleme araçları sunun.
- 5. Windows 10/8/7 ve Mac OS X üzerinde iyi çalışın.
Kısacası, Windows veya Mac kullanıyorsanız, piyasada bulabileceğiniz en iyi iMovie'den MP4'e dönüştürücüdür.
Windows'ta iMovie MP3 Nasıl Dönüştürülür
İMovie projelerini içe aktarma
Bilgisayarınıza kurduktan sonra en iyi iMovie'den MP4'e dönüştürücüyü başlatın. Mac için başka bir sürüm daha var. Sonra tıklayın Dosya Ekle iMovie projelerini içe aktarmak için sol üst köşedeki menüye gidin. Alternatif olarak, proje dosyalarını doğrudan arayüze sürükleyip bırakın.

MP4'i çıkış formatı olarak ayarla
Tıkla oluşturulan Proje iletişim kutusundaki Profil iletişim kutusunu tetikleyen seçeneği işaretleyin. Şuraya git: Video sekmesini seçin MP4 tıklayın ve uygun çözünürlüğü seçin. Parametreleri, vites simgesi. Ardından açılır pencereyi kapatmak için ana arayüzü tıklayın. Şimdi, diğer proje dosyalarını ayarlamak için işlemi tekrarlayın.

İMovie'yi MP4'e dönüştürme
Alt alanı bulun, Dosya simgesini tıklayın ve çıktıyı kaydetmek için belirli bir klasör ayarlayın. Son olarak, Hepsini dönüştür hemen iMovie'yi MP4'e dönüştürmeye başlayın. Performansı artırmak için donanım hızlandırmaya dayanır, bu nedenle düzinelerce iMovie projesinin işlenmesi sadece birkaç dakika sürer.

Bölüm 2. iMovie Projesi MP4'e nasıl verilir
MacOS veya iOS cihazlar kullanıyorsanız, iMovie'nin projeleri MP4'e dışa aktarma kapasitesine sahip olduğunun farkında olmayabilirsiniz. Daha da önemlisi, iMovie'yi MP4'e aktarırken çıktı kalitesine karar verebilirsiniz.
1. AdımİMovie'yi çalıştırın ve fileto Menü seçin paylaş ve sonra seç fileto iMovie projesini düzenledikten sonra. (İMovie'yi göremiyor musunuz? İlk önce iMovie'yi indirin.)
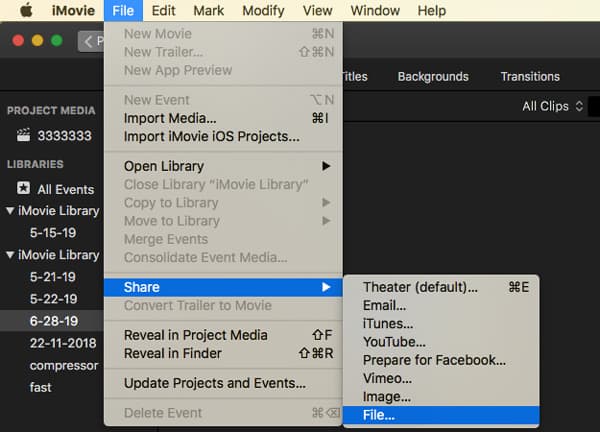
2. AdımAçılır iletişim kutusunda video için bir başlık ve açıklama girin. Ayrıca etiketleri ayarlayabilir, çözünürlüğü değiştirebilir ve daha fazlasını yapabilirsiniz. Söz konusu olduğunda Kalite, Düşük İnternete yüklemek için tercih edilir, Orta video kalitesinden ödün vermek istemiyorsanız genellikle seçilir ve yükseklik bir film oluşturmak için mükemmeldir.
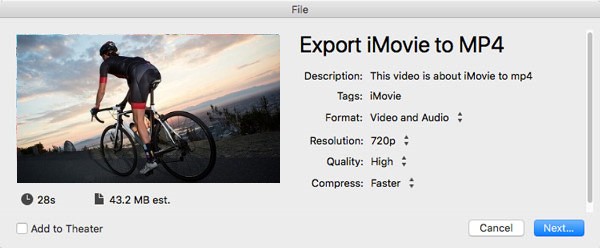
3. AdımTıkla Sonraki düğmesine basarak sonraki iletişim kutusunu açın ve video için bir dosya adı bırakın. Dosya Olarak Kaydet alan. Hedef yeri seçin ve tıklayın İndirim iMovie'yi MP4'e dışa aktarmak için düğmesine basın.
not: Bu, iMovie'yi MP4 olarak kaydetmenin en kolay yoludur, ancak bir macOS cihazınız olmalıdır. Öte yandan, işlem videonuzun yapısını değiştirmeyi içerir. Sonuç olarak, videonuz bozulmuş olabilir. Bu nedenle, MP4'e aktarmadan önce iMovie projesini kaydetmenizi öneririz.
Bölüm 3. QuickTime ile MP4 iMovie kaydedin
QuickTime, macOS'taki yerel medya oynatıcıdır. İMovie'yi bir MP4 dosyasına kaydetmenin başka bir yoludur. Aslında, medya yürütücüyü gerçekten açmazsınız, sadece iMovie'deki QuickTime kullanarak dışa aktar seçeneğini kullanın.
1. AdımGit paylaş iMovie'de filmi düzenledikten sonra menüsünü seçin ve QuickTime kullanarak dışa aktarma. Bu sizi Dışa aktarılan dosyayı şu şekilde kaydedin: iletişim.
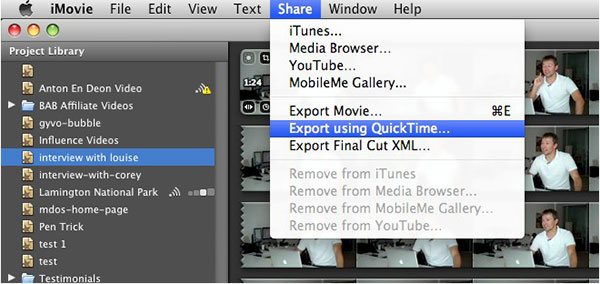
2. Adımgenişletmek Ihracat açılır listeyi seçin ve MPEG-4 Filmi. Ardından, videoyu Farklı Kaydet kutusunu işaretleyin ve dosyayı kaydetmek için bir konum seçin.
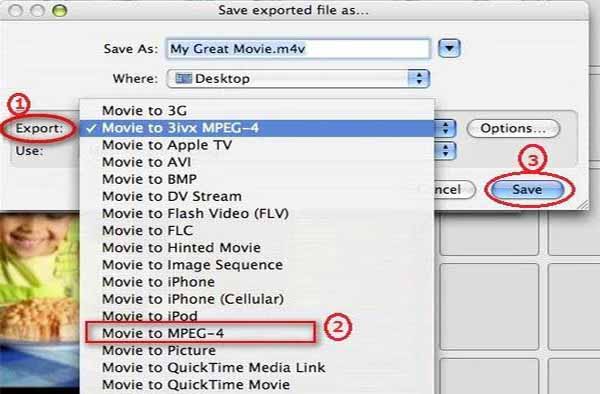
3. Adımİsteğe bağlı olarak, Opsiyonlar düğmesini açmak için Film ayarları iletişim. Burada en boy oranını, video ve ses kalitesini ve diğer seçenekleri değiştirebilirsiniz. Tamam'ı tıklayın. onaylamak için
4. AdımHit İndirim iMovie'yi MP4'e kaydetmeyi başlatmak için Dışa aktarılan dosyayı farklı kaydet iletişim kutusundaki düğmesine basın.
Bölüm 4. iMovie Projesi'ni HandBrake ile MP4'e dönüştürün
HandBrake iMovie'yi MP4'e kaydetmek için çalışan açık kaynaklı bir video dönüştürücüsüdür. HandBrake'in en büyük yararı ücretsizdir. Dahası, geniş ön ayarlar sağlar, böylece yeni başlayanlar daha kolay kullanabilir. Bu nedenle, iMovie projelerini Windows, Linux ve Mac'te MP4'e dönüştürmenin başka bir yoludur.
1. AdımÜcretsiz iMovie'den MP4'e dönüştürücüyü çalıştırın. Eğer sahip değilseniz, resmi web sitesinden ücretsiz indirin.
2. AdımTıkla Açık Kaynak menüsünü tıklayın ve MP4'te izlemek istediğiniz iMovie projesini içe aktarın.
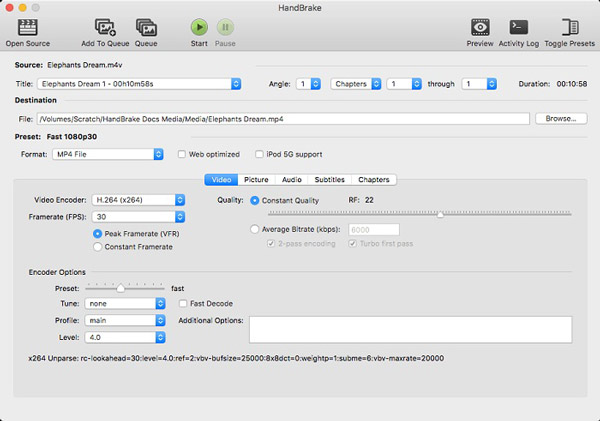
3. AdımTıkla Araştır düğmesi Varış yeri alanına gidin ve çıkış videosunu kaydetmek için belirli bir dizin seçin. Sonra, seçin MP4 itibaren oluşturulan açılır liste.
4. Adımvurmak Hazır Ayarları Aç / Kapat menüsünü sağ taraftaki ön ayarlar panelini açın. Burada istediğiniz seçeneği veya hedef cihazı seçebilirsiniz. Ardından El Freni çeşitli parametreleri ayarlayacaktır.
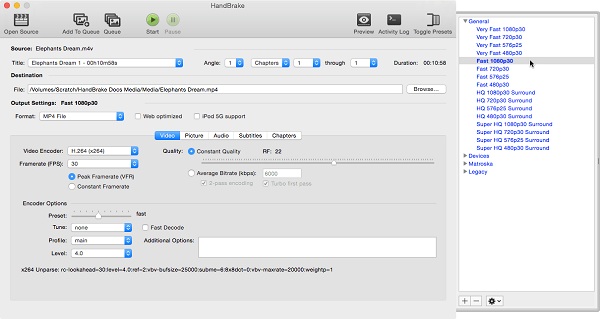
5. AdımBir kez tıklayın Başlama düğmesine basın, iMovie projesi MP4 olarak kaydedilecektir.
Bölüm 5. iMovie'yi MP4 olarak Kaydetme Hakkında SSS
İMovie'yi MP4'e nasıl dışa aktarırım?
Daha önce paylaşıldığı gibi, iMovie projelerini MP4'e kaydetmenin birkaç yolu var. İMovie'de bir filmi düzenlemeyi tamamladıysanız, iMovie'yi MP4'e aktarmak için iki seçenek vardır. İlk olarak şu adrese gidin: fileto, paylaş seçin fileto MP4 olarak kaydetmek için. Ayrıca, QuickTime kullanarak dışa aktarma seçeneği paylaş istediğinizi elde etmek için menü.
İMovie hangi formatı dışa aktarır?
Varsayılan olarak, iMovie projeleri MOV veya M4V gibi Apple uyumlu video formatlarında dışa aktarır. Artık AVI ve FLC gibi daha fazla seçeneğiniz var. Ayrıca, iMovie'de AIFF, AU veya Wave'e ses kaydedebilirsiniz.
İMovie'yi MP4'e dönüştürebilir miyim?
İMovie projelerini kaydettiyseniz, iMovie'yi MP4'e dönüştürmek yine de mümkündür. Çevrimiçi video dönüştürücü uygulamaları ile karşılaştırıldığında, daha iyi kalite üretebildikleri için bunu yapmak için masaüstü programlarını kullanmanızı öneririz.
Sonuç
Bu kılavuz iMovie'nin MP4'e nasıl dönüştürüleceği veya dışa aktarılacağı hakkında konuştu. MP4 Apple video formatları olmasa da, neredeyse tüm dijital cihazlarda ve medya oynatıcılarda yaygın olarak kullanılmaktadır. Sonuç olarak, iMovie projelerini MP4'e kaydetmek isteyebilirsiniz. iMovie MP4 desteğini entegre etti. İş akışının biraz karmaşık olduğu düşünüldüğünde, nasıl çalıştığını paylaştık. Tipard Video Converter Ultimate, Windows üzerinde birden fazla iMovie projesini işleyebilir. Diğer problemler? Lütfen aşağıya bir mesaj bırakın.